microsoft office for mac free download full version with product key ,Microsoft Office 2019 for Mac free download full version. Office software such as Office (Word, Excel, PowerPoint) has become an indispensable application on each of our devices. So, in the article below, Ngolongtech will show you how to install Office for MacBook in just one note. Let’s follow along!

Table of Contents
What You Need To Know About Microsoft Office For MacBook
1. What is MS Office?
Microsoft Office is a suite of office software applications that support main tasks such as text input, data statistics, and slide presentations developed by multinational Microsoft.
If you already know about it on Windows laptops, it makes no difference to MacBook. There is only a slight difference in the user interface. And because MacOS and Windows use two completely different operating systems, of course, the installer for each type of machine is not the same! However, the functions are no different, office for Mac also includes:
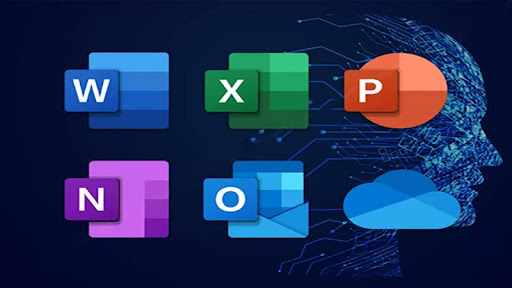
+ Microsoft Word: a text editing program that allows creating raw text files with a variety of font effects, colors, images, … quite unique.
+ Microsoft Excel: With spreadsheets and many tools to support fast and accurate data calculation with millions of cells. Excel is the most popular tool for accountants, auditors,…
+ Microsoft PowerPoint: The application helps to create effective slideshows with many features that are extremely good for people who specialize in presentations, document presentations…
+ Microsoft OneNote: This is like a notepad to help record all the necessary information, easy to find, store online and use anywhere, very useful.
+ Microsoft OneDriver: Cloud storage service for you to store files, photos, videos, … online to help you synchronize and search for data easily on many devices: phones, computers, .. .
+ Microsoft Outlook: Mainly for sending and receiving your email
With this Office suite, you’ll be well done with your office work anywhere.
2. Should I Install Microsoft Office For Mac for free?
Before proceeding with the installation, let’s learn some basic information about Microsoft Office for MacBook. No different from Windows Laptop, if you want to use the free version.
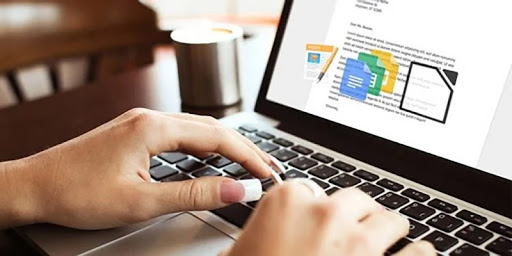
If you have a lot of money, of course, you should still buy a license to use it for a long time. But sometimes, finance is limited, the use of Office is too necessary, it is understandable to install Office free version – because it is completely free.
And sometimes, free will not go hand in hand with many benefits. Instead of a license, you can upgrade comfortably and still be able to use it. If you want to upgrade this crcked version of Office for MacBook, you will have to uninstall and reinstall it completely. But don’t worry, if you want to update to the new version, you should download and install it again.
3. Can I install Office for Macbook M1?
Currently, the new MacBook M1 line on the market uses the latest operating system Big Sur, so installing Office is also quite difficult. However, you can still install it. Each MacBook model has compatibility with different versions of Office. For example, the 2013 and 2014 MacBook models should probably just reinstall Office 2016. As for the higher-end MacBook like the MacBook Pro 2020 – MacBook Air 2020, it is recommended to install the high version from Office 2019 and up. And of course, with the latest operating system of MacBook M1, you should also choose the latest version of Office to install!
Instructions for Microsoft Office 2019 for Mac free download full version
a. Note before installing Office for MacBook
If you want to install macOS Catalina from version 10.15 or later, to be able to install the Office suite or any other peripheral software for Mac, you need to disable Gatekeeper on your Mac . (This is a software that blocks the installation of applications outside the AppStore)
After you have turned off Gatekeeper, you can safely install your version of Office for your MacBook! And how to install Office for MacBook, please scroll down to follow up!
b. Steps to install Office 2019
There are many versions of Office for Mac. However, in this article Ngolongtech will refer to Office 2019 – the most recent version of office. To install Office for MacBook, follow the steps below in turn:
Step 1: Download Office 2019 For MacBook
Download the Microsoft Office installer and extract it. If you do not have a license key, you can download the crack version online because there are many websites that provide links to serve users. However, most free versions will require a password to unzip. When you encounter a provider’s request, you just need to follow the requirements to be able to get the decompression password.
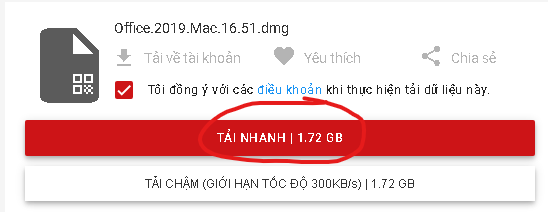
Download now: Microsoft Office 2019 for Mac v16.51
Step 2: Installation
After extracting, there will be 2 files: 1 installation file and 1 crck file. You should choose the installation file named Office version to install first!
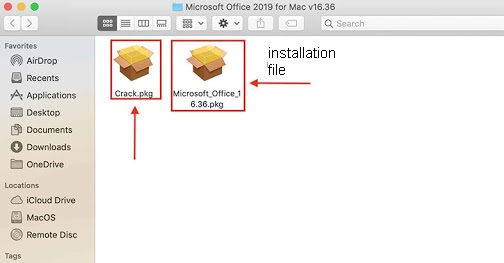
- After opening the Setup File . After the notification window appears, in turn, click Continue => Agree.
- Note: Before clicking Install, you will see the left side of the box with the word “Customize“. . If you want to turn off Update in this section, then click and uncheck the box for Microsoft AutoUpdate
- Next, select Install => Then enter the MacBook Password to install.
- You wait patiently for about 10 minutes to complete the installation.
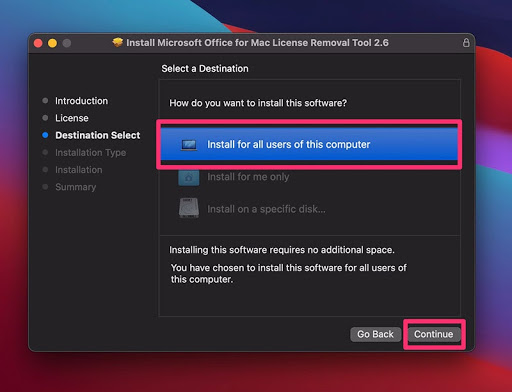
Step 3: Install the Crck file
Now, if you want to use it, continue: Run the Crck file (Activate Office) => Select Continue => Install => enter the password => Select Close to exit.
Step 4: Done
After completing the installation process, please open the applications in the Office suite that you have just uploaded. If the word Skip appears, click Skip at the bottom to skip the cumbersome login steps!
Another important note is that during the installation process or in use, if the version of Office has an error or malfunction, you should uninstall and reinstall it from the beginning.
Instructions on how to turn off updates to Office for MacBook
After installing the Crack version, you should turn off automatic updates. Why do we need to do that? Because Microsoft’s new updates have patched bugs, it often leads to incompatible systems. Therefore, the Office version will not be used for a long time. And disabling this update will reduce unnecessary update notifications for you.
Turning off updates is quite simple, you just need to go to Help => Check for Update => Untick the item: “Automatically download and install”
And if you missed the update tick above, with just 2 simple steps below, you can turn off Office updates for MacBook quickly:
- Step 1 : Open the Finder application in your MacBook => Press the key combination ” Command + Shift + G ” Then paste the path ” /Library/Application Support/Microsoft/ ” Then press the Go button .
- Step 2: After completing step 1, open the folder containing the Microsoft AutoUpdate file, then right-click and continue to select ” Move to trash ” to move it to the trash.
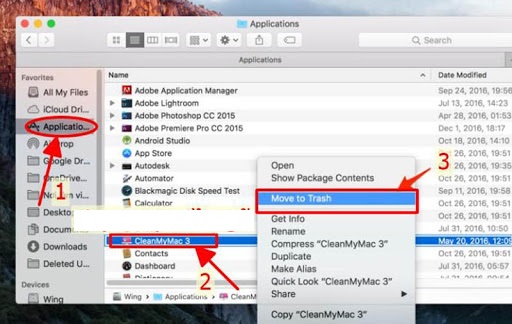
In the above article, we have shown you how to install Office for MacBook for free at your home. Visit our website every day to learn more cool computer tricks! Thank you for reading, see you in the next posts!
microsoft office for mac free download full version with product key
Before you begin, make sure your PC or Mac meets the system requirements.
If you are reinstalling Microsoft 365, you have already redeemed a product key, or you are installing Microsoft 365 at work or school and know you have a license, then go to the section sign in to download and install Office.
However, if this is the first time you’re installing Microsoft 365, you may have some pre-installation steps to do first. Expand the Learn more section below for more info.
Download and install or reinstall Microsoft 365 or Office 2021 on a PC or Mac
Before you begin, make sure your PC or Mac meets the system requirements.
If you are reinstalling Microsoft 365, you have already redeemed a product key, or you are installing Microsoft 365 at work or school and know you have a license, then go to the section sign in to download and install Office.
However, if this is the first time you’re installing Microsoft 365, you may have some pre-installation steps to do first. Expand the Learn more section below for more info.
Sign in to download and install Microsoft 365
Tip: Get tech expertise with Business Assist. Connect with our small business advisors for help making Microsoft 365 products work for you and everyone in your business. Learn more.
Sign in and install Microsoft 365
-
Go to www.office.com and if you’re not already signed in, select Sign in.
Note: If you’re using Microsoft 365 operated by 21 Vianet, sign in with your work or school account to login.partner.microsoftonline.cn.
If you’re using Microsoft 365 Germany, sign in with your work or school account to portal.office.de.
-
Sign in with the account you associated with this version of Microsoft 365. This account can be a Microsoft account, or work or school account. I forgot the account I use with Office
-
After signing in, follow the steps that match the type of account you signed in with.












