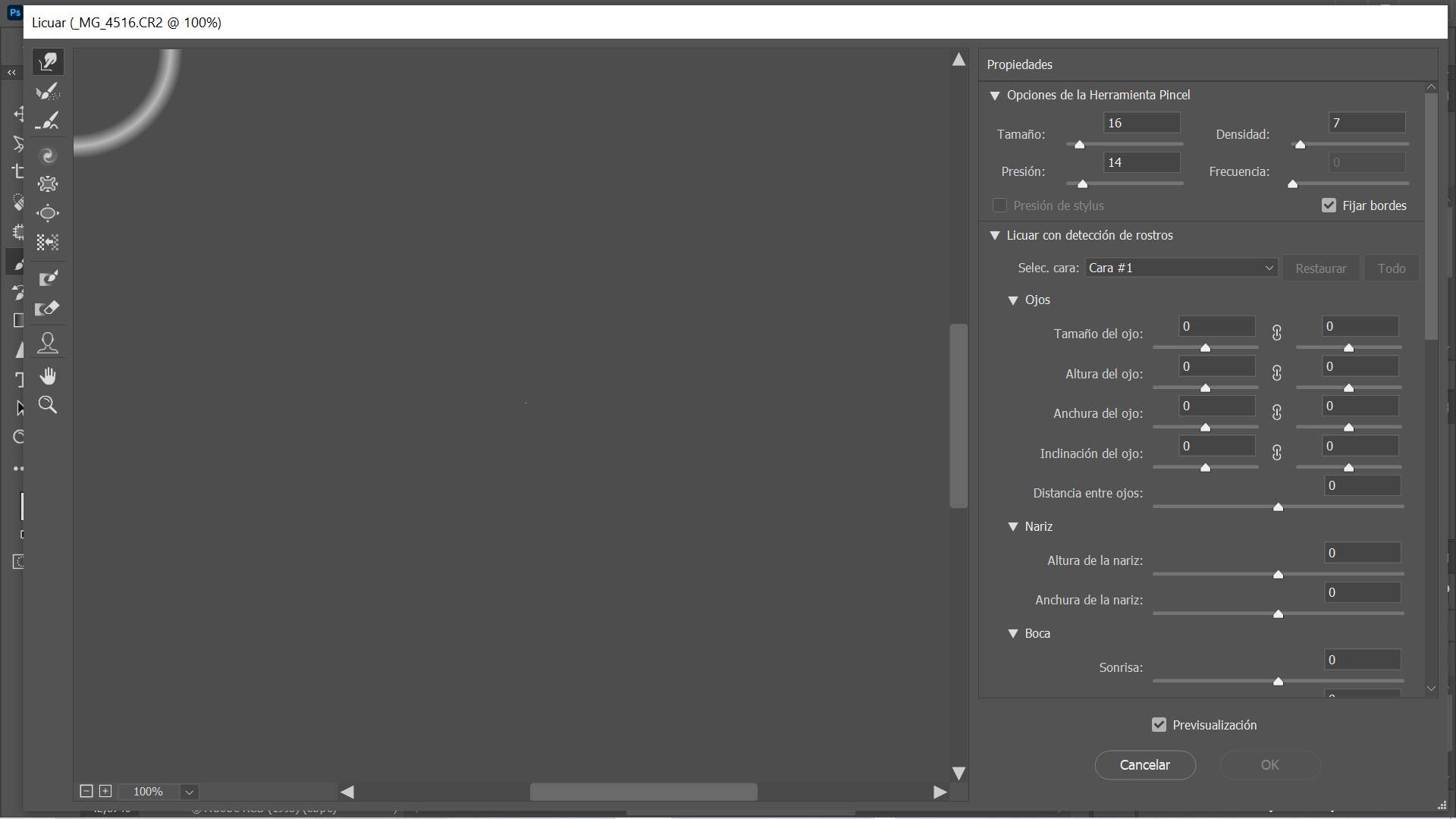Fix MacBook air overheating and shutting down. Question: “I bought my mackbook a year ago, this problem started recently. I was told to get a fan control program and I then downloaded SMC fan control. After using my mac for about 45 minutes [while plugged in] it will get to about 190 degrees and it will shut of. If its not plugged in I can use it for about hour and a half if it has its full night charge. I am pretty sure the battery is going bad. Or is one of my fans not working? Has anyone else had this issue?”

Table of Contents
Fix Macbook air overheating and shutting down
- The first thing to check is whether your fan is running. The fan in a MacBook should always be running. Idle speed is ~18xx rpm and the speed should increase as CPU load increases.
Get the iStat widget here:
http://www.apple.com/downloads/dashboard/status/istatpro.htmlAnd see what it reports about your fan.
- By using a thermal pad costing only a few hundred thousand dong (about $15) – This thermal pad is responsible for bonding and transferring heat to the outer metal shell (underside). By taking advantage of the area exposed to the air and emitting heat, it helps to limit the temperature from getting too high while ensuring operational performance and extending the life of components.

The process is not too complicated, after removing the screws and removing the cover underneath the machine. Then proceed to place the heatsinks on top of the heatsink and cover the motherboard. Or if skilled, you can also replace the heat sink to increase heat transfer faster and better.
However, these methods are only preventive remedies, we still do not recommend using them. In addition to the fact that you can damage certain parts if done wrong, even if you call the experts, you still run the risk of voiding your warranty when you open your laptop and touch it.
- Another more effective solution is to invest in yourself a heatsink. A heatsink underneath will help your Mac stay cooler, keep it ventilated, and make it easier for your system to breathe.

- Open Activity Monitor (located in your Utilities folder)…select the CPU tab…..then at the top of that window choose ‘All Processes’….look for a rogue/runaway process…..could be using double or even triple digit % of the CPU….that is the most common problem for excessive heat and the fan ramping up… using up the battery. Check that first
- This link is to a system monitoring Widget…
http://www.macupdate.com/info.php/id/20364/istat-pro
What rpm’s does SMC Fancontrol say the system fan in the MacBook is running?
As far as preventative measures for the MacBook heat wise….make sure the intake and exhaust are not blocked (around hinges)….use on a hard surface (not on your lap)….
I also use a stand to elevate the rear of the MacBook to let air circulate all around it….
http://www.targus.com/us/product_details.aspx?sku=AWE09US
You might also want to run the Apple Hardware Test (AHT) to see if there is an actual problem with either the fan or a temp sensor.
http://support.apple.com/kb/HT1509 -
Reset SMCResetting the SMC (system management controller) has long been a reliable trick to hijacking a MacBook’s thermal management. When the laptop’s fan runs high, it is very helpful in cooling the machine.Just click the Apple menu and select Shutdown. After your laptop is turned off, hold down the “shift + option + control” keys on the keyboard and the power button simultaneously.Continue holding them for 10 seconds and then release them. Next, press the power button to turn on the notebook. After your laptop has restarted, use it for a while to see if the problem is gone.
-
Keep the vents cleanWhile it may not be too obvious, your MacBook has a ventilated area near the display hinge. This is where your MacBook vents heat, and it’s important that you keep this area clean, free of dirt or debris build-up. You can use compressed air to blow into the vent and make sure it’s clean to let heat through.
-
Clean up your MacThe problem of overheating also appears due to messy storage. If you haven’t wiped out unnecessary files for a long time, chances are that they have piled up not only taking up a lot of space but also slowing down the speed of your device.
-
Clean up your Mac to fix overheating problemsWhen a MacBook becomes sluggish, it affects overall performance and even causes unwanted battery drain. As a result, the laptop becomes randomly hot – at times it gets so hot that you can’t even keep it on your lap.
-
Turn on automatic graphics switchingMany MacBooks have both integrated and discreet graphics processors in their systems. The discrete graphics processor is more powerful but requires more resources and causes your MacBook Pro to overheat. By enabling the Automatic Graphics Switching option, the system will automatically detect which graphics cards are needed for which tasks and will use the integrated graphics for less power-hungry tasks, helping to control the overheating problem.You can go to System Preferences > Battery to enable the Automatic Graphics Switching option if it is not enabled by default.
-
Update your MacBookIn rare cases, overheating problems appear on Macs Also due to software or operating system related problems. In this case, updating the software is always the best way to go.Furthermore, Apple almost always releases a new update with a long list of bug fixes and performance improvements. Therefore, you should update your Mac to the latest version of macOS.
-
Update your MacBook for overheating problemTo do so, head to System Preferences > Software Update, then install the latest version of macOS as usual.
-
Close unnecessary tabsOne of the biggest reasons why your MacBook Pro is heating up is because you have many tabs open in the browser. Internet browsers can put a lot of pressure on your laptop’s CPU and force the fans to work harder to keep the temperature around the CPU low. This causes MacBook Pro heating problems quite often.While a lot of users prefer third-party browsers like Google Chrome, Firefox and more to surf the Internet, Apple’s built-in Safari browser is more friendly to your system. It’s less resource intensive and optimized to prevent MacBook overheating issues.
-
Use energy saving settingsWhile you might just open a tab in Google Chrome and not have any other apps active, you can hear a fan coming out of nowhere and your MacBook Air starts to overheat. This is a common thing for many people and they can’t figure out what is causing this MacBook Air’s overheating problem.This can be solved by using your MacBook in power saving mode. In this mode, your system will stop any apps running in the background if they are not needed because they are the cause of the MacBook heating problem. Go to System Preferences and then click Power Saver to open the power saving menu. Here you can enable Automatic Graphics Switching, choose when to Turn off the screen to save power, whether or not to put the hard disk to sleep, and more.
-
Check your MacBook fanNo luck yet? Don’t worry because we still have a reliable way to catch the culprit.When the cooling fan wears out or can’t function properly, MacBooks tend to get hot. So now we will check if the MacBook fan is working properly or not.To get started, remove all peripherals from your MacBook and then turn it off.Next, turn on the laptop and hold down the D key to start Apple Hardware Test / Apple Diagnostics.Then follow the on-screen instructions to start testing.
Conclusion
This is an extensive guide listing some of the ways users can solve the MacBook overheating problems on their own. However, it isn’t necessary that it will solve the MacBook heating issue for every user. If you are still facing a heating issue in your MacBook, you should contact a reliable MacBook repair center around you.
Ngolongtech hopes that this article has helped you. If you have any questions or suggestions on this topic, don’t hesitate to leave us a comment below. Thanks for reading!
Visit Macwintips.com to update the most practical and useful tips for Mac and Windows!