How to fix Photoshop UI scaling not working Question: “I recently downloaded the Photoshop CC 2018 update and it reset my zoom settings. So like a lot of people, I looked up a solution to this. I tried setting the scaling to 100% and restarting the program. Nothing. Then, I tried setting it to 200%. Nothing still. I also tried setting it to 100% and restarting my computer. Nothing again. Please help.”
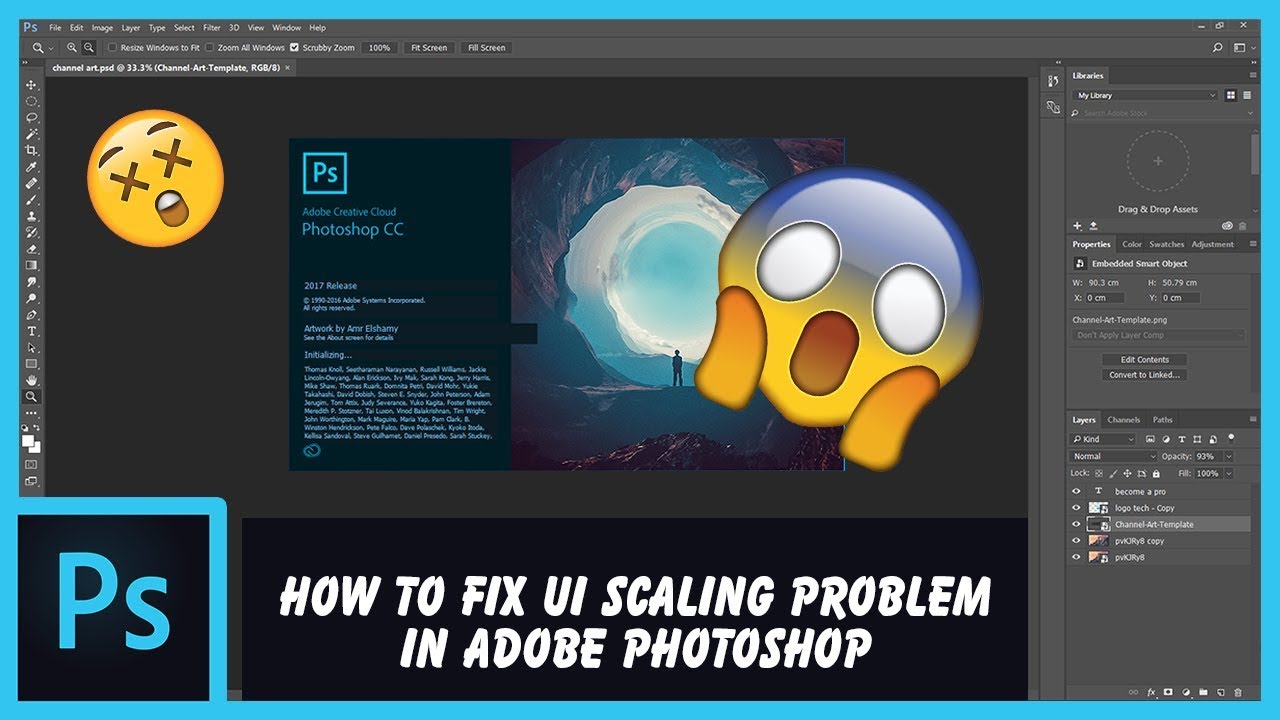
Table of Contents
How to fix Photoshop UI scaling not working
set your Windows 10 Display Scaling to 200% for the display you want scaled, not Photoshop CC 2018 Preference UI Scale that not used in version 19.1.1
High-density monitor support and per-monitor scaling
On Windows 10 Creators Update and later versions, Photoshop now offers a full range of choices for UI scaling—from 100% through 400% in 25% increments. This enhancement makes the Photoshop user interface looks crisp and sharp regardless of the pixel density of your monitor. Photoshop automatically adjusts its resolution based on your Windows settings.
How to ungrey scale in Photoshop?
In Photoshop CC 2019 when holding down the Shift key while dragging a corner handle during transformation now scales non-proportionally.
Considering this, How do I change the UI Scale in Photoshop CS6? CS6 does not have Adobe UI scaling feature. You can if you want use Windows scaling with Photoshop. But if your eye are good you should not need to. A 27″ 4K display resolution is 160Dpi which is not the much higher then 96Dpi that Photoshop’s UI was created for.
How to turn off scaling in Photoshop?
Turn off proportional scaling by default
- Create a plain text file with the following content: TransformProportionalScale 0.
- Save the file as PSUserConfig.txt.
- Add the file to the Photoshop settings folder: …
- Restart Photoshop.
Does Photoshop have UI scaling? The way this is supposed to work now, is that Photoshop UI scaling automatically follows the Windows setting, in 25% increments. The crucial point is that the image window itself maintains independent scaling, so that 100% still means one image pixel represented by exactly one screen pixel.
Windows 10
Photoshop offers a full range of choices for UI scaling—from 100% through 400% in 25% increments.
Photoshop adjusts its resolution based on your Windows settings:
- In Windows, select Start > Settings > System > Display. Now, under Scale And Layout, choose a scaling factor for each of your displays. See Microsoft Support for View display settings in Windows 10.
In addition, you can adjust per-monitor scaling across monitors with different scaling factors. This flexibility ensures that a high resolution (HiDPI) laptop works seamlessly alongside a lower-resolution desktop monitor, or vice versa. For example, one of your monitors can have a scale factor of 175%, while another monitor can have a scale factor of 400%. So, you can choose either the highest-end 13-inch laptops with 4k screens, the more affordable 1080p models, or tap into 8k desktop monitors, and still have an uncompromised experience within Photoshop.
On Windows 10, the UI Scaling setting in Photoshop Photoshop Preferences > Interface > UI Scaling applies to some components, such as the File Info and some 3rd party plug-ins.
When the UI Scaling option is set to Auto, scaling defaults to the value closest to the primary monitor’s OS scaling factor—100% or 200%.
Windows 7
On Windows 7, the UI Scaling setting in Photoshop Preferences > Interface > UI Scaling all of Photoshop’s user interface. When the UI Scaling option is set to Auto, scaling defaults to the value closest to the primary monitor’s OS scaling factor—100% or 200%.
Viewing your images
Editing your images on a HiDPI display will make your images appear sharper; however, your images will display smaller. View your images at 200% to make the preview larger (choose View > 200%).
New or changed commands
- Actual Pixels is now 100% in the View menu, Zoom Tool Options panel, and Keyboard Shortcuts dialog box.
- The View menu now contains 200%.
New shortcuts
- Cmd + double-click (macOS) or Ctrl + double-click (Win) the Zoom tool icon to zoom the current window to 200%.
- Shift + Cmd + double-click (macOS) or Shift + Ctrl + double-click (Win) the Zoom tool icon to zoom all windows to 200%.
- Canvas context menu now includes 200% when using the Zoom tool or Hand tool.
- You can assign a custom shortcut to View > 200% by choosing Edit > Keyboard Shortcuts to open the Keyboard Shortcuts dialog box.
How to Fix Adobe Photoshop UI Scaling on a 4K Monitor
In This Video we go over How to Fix Adobe Photoshop UI Scaling on a 4K Monitor.











