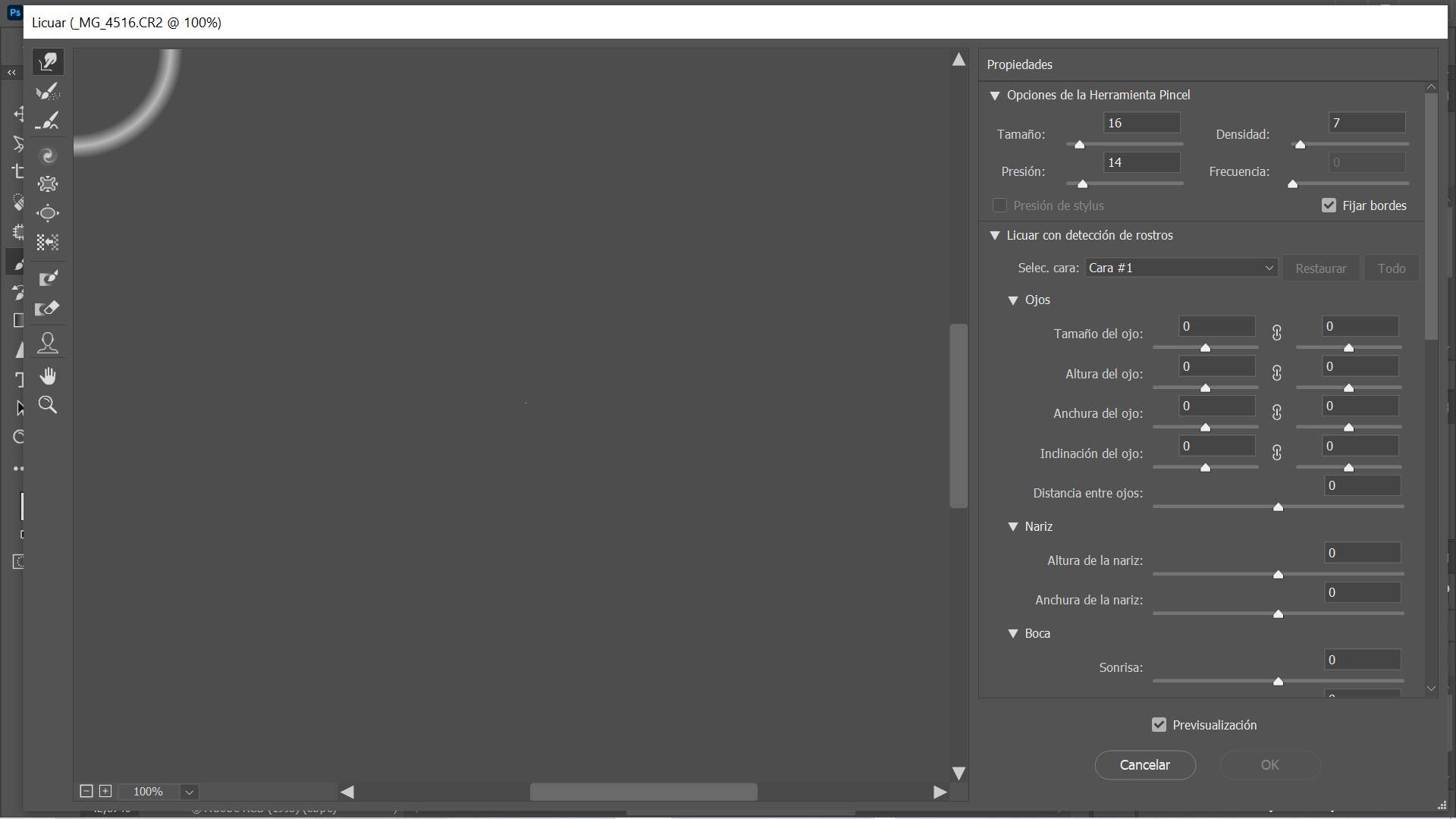How to fix flashing folder with question mark on Mac without CD. MacBook is working fine, but today when I turn on the computer, I suddenly see a folder with a question mark flashing on the screen. What to do now? Rest assured, this article Ngolongtech will guide you on how to fix MacBook with question mark folder error.

Table of Contents
What is the question mark folder error on MacBook?
When you turn on the MacBook, instead of displaying the Apple Logo, the laptop screen now appears a folder with a blinking question mark in the middle. If you’re using a 2015 MacBook or earlier, you’ll also hear a chime before you see a folder with a question mark in the middle of the screen. This error occurs for computer devices using the macOS operating system.
Why does the MacBook have a question mark folder error?
A flashing folder with a question mark is a Mac’s way of saying it can’t find a bootable OS, which could be for a number of reasons
- There is no OS installed or it is corrupt
- The hard drive/SSD has been formatted or erased in some way
- The hard drive/SSD has failed
- The hard drive/SSD is missing
- The hard drive/SSD is disconnected
If the hard drive/SSD is installed and connected properly, is compatible and working properly, an OS needs to be installed (typically macOS)
A MacBook with a question mark folder error is a sign that your Mac cannot locate its system startup folder. As a result, your Mac cannot load macOS from the hard drive into memory to start macOS.
How to fix flashing folder with question mark on Mac without CD
We suggest some ways to fix MacBook with question mark folder error, which is caused by software errors as below. Please follow along.
Reset the default boot disk
MacBook has question mark folder error for a few minutes but then it restarts, there is no serious problem with your MacBook. You just need to select your startup disk again in System Preferences. Your Mac’s default boot device is NOT set to your bootable hard drive. Your Mac must search ALL bootable drives before accessing your current hard drive. This search causes a time delay and you get a temporary flashing folder with a question mark. Fixing this problem is very easy.
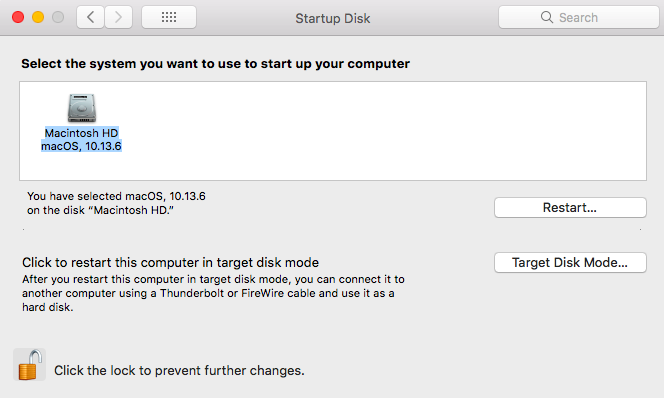
- Select System Preferences from the Apple Menu and select Startup Disk.
- Click the padlock icon at the bottom and enter your password to unlock the windows.
- Click the disk icon you want to use to start your Mac. It is commonly named Macintosh HD.
- Then click the Restart button.
Your Mac should now restart and boot up without the folder flashing with question marks.
Alternatively, you can perform an NVRAM reset or a PRAM reset, and the MacBook will automatically recognize the appropriate boot disk.
2. Repair the Startup Disk Using MacOS Disk Utility
If the MacBook still has the question mark folder error , it indicates that your computer is having problems. But don’t worry, if it’s a software bug you can fix it yourself. Follow these steps to determine if it’s a software problem.
- Turn off your MacBook by pressing and holding the power button for at least 10 seconds.
- Press the power button once to turn your Mac back on. Immediately press and hold the Command and Option keys and the R key on your MacBook’s keyboard to boot your Mac from MacOS Recovery. Hold down these three keys until you see the Wi-Fi network screen.
- Select the Wi-Fi network and enter the password to connect to the Internet. A copy of macOS Disk Utility will be automatically downloaded from Apple’s servers to your Mac.
- Once the download is complete, your Mac will run MacOS Utilities and the macOS Utilities screen appears.
- Open Disk Utility from the macOS Utilities window, if your disk is shown in the internals in the upper left, chances are your Mac has a software-related problem. If you don’t have any drives listed on the internals, your Mac definitely has a hardware related problem. This means that your Mac cannot communicate with the hard drive at all. Go to the hardware section below if you have hardware issues.
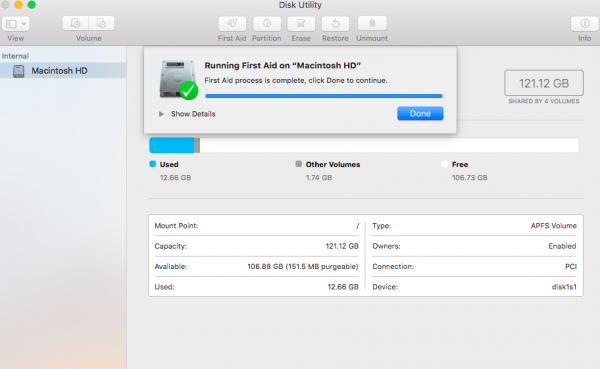
5. In the Disk Utility window, select your startup disk and click the First Aid tab.
6. Click the Repair Disk button to verify and repair any problems. If Repair Disk reports problems, such as faulty sectors, you have a hardware problem. This hardware problem is not serious so you can still see the disk. If the data is important and you don’t have a backup, you may need a professional backup service now. If you are confident in your backup, go directly to the data backup section.
7. After your drive is successfully fixed, exit Disk Utility.
8. Select Startup Disk from the Apple menu, select your startup disk, and click restart.
You should be able to boot your MacBook if your hard disk only has software issues. If you still can’t start your Mac, you may need to reinstall macOS.
Note: If Disk Utility finds a problem with your startup disk that cannot be fixed, you may need to reformat the hard drive. In this case you should back up any important data on your startup hard disk before deleting.
3. Reinstall MAC OS without losing data
If in case your macOS operating system is not severely damaged, then you can fix it. And in this case it requires an internet connection to download macOS operating system from Apple’s servers and run other macOS Gadgets. If done carefully, all your data will be intact. If you already have an external drive that can be connected with macOS, you can speed up the process by running macOS Utilities directly from your external drive.
If you don’t want backups, you’ll need to reinstall macOS and set it up not to overwrite data. It will now replace your corrupted system files and fix other software problems without erasing data on your computer.
Once you are in the macOS Utilities window, select option 2 “ Reinstall macOS ” and follow the on-screen instructions. MacOS will be installed to your startup disk without overwriting your data.
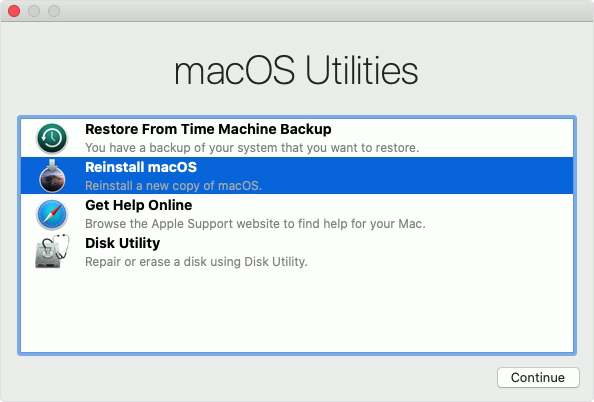
Note: Never use option 4 “Disk Utility” to erase a disk. Before installing, you should connect the charger to the Macbook so that the power does not crash during installation.
Once installed, your Mac should start up normally. If your Mac is still getting a flashing folder with a question mark, you may need to do a fresh install instead of this repair install. Of course, you need to back up your data first.
4. Backup your data and install new macOS
With this method, you need a large USB to backup data
If the repair installation discussed above cannot fix your problem, you will need to do a fresh install of macOS. It’s always a good idea to do new installations regularly. A fresh install can not only fix all your software problems but also give you a faster, virus-free and more stable system.
If you have not yet backed up the data on your computer, now save it before installing to avoid losing important data. Use these steps to back up your data to an external drive:
- Connect an external USB, Thunderbolt or FireWire drive to your MacBook. The drive needs to be the same or larger than your current boot disk.
- Use MacOS Recovery to erase the external drive, then install macOS to the external drive. Make sure that you select the external drive as the disk you want to erase and install macOS. Be very careful when you choose the drive. Do not select your built-in startup disk, usually named Macintosh HD.
- Once the installation is complete, your Mac will automatically reboot from the external drive. When Setup Assistant appears, select an option to move your data from one hard drive to another. Choose your built-in startup disk as the source to move your data from.
- Once the migration is complete, complete the steps in the Setup Assistant section . After the screen appears, confirm that your data is saved on the external drive.
Now that you have created a backup to your external drive, follow these steps to fix your internal startup disk by performing a fresh install:
- Erase your external drive from your Mac. You don’t want to accidentally delete the data you just backed up.
- Use macOS Recovery to erase your built-in startup disk and reinstall macOS. This time, you need to select the built-in startup disk as the disk that you want to erase. When the installation is complete, your Mac will automatically reboot from your built-in startup disk. It may take several reboots to complete the installation depending on the version of macOS you are installing.
- At the end of the installation, the Setup Assistant will appear. You will see an option to migrate your data. Plug in your external drive and wait for a while, your external drive should appear on the screen.
- To copy data to the startup disk, select the option in the setup assistant to migrate your data from an existing backup or other disks. Select the external drive as the source to move your data from.
- When the data migration process is complete, your MacBook will reboot by itself. Double check your data before deleting data in the external drive. You should regularly back up your data.
How do I get rid of the question mark on my Mac?
If your Mac starts up to a question mark
A folder with a flashing question mark means that your startup disk is no longer available or doesn’t contain a working Mac operating system.
If the question mark is persistent, and your Mac does not start up normally:
- Press and hold the power button on your Mac for up to 10 seconds, until your Mac turns off.
Every Mac has a power button. On notebook computers that have Touch ID, press and hold Touch ID. - Use Disk Utility to repair your startup disk. Follow the steps for a Mac with an Intel processor.
- If Disk Utility found no errors or repaired all errors, reinstall macOS.
- If you still need help, please contact Apple Support.
Above are the instructions to fix the MacBook error with a question mark folder error related to software that you can also do at home. For hardware-related errors, it’s best to bring it to a genuine warranty center, or a reputable MacBook repair shop.
Hope this article helps you! Visit Macwintips.com to update the most practical and useful tips for Mac and Windows.