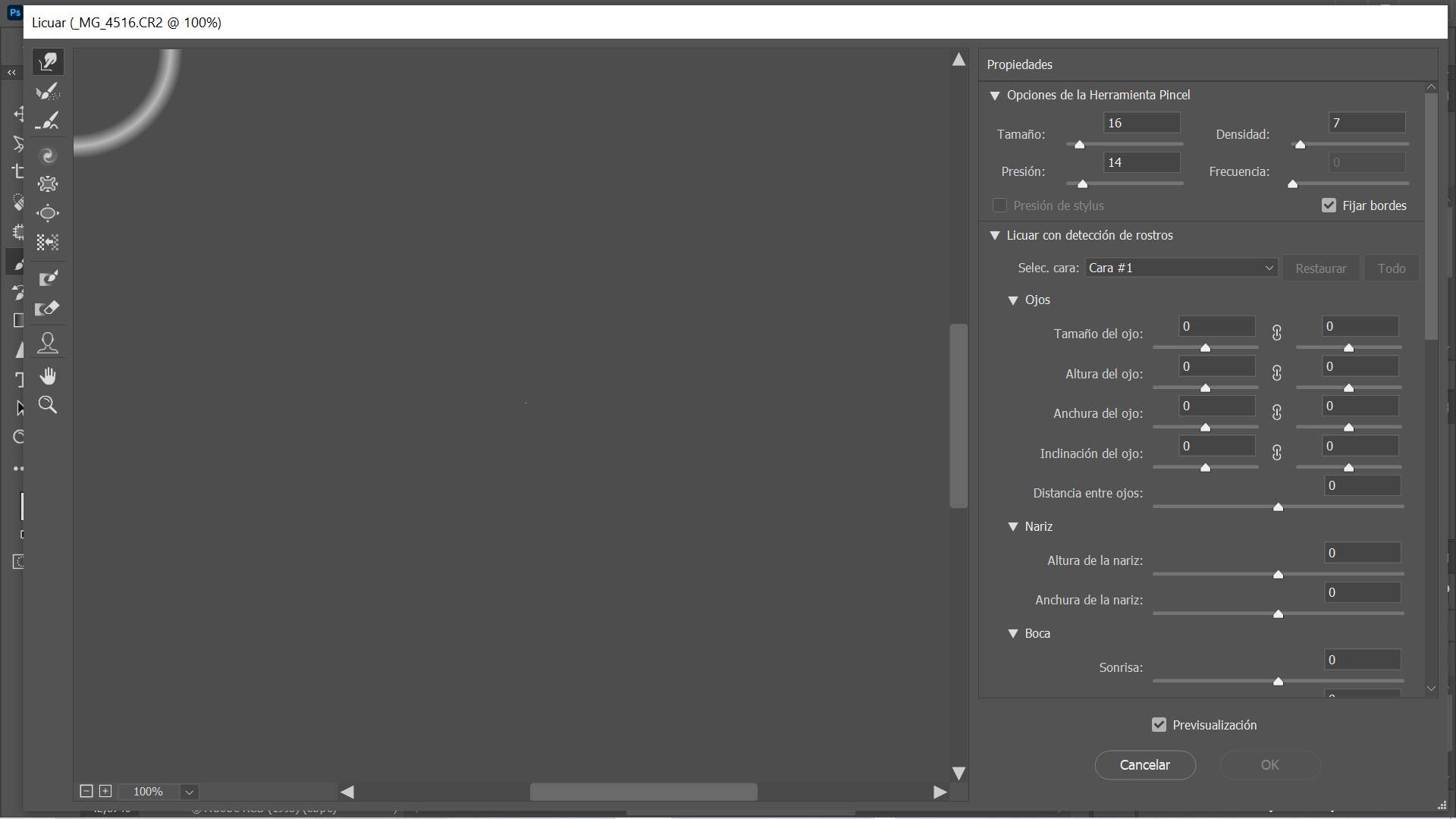Improve MacBook gaming performance. Macs aren’t as optimal for gaming as PCs – but don’t let that stop you from having fun! Macs today have plenty of power to play the latest popular games; but you need to know how to customize compared to gaming PCs. With the instructions of the article below, you can make some important changes you can make to optimize your Mac for better gaming.

Table of Contents
Improve MacBook gaming performance
Clean up software with applications
Dr Cleaner
Dr Cleaner by Trend Micro is known as a utility to speed up your MacBook . It works by checking unnecessary files, junk files, duplicates and determining which applications are taking up a lot of hard disk traffic.
Download link: https://dr-cleaner.soft32.com/
Cleaner & Uninstaller
Like its name, App Cleaner & Uninstaller is used to clean up the computer’s hard drive. It has the effect of removing unused file applications to help clean up your MacBook.
Download link: https://nektony.com/mac-app-cleaner/download
CleanMyMac
CleanMyMac is used by many Vietnamese people because of its simplicity and usability. With just a few simple steps, users can easily clean up the full memory of the Mac, making the device work smoother and more smoothly.
How to download: https://cleanmymac.com/
Use Activity Monitor to monitor
To check which applications are taking up CPU, you can use Activity Monitor in 2 ways:
- Go to the Utilities folder.
- Press
Command + spacebar to open Spotlight and type “activity” and press Enter.
At this time, the Activity Monitor window will display the applications and files running in the system. To check the status of the files, click View > Windowed Processes.
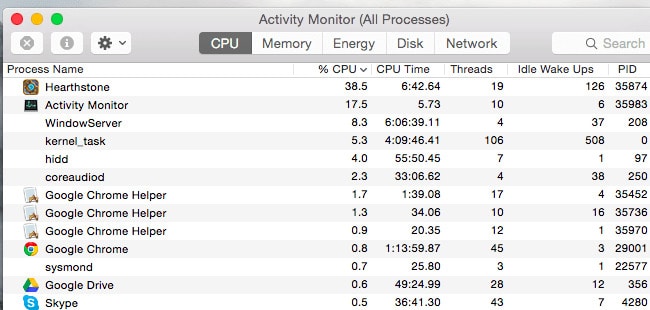
In the CPU column and the “% CPU” column, the CPU usage level of running programs will be displayed. For applications that are not needed or take up too much CPU, you can close them by clicking on the name and pressing the X in the top left corner of the screen.
Close all unused apps
Normally, when we close the application, we often press the red X button. However, this still makes the application run in the background in the system.
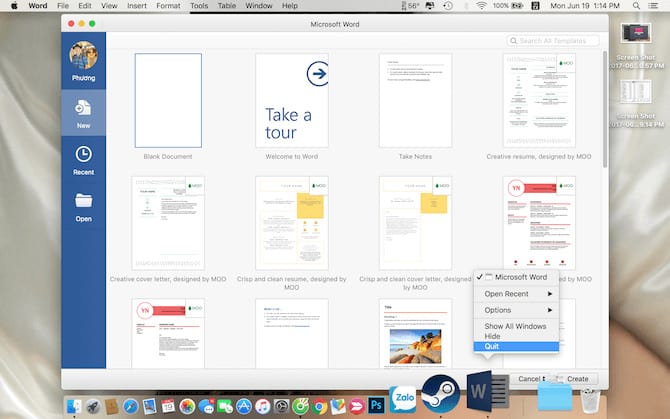
To turn it off completely, press Command + Q or right-click and select Quit. This way helps exit the application completely, so that the MacBook is also speeded up quickly.
Turn off unnecessary programs at startup
To close unnecessary applications on startup, follow these steps: Open System Preference s -> Users & Groups -> Tab Login Items. At this point, the window will display the applications and programs that launch when the MacBook boots.
All you need to do is see which applications are not in use and click the Delete button located in the Login Items section at the bottom of the list.
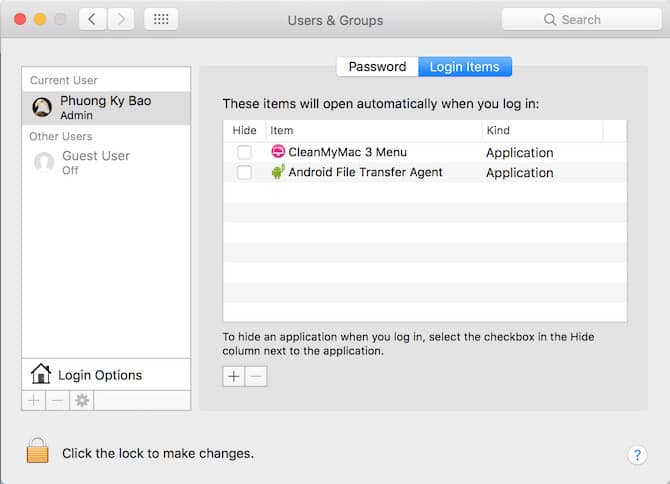
Clean Launch Agents
CleanMyMac 3 has a useful feature that cleans Launch Agents. It will help clean a series of applications that automatically launch on your laptop.
It’s really easy to use. You just need to install the CleanMyMac 3 application on your computer. Launch access by following the instructions: Extensions => Launch Agents. Any applications running in the background or torn files will be cleaned up.
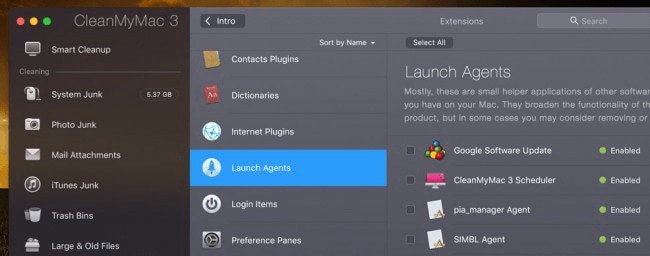
Reduce the effect in the image
Animation effects will help MacBook look “genuine” and more beautiful. But they are one of the reasons why MacBooks are slow.
Therefore, to speed up your MacBook, you should reduce the effect of the image. How to do this: Go to System Preferences -> select Accessibility -> Display -> Select Reduce Transparency.
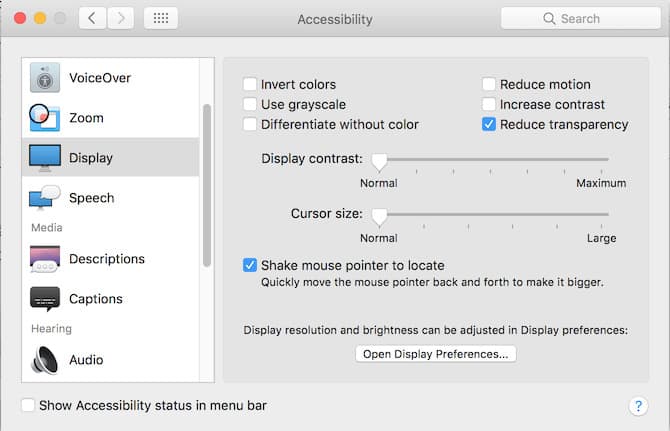
Turn off web browsers
MacBook running slow? This is most likely because you save too many Tabs on your web browser. To speed up your MacBook, you’d better reduce their memory.
Instead of using popular browsers like Chrome you should switch to Safari because it is highly compatible and optimized on Mac OS. Also close unused Tabs to save memory resources.
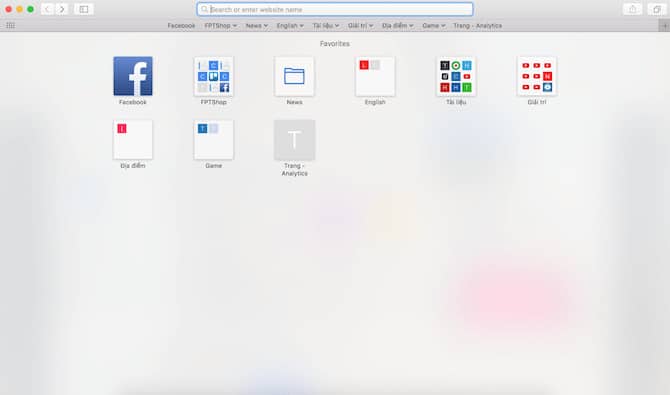
Turn off FileVault Disk Encryption
As of Yosemite version, FileVault Disk Encryption feature is enabled by default on MacBook models. It has the effect of preventing unauthorized access, protecting the computer from stealing information and documents.
However, this feature will also partially affect the speed, causing the Mac to slow down. Therefore, to speed up your MacBook, you can disable FileVault Disk Encryption.
Here’s how: Go to System Preferences. Select Security & Privacy and select FileVault to turn it off.
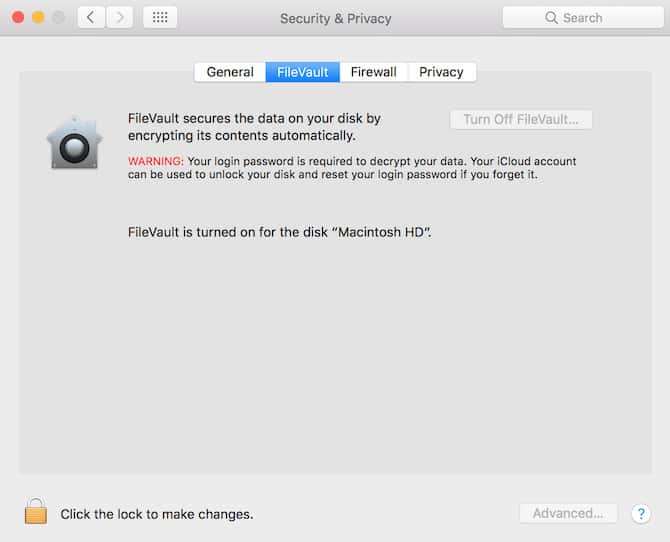
However, you need to carefully consider turning this feature off. It is only applicable if the laptop takes too long to boot up.
Finder Acceleration
When opening a Finder window, the files will be sorted by the All My Files option. If the computer has too many documents, the files will load slowly, affecting the speed of opening the new Finder.
To fix, you choose Menu Finder -> Preferences. Here, you choose any folder or item to customize the Finder window.
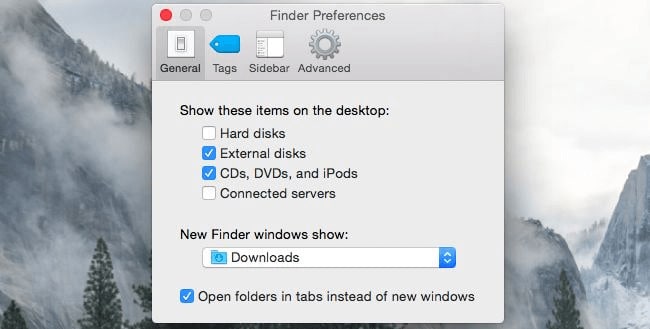
Free up hard drive space
A full hard drive makes your computer slow. Therefore, the simplest and most optimal way to lighten the computer is to free up space for the hard drive.
To check the health of the hard drive, select the Apple icon, then About this Mac. In the Storage section, select Manage to organize and clean up unused applications and files.
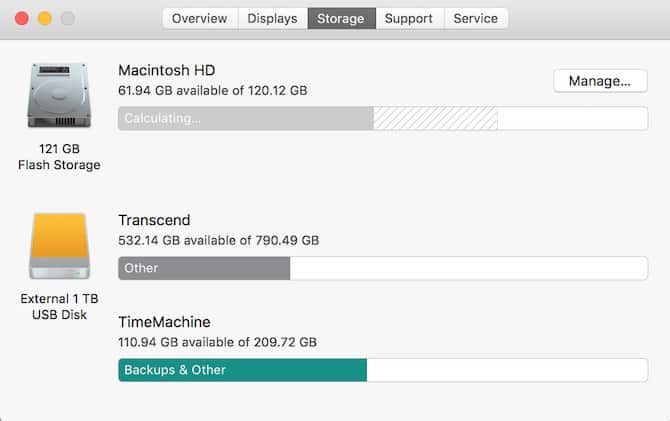
Reduce the number of icons on the Dock
One of the simple ways to speed up your MacBook is to reduce the icons on the Desktop.
You can customize any such as deleting them or moving to another folder to save resources when starting the laptop.
SSD upgrade
HDD hard drive has a slow speed and much smaller capacity than solid state hard drive SDD. Therefore, if you want your laptop to run fast and smooth, you should immediately replace it with SDD. However, this solution is not cheap. Therefore, you should also consider it carefully.
Reset SMC
SMC is an acronym for System Management Controller. It has the effect of controlling the power, career, beacons … of the computer.
In case your computer is slow even if CPU and RAM are not occupied or app startup time is too long, try resetting SMC. This is considered an effective way to speed up MacBook.
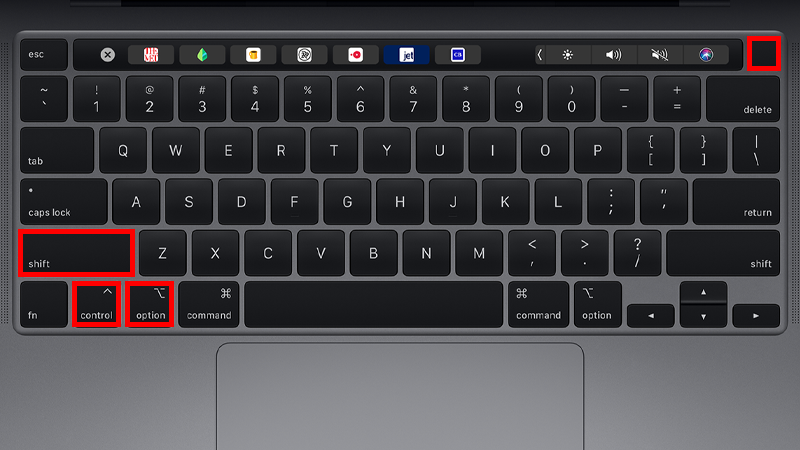
Reset SMC
Depending on the type of MacBook you use, the way to reset the SMC is also different:
For MacBooks with non-removable batteries:
- Shutdown.
- Plug the charger into the device.
- Press the Power button and the Shift + Control + Option key combination at the same time. Also release them at the same time.
- Restart the computer.
Note: At this time, the led light of the charger may be turned off or changed state when reset. But it didn’t have any problems at all.
For Mac Pro series, iMac, Mac mini
- Turn off the machine completely.
- Unplug the machine’s power cord and wait for 15-20 seconds.
- Plug the computer power cord back in.
- Wait 5-10 seconds and reboot the machine.
For MacBook with removable battery
- Turn off the machine completely.
- Remove the charger and battery from the computer.
- Press and hold the power button for about 5 seconds then release.
- Plug the battery back in and charge it back up.
- Start the computer.
So you’ve finished resetting the SMC to make it run smoother and faster!
Reinstall Mac OS
Have you tried all the above methods but the speed of the machine is still not as effective as expected? Then try reinstalling Mac OS. This is considered the best method to speed up MacBook and iPhone and iPad.
In particular, the way to install Mac OS operating system is quite simple. However, do not forget to back up the necessary data before reinstalling.
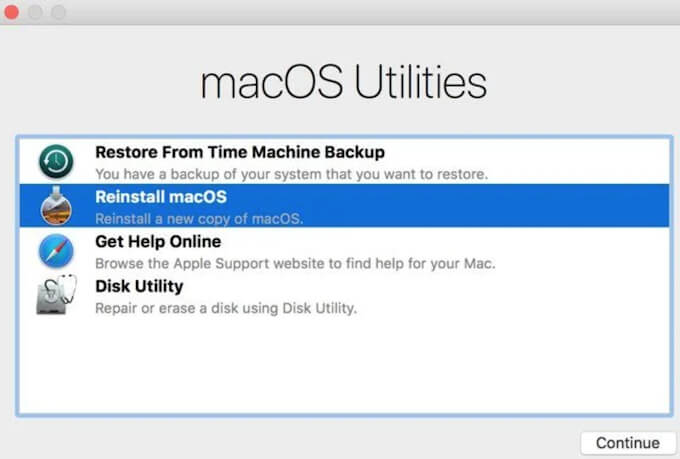
Here’s how to factory reset your MacBook :
- Restart the machine. Simultaneously hold down the Command + R key combination to enter macOS Utilities.
- Select Reinstall macOS.
Now you just have to wait until the reinstallation is complete.
Consider upgrading to a “newer” Mac
The “latest” Macs are much more game-friendly than older models. If your iMac or MacBook Pro is several years old, it’s a good idea to upgrade to a new model when you want to play your latest favorite games.
Newer versions of the iMac and MacBook Pro include both integrated and discrete AMD Radeon graphics, allowing you to use the discrete card for gaming, and that’s certainly a much better result than using it. GPU of previous models.
Not sure what graphics you have? Go to the Apple menu in the upper-left corner and select About This Mac. In the Overview section, you’ll see the Graphics label, and it shows the exact GPU in your Mac.
You also have the option to purchase an external GPU or an GPU to work “with” your Mac. These will only work with Macs with Intel processors, but it’s a powerful alternative if you have an older Mac and don’t want to buy a new computer right now.
Use a second monitor if you need to
If you play a game where a second window needs to be opened (like checking out additional programs, chatting with teammates, or more), then consider using a laptop or a second monitor other. This way, you can still get the information you need, but won’t have to worry about resizing windows on your Mac or taking precious “RAM resources” away from your current game.
Here are a few things you can do to optimize your Mac for gaming. Let’s do it and enjoy a smooth gaming experience on Mac!