How to fix err_timed_out android chrome . ERR_TIMED_OUT message in Chrome.
I repeatedly get an ERR_TIMED_OUT message with every website I try to connect to. It’s not my connection, other browsers are working fine. I’ve tried multiple fixes given online with no success.
you can try these troubleshooting steps-:
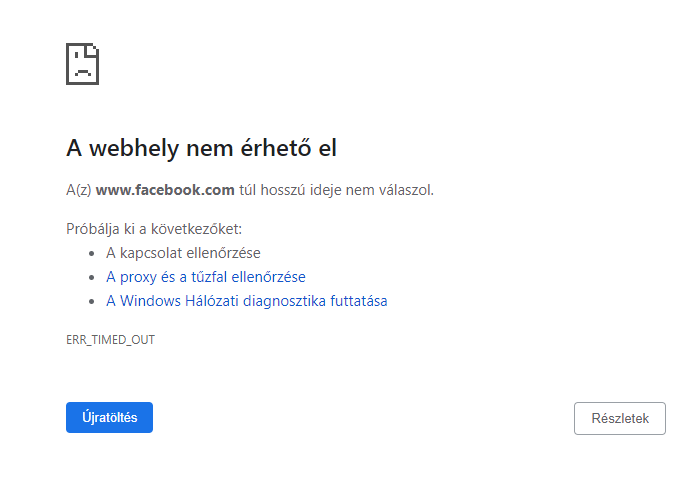
Table of Contents
Method 1 fix err_timed_out android chrome
Reload the page
Usually, you can reload the page to fix the error.
Tap More 
 Reload
Reload  .
.



If that didn’t work…
Step 1: Check your internet connection
Make sure your phone or tablet is connected to Wi-Fi or mobile data.
Try reloading the tab with the error.
Step 2: Clear your cache
Chrome might have information stored that’s stopping the page from loading.
Open the page in an Incognito window
- On your Android phone or tablet, open the Chrome app
 .
. - Tap More

 New Incognito tab.
New Incognito tab. - In the Incognito tab, try loading the page. If it loads, clear your cache and cookies.
Clear your cache and cookies
- Tap More

 Settings.
Settings. - Under “Advanced,” tap Privacy
 Clear browsing data.
Clear browsing data. - Next to “Time range,” choose All time.
- Select Cookies and site data and Cached images and files. Deselect the other types of data.
- Tap Clear data.
- Try reloading the tab with the error.
Step 3: Close other tabs or apps
Your device may have run out of memory, and can’t load the site while also running your apps.
- Free up memory:
- Close every tab except for the one that’s showing the error message.
- Quit other apps that are running, and pause any app or file downloads.
- Try reloading the tab with the error.
best
Method 2:
Step 1: Check your internet connection
Make sure your phone or tablet is connected to Wi-Fi or mobile data.
Try reloading the tab with the error.
Step 2: Clear your cache
Chrome might have information stored that’s stopping the page from loading.
Open the page in an Incognito window
- On your Android phone or tablet, open the Chrome app
 .
. - Tap More

 New Incognito tab.
New Incognito tab. - In the Incognito tab, try loading the page. If it loads, clear your cache and cookies.
Clear your cache and cookies
- Tap More

 Settings.
Settings. - Tap Privacy and security
 Clear browsing data.
Clear browsing data. - Next to “Time range,” choose All time.
- Select Cookies and site data and Cached images and files. Deselect the other types of data.
- Tap Clear data.
- Try reloading the tab with the error.
Step 3: Close other tabs or apps
Your device may have run out of memory, and can’t load the site while also running your apps.
- Free up memory:
- Close every tab except for the one that’s showing the error message.
- Quit other apps that are running, and pause any app or file downloads.
- Try reloading the tab with the error.












