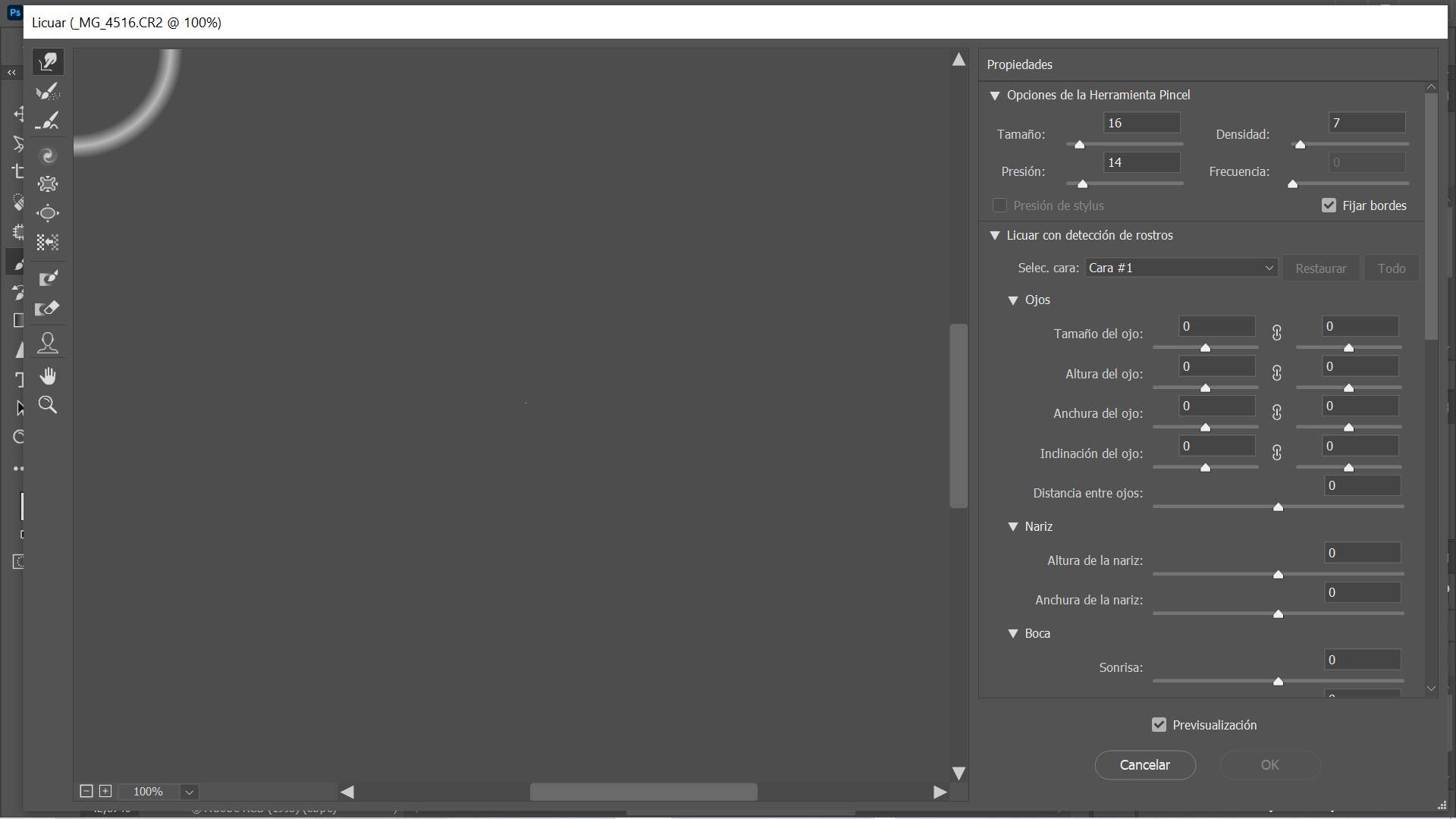How to shut down MacBook Pro with keyboard. How to turn off a MacBook is a basic operation that anyone using a MacBook needs to know. If you’re using a MacBook for the first time, here’s a guide on how to turn off and start up your MacBook that shouldn’t be missed.
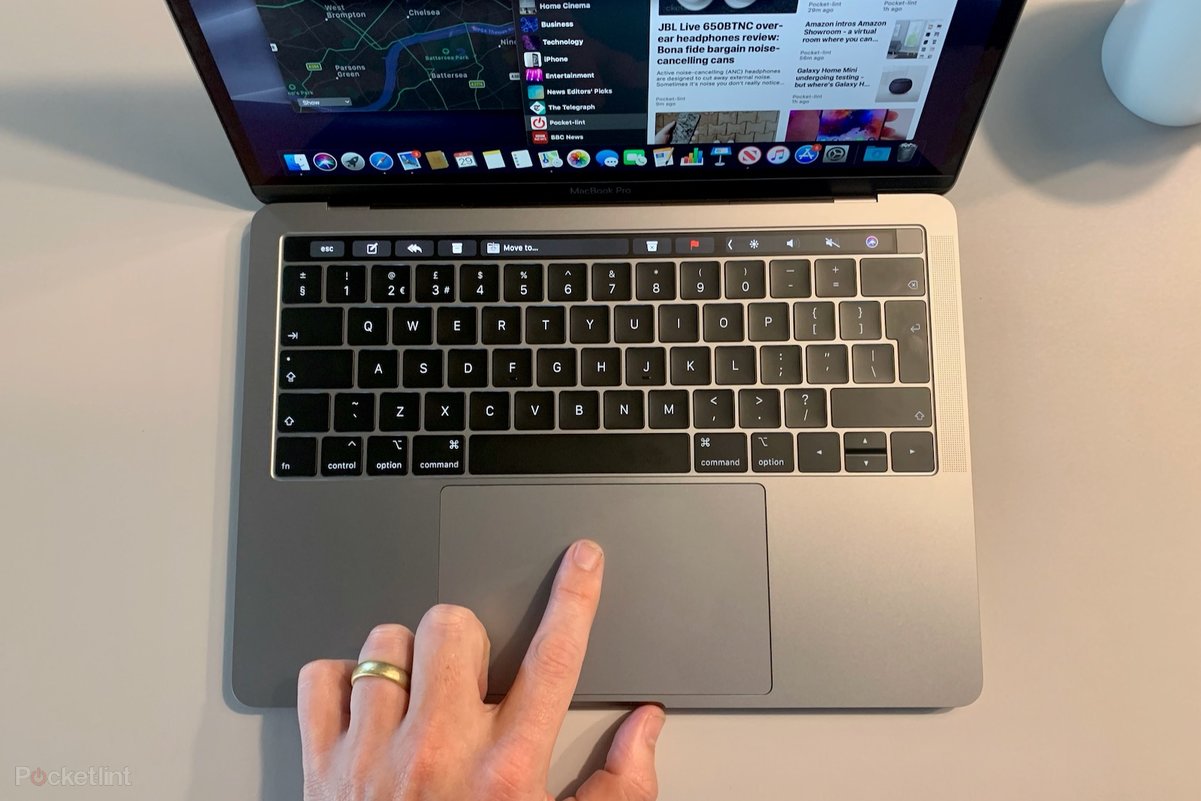
Table of Contents
1. How to shut down MacBook Pro with Menu
According to the assessment, how to turn off the MacBook with the Menu is the simplest, easiest and most common way to do it. At the same time, this is also the solution used to turn off the MacBook that is used by many people today.
Step 1:
At the MacBook’s Menu (apple icon), you can immediately choose Shut Down to turn off your MacBook. Or to turn off quickly, you can use the Shut Down, Sleep and Restart keyboard shortcuts to activate the MacBook in sleep mode and reset the MacBook.
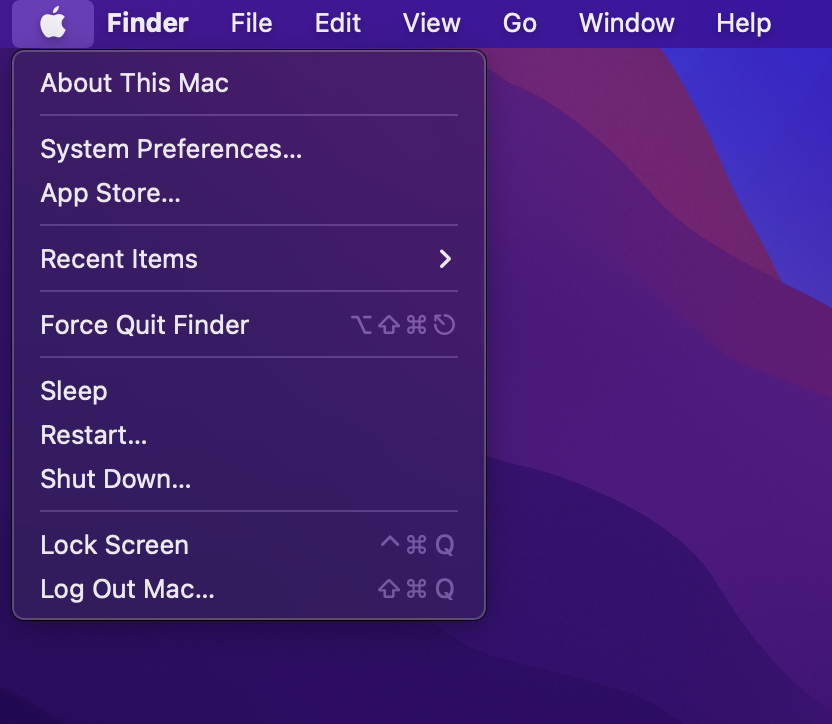
Instructions to Shut down MacBook properly
Step 2:
If a program on your MacBook is hanging, shutting down your MacBook will be interrupted. A message will appear asking about “cancel” or “continue” execution of the Shut Down command.
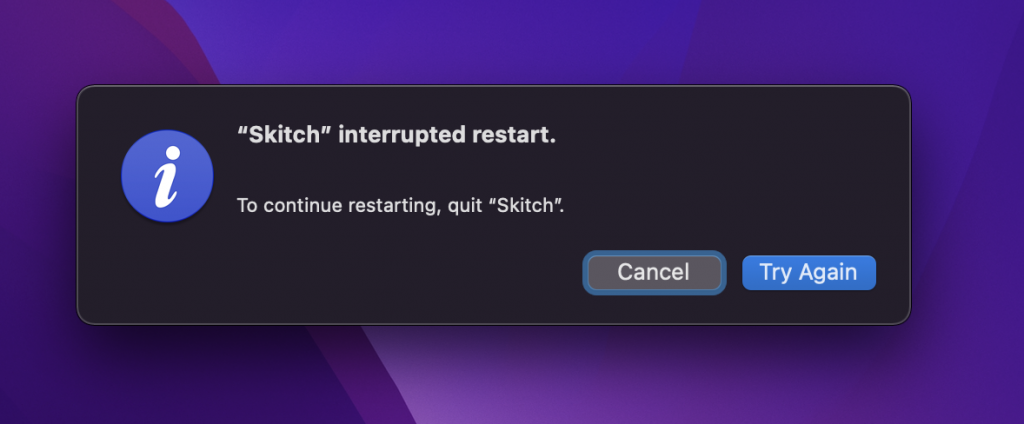
Instructions to Restart MacBook properly
Step 3:
The window on the MacBook Air, MacBook Pro will now appear the Apple Resume feature, allowing to reopen programs and applications before performing the shutdown. If you don’t want them to be reopened at startup, just uncheck the box “Reopen windows when logging back in” and then power off your MacBook by selecting Shut Down.
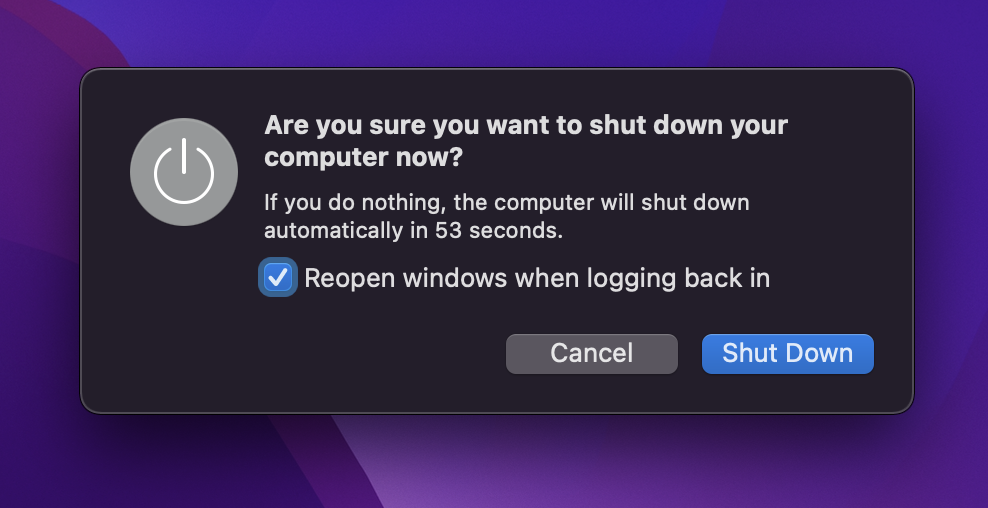
Instructions to Shut down MacBook properly
2. How to shut down MacBook Pro with the Terminal command
How to turn off the MacBook with the Terminal command is considered a suitable way to turn off the MacBook when your computer is invaded by viruses, malware, etc.
Step 1:
In your MacBook’s search bar in Launchpad, or using Spotlight with the key combination command + Space, type Terminal with your keyboard.

The correct ways to turn off the MacBook that you need to know
Step 2:
sudo shutdown -r now
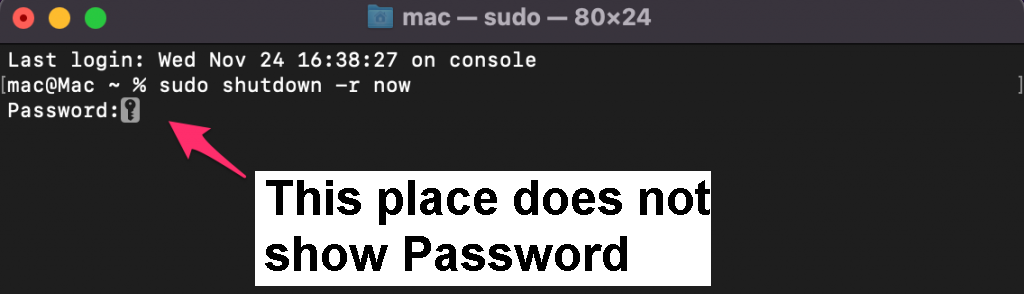
After typing the command, you will enter the machine password. Note that this place will not show the characters you just need to type correctly and the machine will automatically Shutdown.
By typing this command the MacBook will quickly be restarted. In addition, it is also possible to replace the letter “r” with the letter “h”, or replace “now” with a specific number, the command will be executed within that time period.
In addition, executing the following 2 commands will also help shutdown and start the MacBook.
sudo halt
sudo reboot
3. For machines with Filevault enabled
Filevault is a technology that Apple applies to the Mac, not on the iPhone or iPad, with the purpose of helping to encrypt files on the hard drive. To turn off a MacBook with FileVault on, here are the 2 basic steps that this article shares, users can refer to:
Step 1:
For computers and MacBooks with Filevault on, the first thing to do is unlock the hard drive and then access the login screen.
Need to unlock the hard drive first
Step 2:
Using this command not only saves the password in the drive, but also helps to restart the computer.
sudo fdesettup authrestart
4. MacBook shutdown timer
To schedule a shutdown of your MacBook, go to System Preference and select Energy Saver or Battery . Then you choose “ Schedule ”.
Step 1:
At the bottom right corner you click on ” Schedule “.
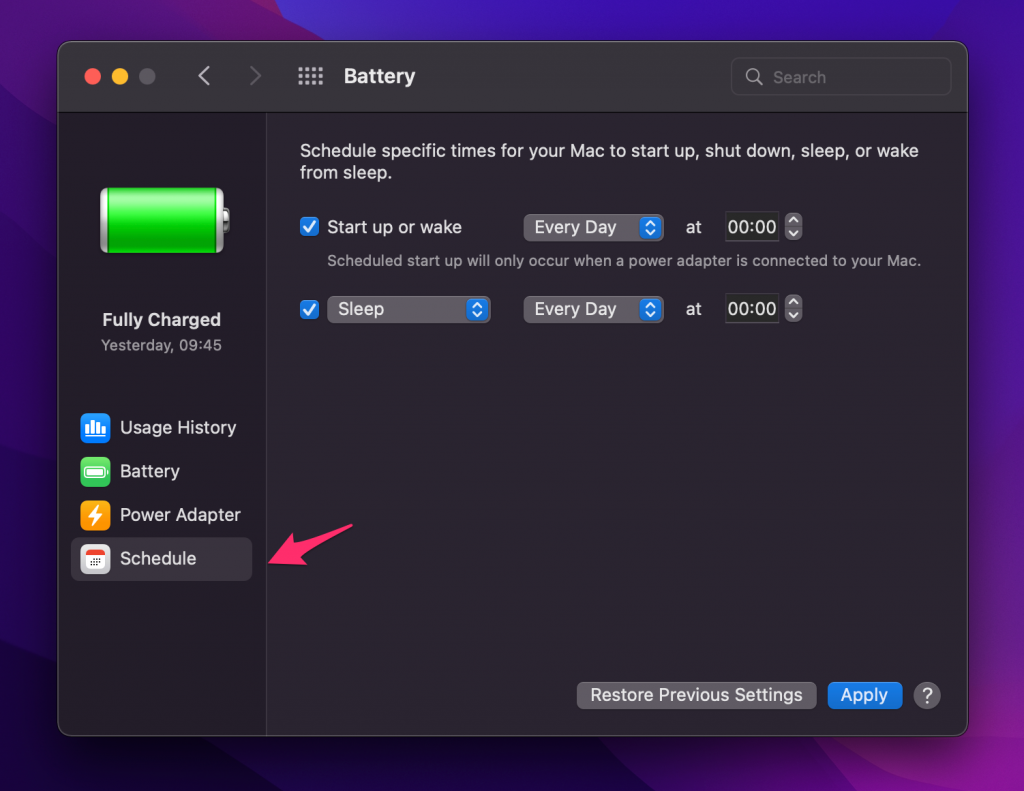
Step 2:
Select the time stamp and sleep, start and shutdown features.
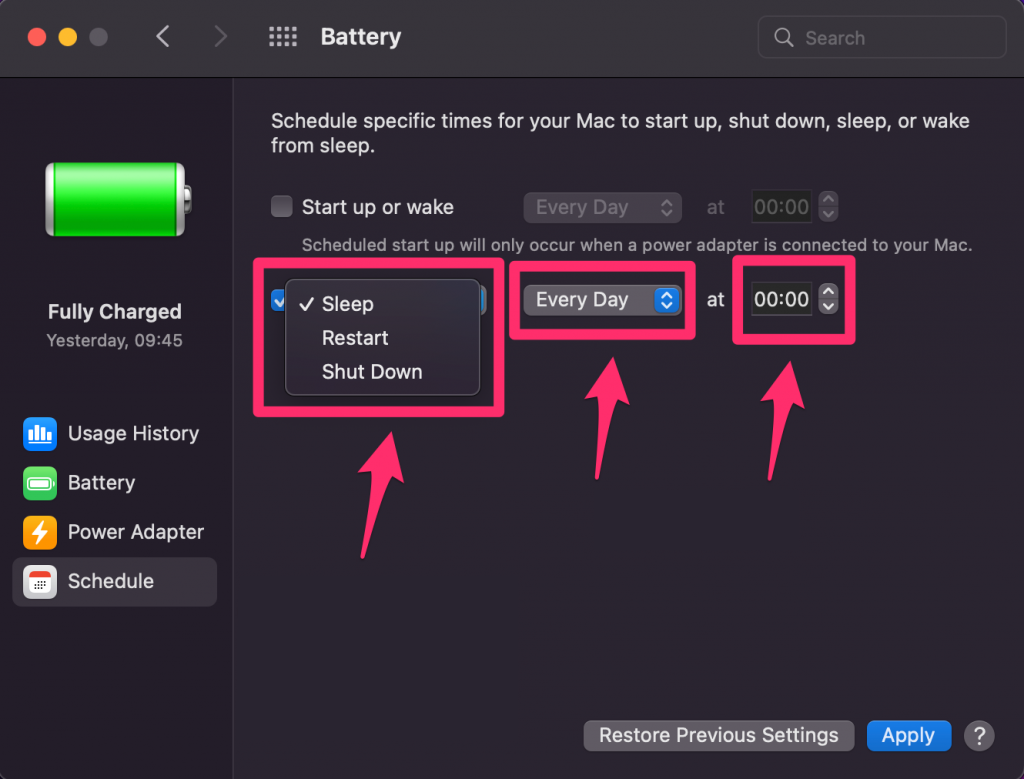
5. How to Shutdown MacBook with the power button
The way to power off the MacBook this way is the simplest. Just press and hold the power button at the same time, there will be 4 options appear: Restart, Sleep, Cancel, Shut Down. To use any option click that button.
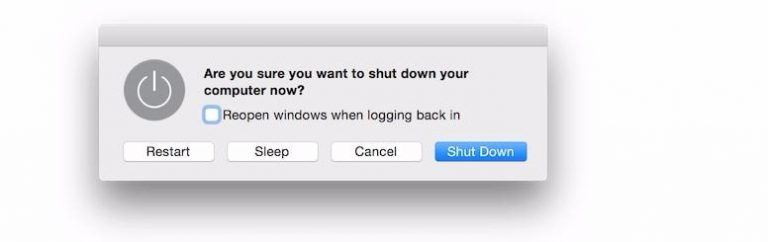
6. How to shut down MacBook Pro with keyboard – Shortcuts for Shutdown, Sleep or Restart
To use the Shutdown MacBook shortcut , press the Control + Ejector key at the same time Control + power button. Now MacBook offers Sleep, Restart and Shutdown options to choose from.

MacBook power shortcut key combination – How to turn off MacBook with the keyboard
7. How to start MacBook versions
To start up MacBook versions, just press the power button. Usually with different versions, the position of the power button is also different. Specifically: 15-inch MacBook Pro, 13-inch MacBook Pro, 2016 and later, the power button is located right next to the position of the Touch Bar. As for other MacBooks, it is located in the top corner of the keyboard.
Above is a summary of how to turn off MacBook as well as Restart MacBook with the easiest shortcut. Hope the above information can help you. From there, you can use your MacBook in the most efficient way.
Ngolongtech hopes this article would be helpful for you. In case you have any questions, feel free to leave your comments below. Follow Macwintips for more tips and tricks on Windows and Mac!