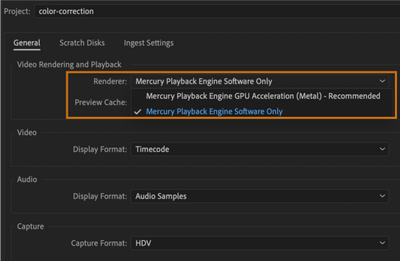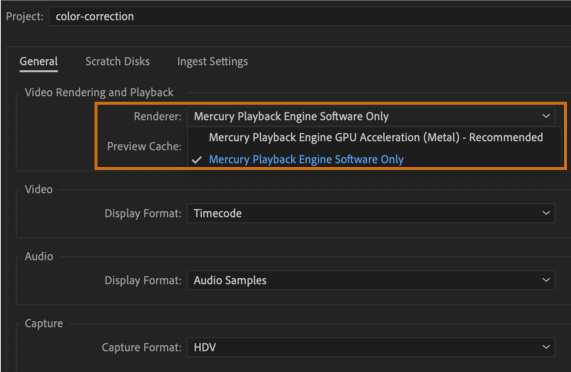How to fix selector: 9 error code: 3 Error code 3 premiere pro-How to Fix Error Compiling Movie errors in Premiere Pro. selector: 9 error code: 3,error code 3 premiere pro reddit,error code 3 premiere pro mac,wraptor dcp error code 3,adobe premiere rush error code 3,adobe error code 3,error code 4 premiere pro,premiere pro error code
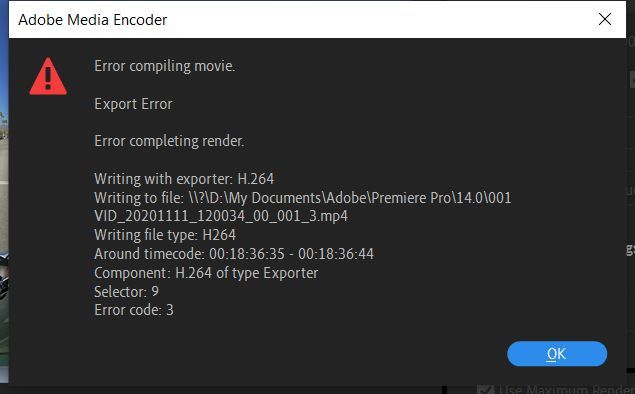
If these general steps did not work for you, you can inspect the Error Compiling Movie error dialog box more closely for clues on how to fix your issue.
Table of Contents
How can I use the information in the error dialog box to find and fix the problematic clip or effect?
Reading the error dialog box from top to bottom helps discern essential details and potential causes of the issue. First, note which Error Compiling Movie export error classification is listed for your case at the top of the dialog box:
- Import error: the clip(s) you imported and edited are not supported for export. Transcoding might be necessary.
- GPU render error: the GPU you have installed cannot perform the GPU accelerated processes you applied
- Out of memory error: out of RAM for the export. Rebooting the computer may help.
- Export error: issue with an effect or other unknown error
- I/O error: not enough disk space or some other hardware limitation
- Accelerated render error: problem with hardware encoding or decoding and specific formats like H.264
- Render error: error with rendering video preview files or effects prior to encoding
How do I know which clip to fix?
Near the bottom of the Error Compiling Movie dialog box, there is a timecode value or timestamp where you can inspect that location on your Timeline for errors. This is where you should focus your efforts on potential fixes. Once you address these problematic items at the timecode location, you should now be able to export your movie.
What items need to be fixed?
Several things could be related to the item preventing the export. Error classifications can give you an idea of the general problem going on, and timecode timestamps can help you hone in on the location, but here are the things you may be faced with once you locate the issue:
- Corrupt clip: The clip is corrupt and not encoding well. Perhaps the footage came from an unusual source.
- Solution: transcode the clip in Media Encoder to a new format, like ProRes. If the clip has a variable frame rate, use Shutter Encoder to transcode. Replace the clip in question with a new copy of the clip.
- Media not supported: Clip format, frame rate, codec, etc., is not supported or is of poor quality.
- Solution: transcode the clip, as you did with the above. Replace the clip in question with a new copy of the clip.
- The third-party effect is unsupported: applied is an outdated or unsupported effect at that location.
- Solution: Update plug-ins; if unsupported, use an alternative effect. You can also remove the effect.
- Too many video effects and GPU intensive processes: were applied to a clip at that location.
- Solution: Remove effects or use less taxing alternative effects on the clip.
- Corrupt Render Files: The video preview (render) file is corrupt and needs to be deleted at that location.
- Solution: Remove preview files by deleting render files in the Sequence menu > Delete Render Files In to Out.
- Corrupt edit point: Roll the edit point by a frame at the Timecode value.
- Corrupt frame hold: add the frame hold at the Timecode value once more.
- Corrupt transition: remove the transition at the edit point and remove or replace it.
- Corrupt sequence: Copy and paste the existing sequence into a new sequence.
- Corrupt media cache:
- Solution: Delete media cache files.
- Corrupt preferences:
- Solution: Reset preferences
- Out of disk space:
- Solution: Delete files to allow room for the files.
What do I do if I keep getting the error at different locations in the Timeline?
If you’ve removed the effect or changed the clip in question and are still getting the same warning, but with a new timecode location, you likely have too many GPU effects and processes applied throughout the Timeline for a given GPU. Probably, overloading the bandwidth of the GPU is causing an overall failure of the operation. Potential Solutions:
- Software Encoding: Use Software Encoding in the Export Settings dialog box (note: slower exporting time than Hardware Encoding).
- Change to the Software Only Renderer: If the issue persists, change the renderer of the Mercury Playback Engine to Software Only.
- Choose File > Project Settings > General. The Project Settings dialog box opens.
- Choose Renderer > Mercury Playback Engine Software Only in the Video Rendering and Playback section.
Project Settings
Note: Enabling the Mercury Playback Engine Software Only option slows down the rendering speed considerably.
- Fix a corrupt sequence: Copy and paste the existing sequence into a new sequence.
- Update drivers: Download and update video drivers for your GPU from the AMD or NVIDIA site (Windows) or update macOS.
- Remove effects: Remove GPU accelerated effects.
- Avoid the overuse of Adjustment Layers: Limit the number of adjustment layer stacks and duration of adjustment layers containing GPU accelerated effects, like Lumetri Color.
- Application of effects to long clips: Apply effects to shorter individual clips. Remove GPU accelerated effects from longer clips.
- Effect Settings: Change the setting of a GPU accelerated effect.
- Round-trip clips with heavy effects: Export clips containing heavy effects individually, then reimport them with the effects already baked in. Edit them back into the Timeline.
- Reduce GPU processes: Reduce or remove any unnecessary Mercury Playback Engine GPU accelerated processes like scaling, frame rate conversion, and blending modes. FYI: if you are using 4K footage in an HD sequence, you are scaling.
- Disable Hardware Decoding: For H.264 or HEVC exports, try switching off hardware decoding:
- Choose Preferences > Media and deselect Enable hardware-accelerated decoding (requires restart). After restarting, try encoding once more.
- Export the sequence to a different file format. For a list of supported file formats, see Formats exported directly from Premiere Pro. Tip: an export to ProRes 422 or ProRes LT can be used as a master file that you can use to create H.264 files and other formats for uploading to sites like YouTube. This is a very reliable way to export should you be having trouble otherwise.
-
Use a built-in export preset. If you’re using a custom export preset, change to a built-in preset in the Export Settings dialog box.
- Export via Media Encoder. Select Queue to open Media Encoder to export your project using Adobe Media Encoder.
- Smart rendering: Use the smart rendering process. This offloads any GPU effects export processes during the effects rendering process, so they are not tasked at export time.
- Buy a better GPU: Purchase a more powerful GPU for your desktop computer or a laptop that has a more powerful GPU.
Unable to export a specific sequence?
If you suspect that the issue could be with a specific sequence (Timeline), try exporting a different sequence and see if it works. If you can export other sequences, your existing sequence could have a problem rendering third-party plugins, transitions, or LUTs. To attempt a resolution for this issue, copy and paste the contents of the sequence into a new sequence in the same project. Still not working? Try importing the sequence into a new project and then exporting again.
Error Codes
What are Error codes and Selectors? Error codes and Selectors can also provide information to help you solve your issue. This info is located at the bottom of the Error Compiling Movie error dialog box.
Error codes are triggered for specific problems. The most common error code, by far, is “Error Code 3, Unknown Error.” In the following chart, you’ll see a few errors that Premiere assigns to something it simply does not know how to deal with. When an “Error Code” number is triggered as unknown, engineering cannot explain it explicitly in the error dialog box.
The following is a key to error codes that you may experience when experiencing issues with exporting your sequence. You’ll note that each error code gives a general idea of the issue in your sequence that triggered the error and timed out your export. See the list of error codes below if you have an unusual error code.
Editors need to do some investigation to solve the issue, unfortunately. The editor can use the essential details within the dialog box to find a fix that works.
There are other Error Compiling Movie errors, but these are known and say as much when the dialog box is triggered. It’s Error Code 3 that gives editors the most trouble because some investigation is usually involved.
Here are the error codes that I have compiled so far.
| Error Compiling Movie Code | Cause of Error | Potential Solution(s) |
| 0 | No error | |
| 1 | User aborted the export | |
| 2 | Export finished normally | |
| 3 | Unknown Error | Fix error or effect at timecode location indicated |
| 4 | Out of disk space error | Delete disk space or choose a drive with more space |
| 5 | Audio Buffer error | |
| 6 | Unknown Error | Choose File > Save As for the project file |
| 7 | Ran out of memory | |
| 8 | File not found | |
| 9 | Too many open files | |
| 10 | Permission violation | |
| 11 | Unable to open the file | |
| 12 | Drive isn’t valid | |
| 13 | Duplicate Filename | |
| 14 | File I/O error | Delete disk space or choose a drive with more space |
| 15 | File is in use | |
| 16 | Exporter Issue | |
| 17 | No more Exporters can be found | |
| 18 | Silent error code | |
| 19 | Video codec issue | |
| 20 | Exporter Error display issue | |
| 21 | Exporter Display warning issue | |
| 22 | Exporter setting issue | |
| 23 | Exporter – the job is too large | |
| 24 | Video codec issue | |
| 25 | Audio codec issue | |
| 26 | Audio channels issue | |
| 27 | Invalid codec issue | |
| 28 | Invalid preset issue | |
| 29 | User canceled export | |
| 30 | Exporter codec issue | |
| 31 | Exporter error related to video encoder | |
| 32 | Exporter error for the audio issue | |
| 33 | Exporter video codec configuration | |
| 34 | Exporter pixel format error | |
| 35 | Error for native encoder output buffer | |
| 36 | Queuing to encoder failure | |
| 37 | Audio codec failure | |
| 38 | Video codec failure | |
| 39 | Muxer failure error | |
| 40 | Versioning error | |
| 41 | Error with color space | |
| 42 | Error when an adaptor cannot be created | |
| 43 | Unknown Error | |
| 44 | Unknown Error | |
| 45 | Unknown Error | |
| 46 | Unknown Error | |
| 47 | Unknown Error | |
| 48 | Unknown Error | |
| 49 | Unknown Error | |
| 50 | Unknown Error | |
| 50 | Unknown Error | |
| -1609629695 | Unknown Error | User Voice Link |
| -1609629690 | Unknown Error |
Solution: Open task manager, close all the Adobe creative cloud services running in the background. Reopen the Premiere Pro project, and select CUDA or OpenCL in the project settings. It should work properly now. The issue was the Creative Cloud Coresync running in the background, just end all creative cloud services running in the background |
| -1610153867 | Unknown Error | |
| -1609760768 | Unknown Error | |
| -2174287036 | Unknown Error | |
| -1 | Unknown Error | |
| 512 | Unknown Error |
Selectors: From what I’ve seen, Selectors appear to refer to a subset of these error codes. I do need to get verification on engineering on specific Selector numbers. Right now, you see some common Selectors, and they can be grouped into cases and solutions for such cases.