Fix macOS could not be installed on your computer loop. Updating your Mac is essential if you want to use it for a long time. Luckily, most of those processes are automated on the Mac, and you don’t have to worry about installing updates. However, if something goes wrong, you will get an error message that macOS could not be installed on your computer and that’s what you should worry about.
This error can be caused by a number of different issues. The good news is that they’re all pretty easy to fix on your own. Let’s learn what can cause this error and how to fix it on Mac.
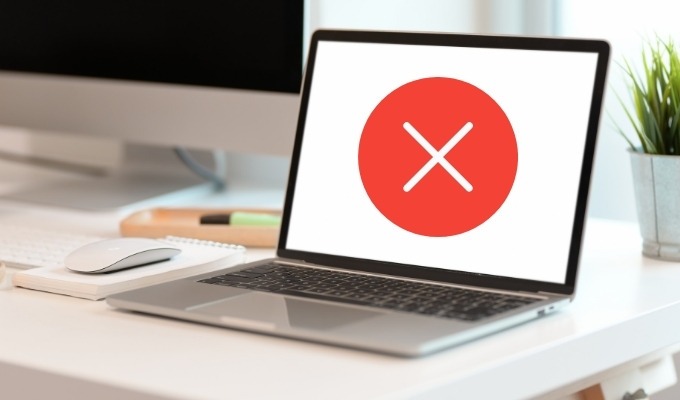
Why does the error cannot install macOS appear
There are a number of different reasons why the macOS installation might fail. Some of the most common reasons why you’re getting this error include:
- There’s not enough free space on your Mac
- Problems with the boot disk
- The macOS installer file is corrupted
The error message that pops up is usually accompanied by a message underneath it that gives you an explanation of what happened. The message might say the path/System/Installation/Packages/OSInstall.mpkg appears to be missing or damaged , an error occurred while verifying firmware , unable to unmount volume for repair or something else. While these messages don’t give too many details about what the problem is, they do give you an idea of what stages of the installation failed to complete.
Regardless of what caused the error message to appear on your Mac, you can fix it by following the troubleshooting steps described below.
How to Prepare Your Mac for Troubleshooting
Before you start troubleshooting macOS installation errors, you may want to protect your data and make sure you don’t lose any important information in the process.
It’s best to get in the habit of backing up your Mac before installing any major updates. Major macOS updates affect files in the operating system. If something goes wrong, you’ll need to reset your Mac to fix it, which means you’ll lose any files that weren’t part of the most recent backup.
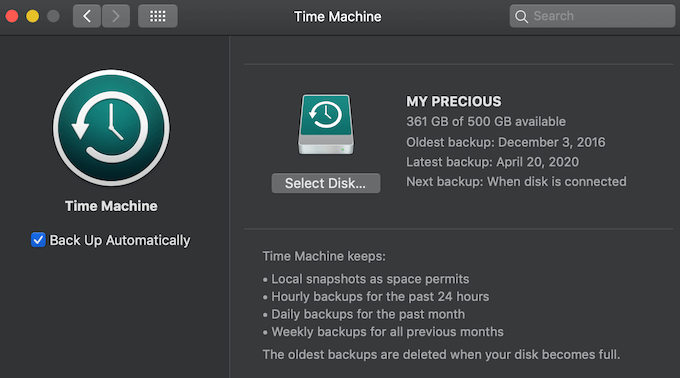
You can back up your Mac using Disk Utility or Time Machine before you update your computer. It will keep your data safe and give you the chance to recover important files from the date you choose in case something goes wrong and you have to erase your entire Mac.
Fix macOS could not be installed on your computer loop
Once you’ve backed up your Mac, you can proceed to troubleshoot and finish installing macOS updates. Since there are so many things that can cause problems with macOS updates, any of the following methods should be able to fix the problem. We recommend trying them all, starting with the easiest and fastest ones from the top of the list.
Reboot your Mac in safe mode
To restart your computer, open the Apple menu in the upper-left corner of the screen and select Restart. If your Mac crashes, you can use the power button to force shutdown and then restart your computer. Then try reinstalling and see if that works.
If your Mac gets stuck in a loop that launches the macOS installer on reboot, you may need to boot in safe mode before you can move on to the next step. To do that, press and hold the power button until your Mac turns off. Then press and hold Shift while restarting the computer. When you start your Mac in safe mode, the installer won’t launch at startup.
Check date and time settings
Check the date & time settings on your Mac. If the date or time is wrong (i.e. doesn’t match the real thing), this can cause problems connecting to Apple’s servers and lead to errors when installing macOS updates.
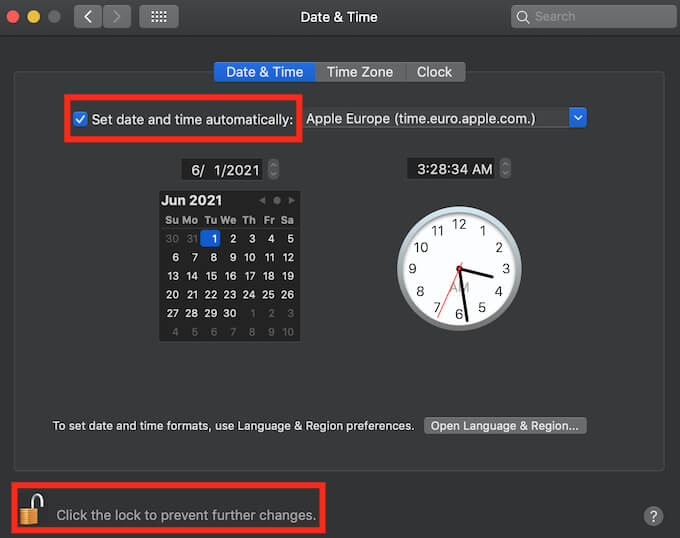
To fix the date & time settings, follow the path Apple menu > System Preferences > Date & Time. Select the padlock icon and enter the password to make the change. Then set the date and time manually or select Set date and time automatically . Once done, run the installation again and see if it works.
Free up space on your Mac
While most macOS installers take up about 5 GB of storage space, Macs actually need about 20 GB of free space to complete the installation process. That’s because the macOS installer needs more space to operate and decompress files and folders.
Check how much free space is left on your computer before installing the update. Follow the path Apple menu > About This Mac > Storage. Free space is marked Available on the right side of the bar. Select Manage to see the details of which files are using the most space.
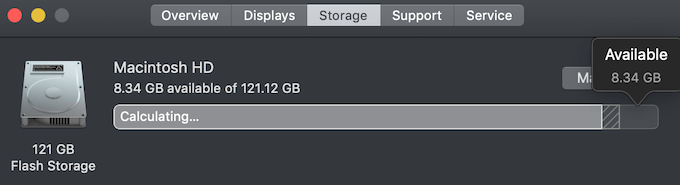
If you find that there is not enough space to complete the macOS installation, you can use various methods to free up memory on your computer.
Download the new macOS installer file
Because the installation was interrupted, the macOS installer may have been corrupted. The next step is to move the installer file to the trash and replace it with a new one.
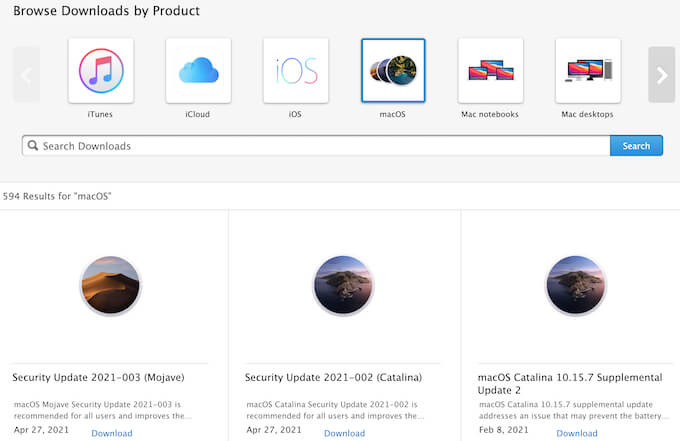
You can download a fresh copy of the macOS installer directly from Apple’s support site, or use the App Store or System Preferences on your computer. Once you’ve downloaded the new macOS installer, try launching the installation process again.
Reset NVRAM
NVRAM stores various settings such as time, screen brightness, screen resolution, and startup disk on your Mac. When these settings change and errors occur, this can cause problems with the macOS installation.
The solution here is to reset the NVRAM and try the installation again. To do that, restart your Mac and hold Option + Cmd + P + R while it boots (about 20 seconds). Then try reinstalling the macOS update.
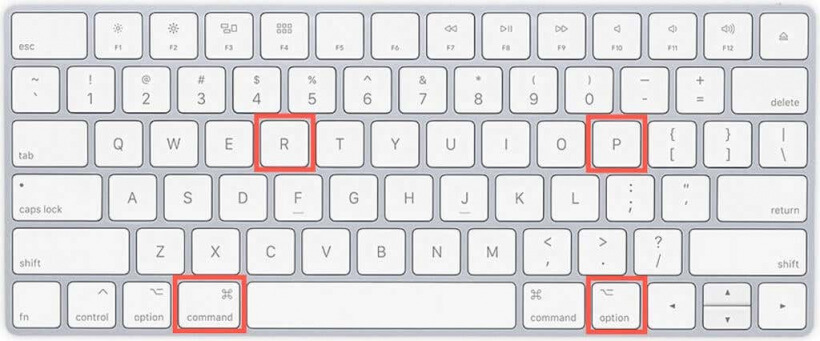
Disk Utility application
One of the possible causes of errors during macOS installation is a permission error or disk fragmentation on the startup disk. They are easy to repair using a pre-installed application on Macs called Disk Utility.
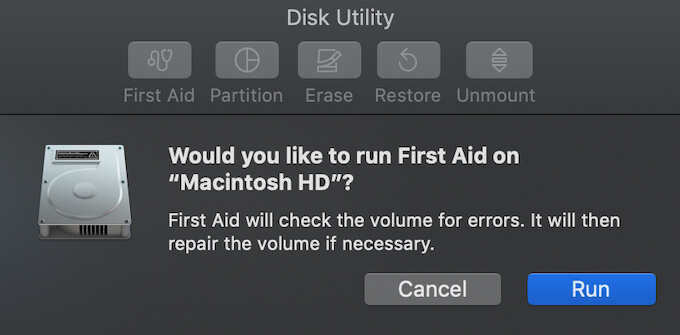
To do that, follow the path Applications > Utilities > Disk Utility. Then select the Mac startup disk from the sidebar (e.g. Macintosh HD ) and select First Aid . Disk Utility will scan the startup disk for errors and repair them. This fix is especially helpful if you get the error unable to mount volume when trying to install a macOS update. Once done, try to install the macOS update again.
Reinstall macOS on a Mac
This is probably the most time consuming method, but if you are still getting the same error while installing macOS, you may have to reinstall the entire operating system on your Mac.
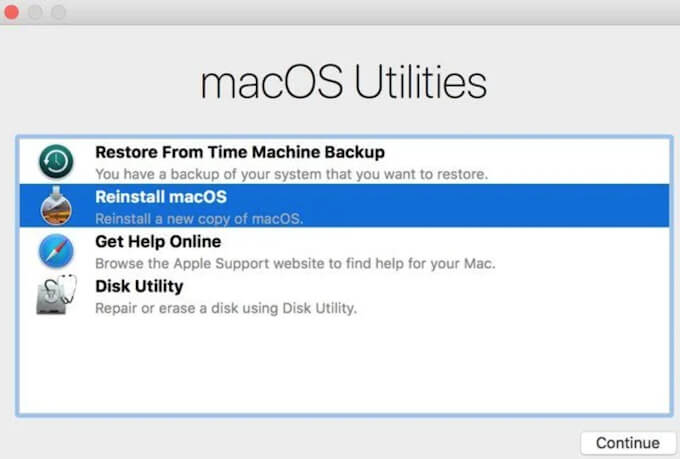
To reinstall macOS, you need to restart your Mac and boot into Recovery Mode by holding Option + Cmd + R while the computer boots. After about 20 seconds you will see the Apple logo, now you can release the keys. From the macOS Utilities window, select Reinstall macOS to install the latest version of macOS on your computer. Make sure to spend some time on this, as the Mac will first need to download the new software and then install it.
Restore from backup
If nothing else works, the final fix is to erase the startup disk and reinstall macOS from scratch. Once done, you can restore all your data from a backup. Unfortunately, you will lose anything that wasn’t in the most recent backup.
What to do to prevent future macOS errors
Receiving an error message that interrupts the macOS installation is annoying. Although you can easily fix this, it still slows down the computer update process and can be extremely time consuming.
There are many tools for Mac that you can use to find and resolve any future problems before they become problems. It is much easier and faster to prevent any errors from disrupting the work of the computer in the first place.












