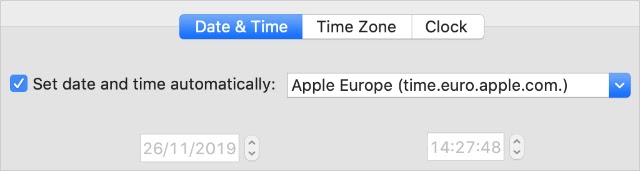How to fix Cannot connect to App Store Mac. MacBook not connecting to Apple Store is not a new problem. You certainly don’t want to download apps from an unknown source, as it’s not secure and updates are hard to find. Ngolongtech will guide you on how to fix it in the article below.
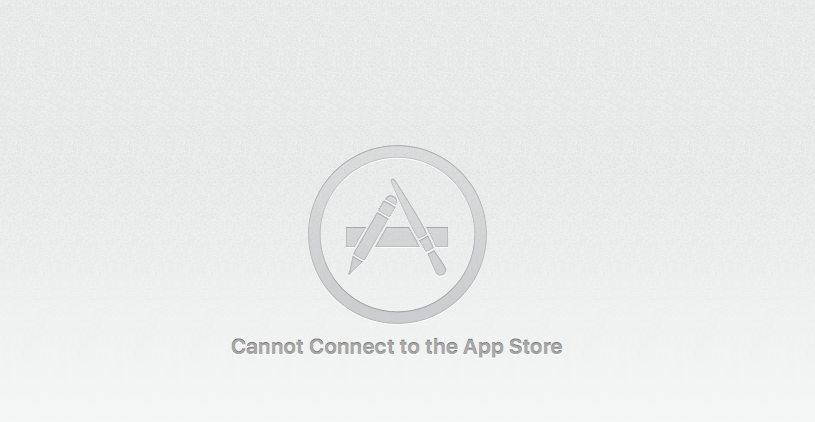
How to fix Cannot connect to App Store Mac
Method 1: Check internet connection
The first step before you do more in-depth testing. We recommend that you check your internet connection. Sometimes, poor connection will also lead to interrupted Apple Store download.
Checking the internet connection is extremely simple. You just need to open a web browser and see how fast the page loads. If the page load speed is slow or there is a message of no connection, we already know where to handle it.
Try the following fixes:
– Restart the Wi-Fi transmitter.
– Connect to another Wi-Fi network.
– Disable your VPN, if you only use a single VPN.
– Open Network System Preferences and change your DNS.
– Contact your internet service provider for further assistance.
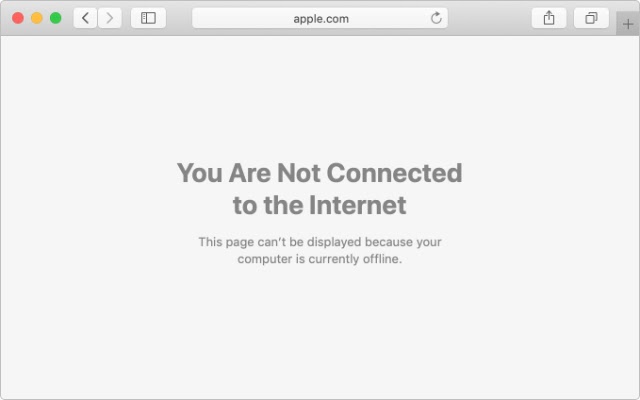
Method 2: Check if the Apple Store on the system is working or not
Sometimes, Apple’s system crashes unexpectedly, leaving all users inaccessible. The reason is that Apple has shut down the system for maintenance. So visit System Status on Apple’s homepage for the latest information directly from the company. Specifically, the Mac App Store entry will display a round green light next to it working properly.
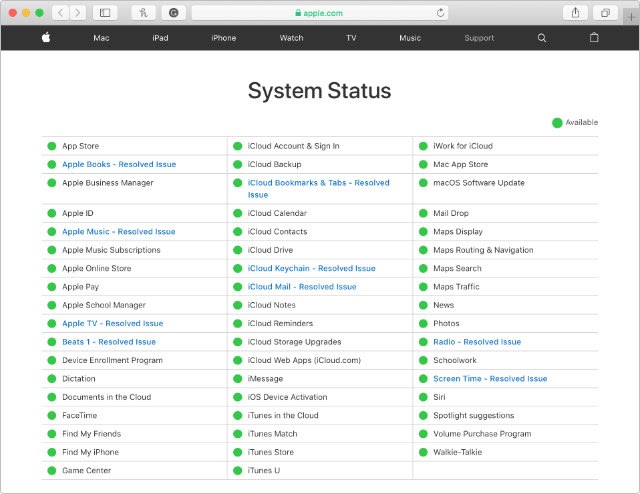
Method 3: Exit the App Store and restart your MacBook
This is a basic but effective troubleshooting step.
To exit the active application press Cmd + Q or select the application name, then exit from the menu bar.
Quit the App Store before restarting your MacBook.
If the App Store doesn’t close, press Cmd + Option + Esc then Force Quit the app.
After closing the App Store, continue Shut Down to turn off the MacBook. Wait at least 30 seconds before pressing the power button to restart the machine.
Method 4: Sign out and back in with your Apple ID
One of the identified causes is the Apple ID error. Test by signing out and back in with your Apple ID.
Open the App Store and select Store > Sign Out from the menu bar. Follow the on-screen instructions to exit the App Store. When you open the App Store again, go to Store > Sign in with your Apple ID to sign back in.
If that doesn’t work, try signing out and back in with these steps: System Preferences > Apple ID > Overview.
Method 5: Update to the latest version of MacOS
When MacOS has a software problem, it can be the cause of the MacBook not being able to connect to the Apple Store. Usually, Apple releases updates that fix problems with older operating systems.
Follow these steps to update your MacBook to new software
Go in order: > About This Mac > Software to check if a new update has been released. Download and install if you haven’t updated to the latest version of MacOS.
If you are using the Beta version, revert to the final version of the previous operating system.
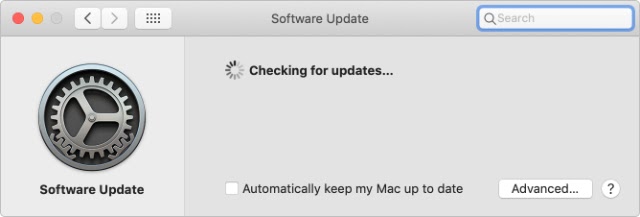
Method 6: Change Date & Time settings on MacBook
The time setting difference between Apple and MacBook servers also causes similar problems. You can fix it very simply by reinstalling Date & Time on the system.
Implementation steps:
– Go to System Preferences > Date & Time
– Click the padlock then enter your admin password to unlock the changes. Then click on the Date & Time tab and enable Automatic date and time updates.
If the automatic date and time update setting is on, turn it off and temporarily change the time to a different time zone. Then check the App Store again, then reset your date and time.