How to Import Music to iPhone from PC. If you have an iPhone or iPod touch with iOS 4 or later, or an iPad, you can use iTunes to transfer files between your computer and device using an app that supports file sharing. For example, you might want to do this if you want to save files you create on your device to your computer or take the files with you so you can use them when you’re away from your computer. Let’s find out how to Import music to iphone from PC with Ngolongtech.
If you want to have iTunes sync items automatically, see Sync iTunes content with your device.
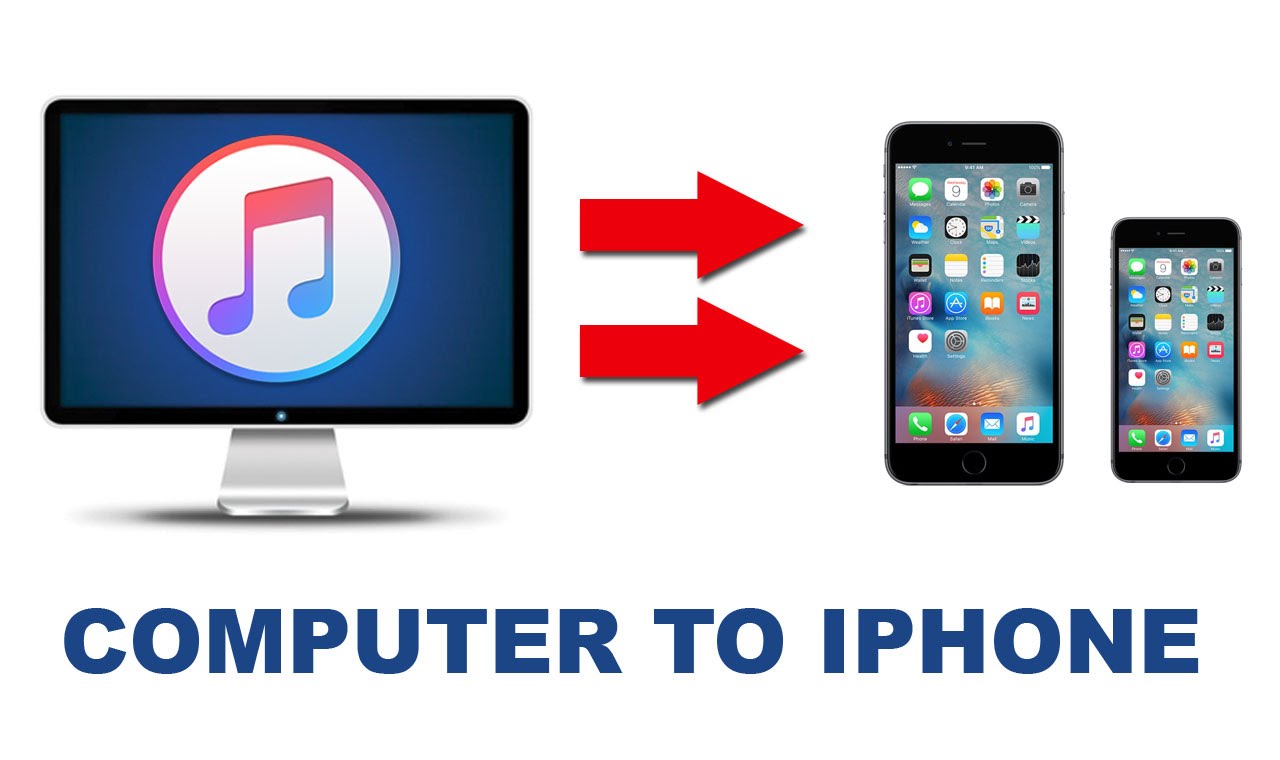
Table of Contents
Transfer files between your iPhone, iPad, or iPod touch and your computer
-
Connect the device to your computer.
You can connect your device using a USB or USB-C cable or a Wi-Fi connection.
-
In the iTunes app
 on your PC, click the Devices button near the top left of the iTunes window.
on your PC, click the Devices button near the top left of the iTunes window. -
Click File Sharing.
-
In the list on the left, select the app on the device to which you want to transfer files to or from.
For information about supported applications, see the documentation for your application.
-
Do one of the following:
-
Transfer a file from your computer to your device: Click Add, select the file you want to transfer, then click Add.
-
Transfer a file from your device to your computer: Select the file you want to transfer in the list on the right, click “Save to,” choose the location where you want to save the file, then click Save to.
-
The file is transferred to your device or saved in the location you specified on your computer.
On your device, the file can be opened in the app you selected in step 4.
Delete transferred files from iPhone, iPad, or iPod touch
-
Connect the device to your computer.
You can connect your device using a USB or USB-C cable or a Wi-Fi connection. T
-
In the iTunes app
 on your PC, click the Devices button near the top left of the iTunes window.
on your PC, click the Devices button near the top left of the iTunes window. -
Click File Sharing.
-
Under File Sharing, in the list on the right, select the file you want to delete.
-
Press the Delete key, and then click Delete.
Important: Before disconnecting the device from your computer, click the Remove button ![]()
Instead of File Sharing, consider using iCloud Drive, Handoff, or AirDrop to keep your documents up to date across all of your devices.
iCloud Drive lets you securely access all of your documents from your iPhone, iPad, iPod touch, Mac, or PC. No matter which device you’re using, you’ll always have the most up to date documents when and where you need them.
With Handoff, you can start a document, email, or message on one device and pick up where you left off from another device. Handoff works with Apple apps such as Mail, Safari, Maps, Messages, Reminders, Calendar, Contacts, Pages, Numbers, and Keynote. Some third-party apps are also compatible.
AirDrop helps you share photos, videos, websites, locations, and more with other nearby Apple devices.
What you need for File Sharing
- The latest version of iTunes.
- The latest version of macOS or an up-to-date version of Windows 7 or later.
- An iPhone, iPad, or iPod touch with the latest version of iOS or iPadOS.
- An iOS or iPadOS app that works with File Sharing.
See which of your iOS and iPadOS apps can share files with your computer
- Open iTunes on your Mac or PC.
- Connect your iPhone, iPad, or iPod touch to your computer using the USB cable that came with your device.
- Click your device in iTunes. Get help if you can’t find it.

- In the left sidebar, click File Sharing.
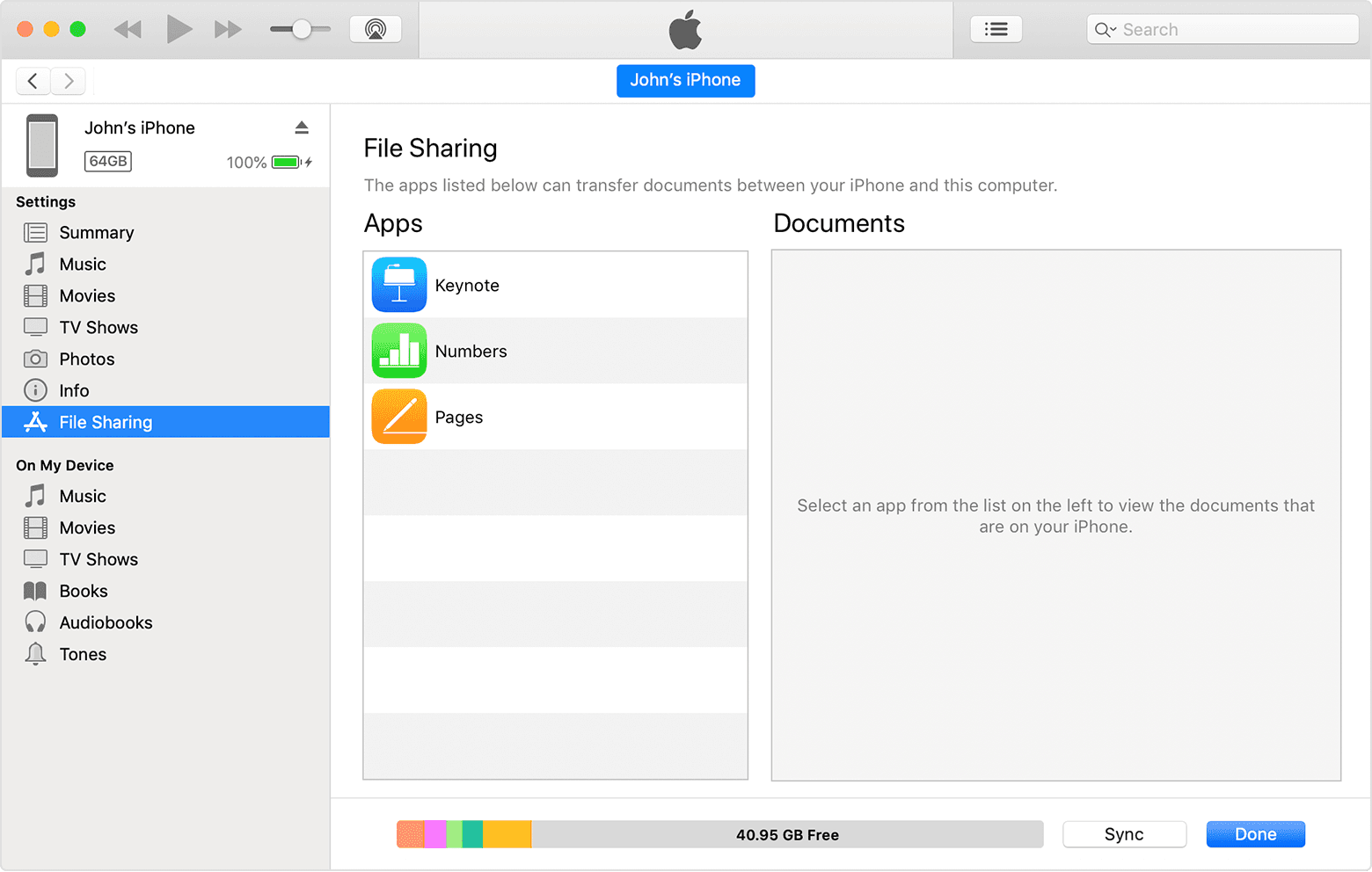
- Select an app to see which files are available for sharing in that app on your device. If you don’t see a File Sharing section, your device has no file-sharing apps.
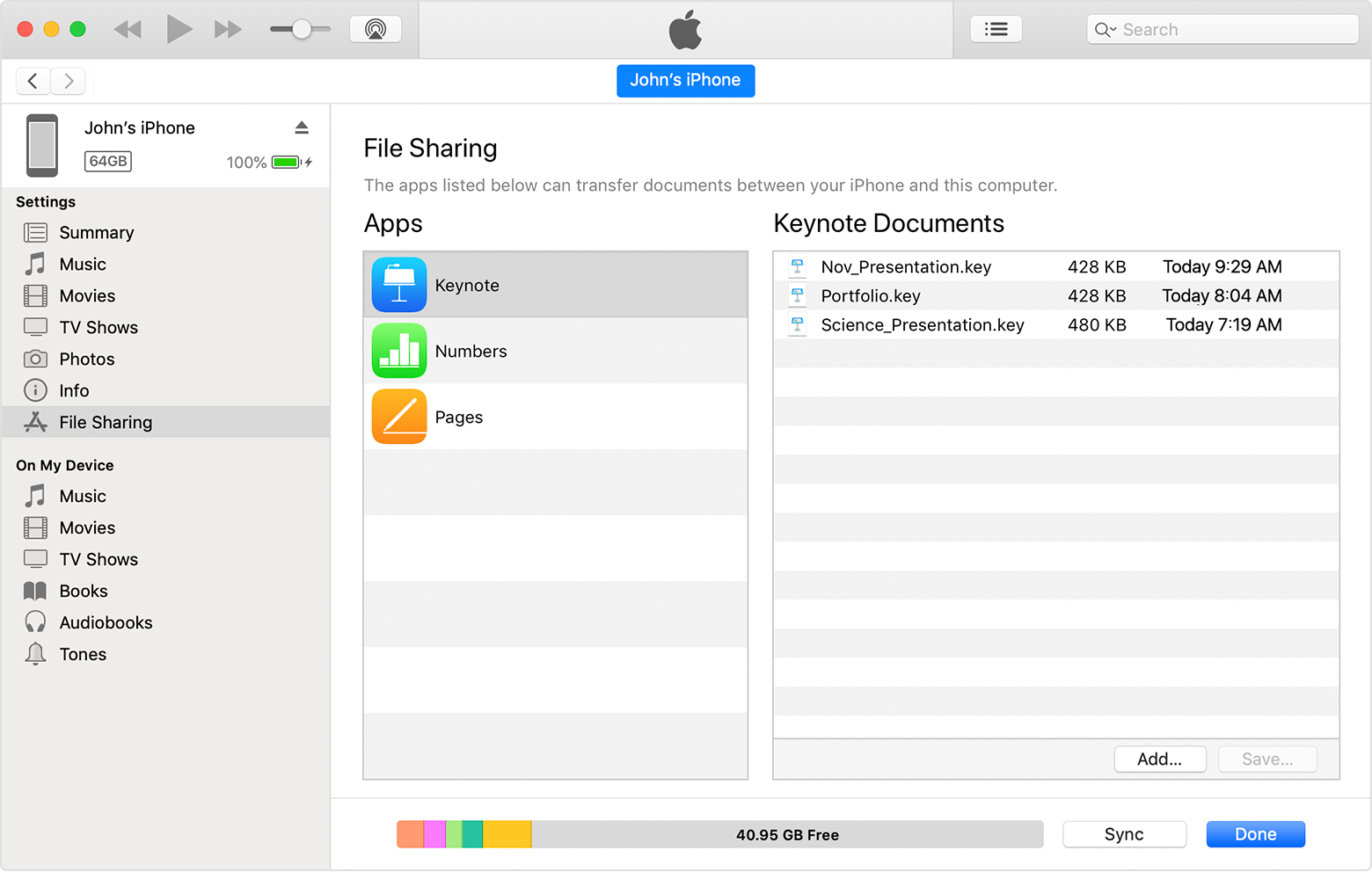
Copy files from your computer to your iOS or iPadOS app
- In iTunes, select the app from the list in the File Sharing section.
- Drag and drop files from a folder or window onto the Documents list to copy them to your device.
You can also click Add in the Documents list in iTunes, find the file or files you want to copy from your computer, and then click Add. iTunes copies these files to the app on your device. Choose only files that will work with the app. Check the app’s user guide to learn which kinds of files will work.
Copy files from an iOS or iPadOS app to your computer
- In iTunes, select the app from the list in the File Sharing section.
- Drag and drop files from the Documents list to a folder or window on your computer to copy them to your computer.
You can also select the file or files that you want to copy to your computer from the Documents list and click “Save” then find the folder on your computer to which you want to copy the files and click Save.
Open shared files
On your iOS device, you can open the files from your computer with the app that you chose for File Sharing.
You can’t access these files from other apps or locations on your device. You can see the list of files in the File Sharing section of iTunes when your device is connected to your computer.

Back up shared files
When iCloud (or iTunes) backs up your device, it backs up your shared files as well.
If you delete an app with shared files from your iOS device, you also delete those shared files from your device and your iCloud or iTunes backup. To avoid losing shared files, copy the files to your computer before deleting the app from your iOS device.
Delete a shared file from your iOS device
To delete a file you copied to an iOS or iPadOS app using File Sharing, follow these steps:
- Open iTunes on your Mac or PC.
- Connect your iPhone, iPad, or iPod touch to your computer using the USB cable that came with your device.
- Select your device in iTunes. Get help if you can’t find it.
- Select the app from the list in the File Sharing section.
- Select the file that you want to delete in the Documents list, then press the Delete key on your keyboard.
- When iTunes asks you to confirm, click Delete.
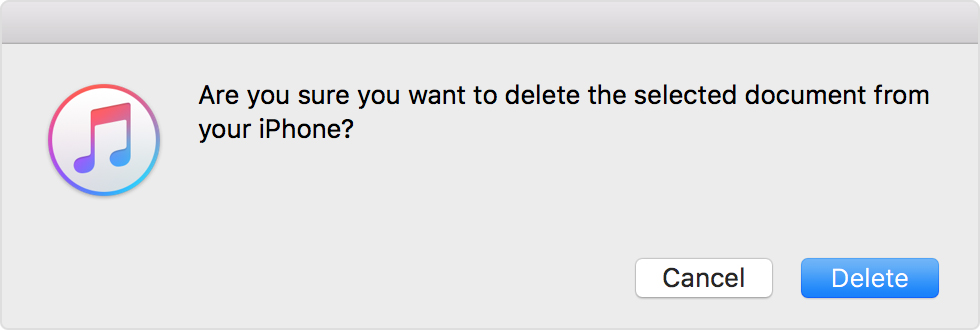
Delete a shared file from your iOS device
There might be other ways to delete files from an app. Read your app’s user guide to find out more.
Source: https://support.apple.com/











