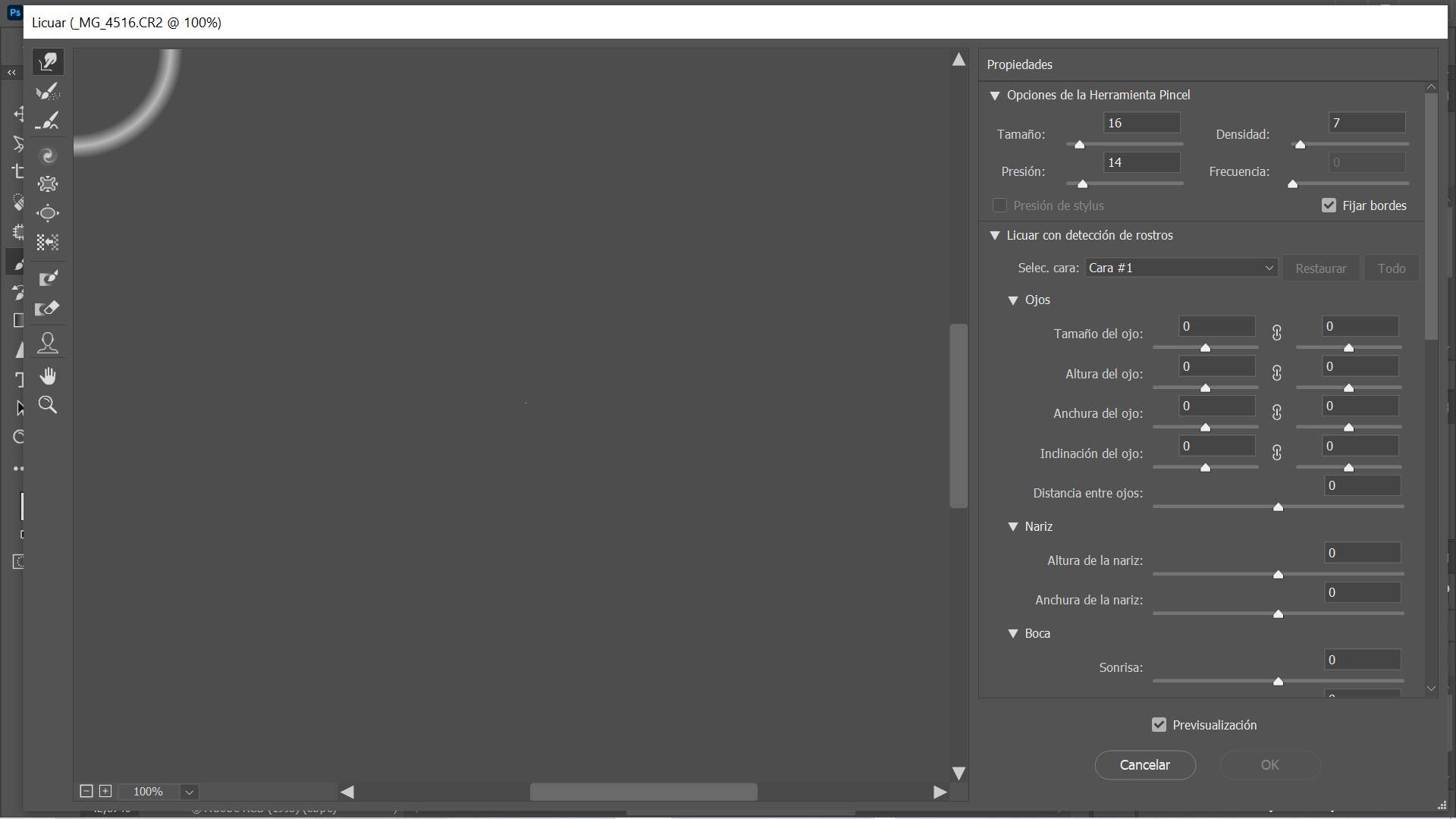Fix MacBook Pro black screen within 5 minutes. Confused about your MacBook Pro’s black screen on startup? Don’t worry too much, follow the article below, you will surely find out the cause and great tips to quickly fix this situation.

Table of Contents
What causes MacBook Pro black screen?
If you encounter an unexpected situation where your MacBook Pro, which has been working fine every day, suddenly goes black on startup, the first thing you should do is find out what is causing this problem. Only then can you choose the most effective way to deal with it.
Basically, the MacBook Pro screen often goes black for a few reasons:
1. MacBook black screen due to software
Normally, if the MacBook has this error, when starting the machine, there is still a boot sound signal, the apple logo light is still on.
2. MacBook black screen due to keyboard shortcuts
On a Mac, there are fully integrated keyboard shortcuts such as Shutdown, Sleep, and driver restart. If users accidentally press function shortcuts on the keyboard, it can lead to startup errors for MacBook.
3. MacBook has black screen due to cable, high voltage, VGA, mainboard, …
In addition to the 2 common causes listed above, the MacBook Pro screen is also black when an error occurs in cases such as:
Your MacBook screen is defective or the display cable has a problem. When the MacBook has this error, at startup, the machine still has an audio signal.
Fix MacBook Pro black screen within 5 minutes
1. MacBook black screen due to software
To quickly solve the situation you are experiencing, you first need to Reset the system management driver to fix the Black Display error on Boot by following the instructions below:
Step 1: Turn off the machine and plug in the MacBook charger.
Step 2: Press and hold Shift + Control + Option + Power button at the same time for a few seconds.
Step 3: Release those keys at the same time. Then you restart the MacBook as usual.
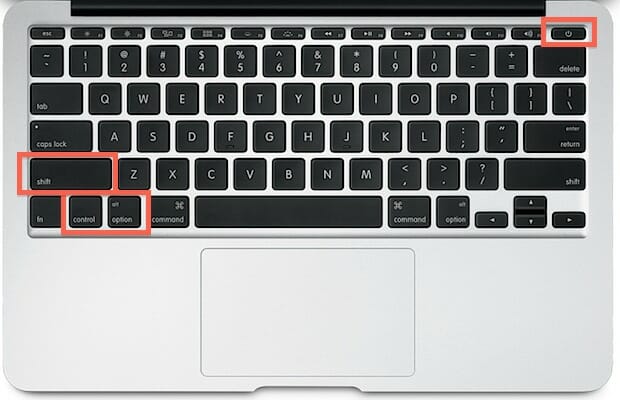
2. MacBook black screen due to keyboard shortcuts
To handle this error, do the following simple steps:
Step 1: Press the Power/OFF button once – this means the system will send you a notification that you don’t see.
Step 2: Press the “S” key to turn off “Sleep” mode on Mac.
Step 3: Press and hold the Power button until the system powers off.
Step 4: Wait for about 15 seconds to 1 minute and then press the Power button again to restart the device.
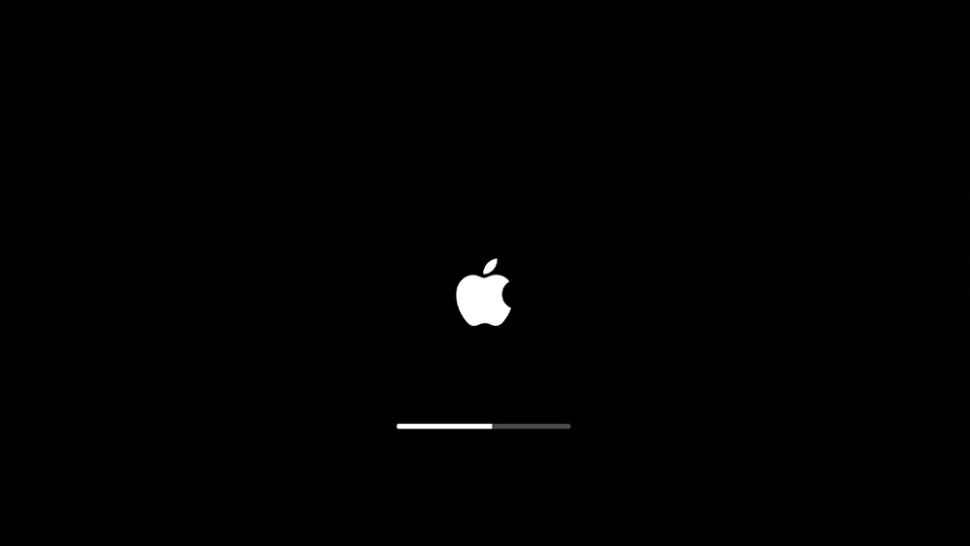
3. MacBook has black screen due to cable, high voltage, VGA, mainboard, etc.
In addition to the 2 common causes listed above, the MacBook Pro screen is also black when an error occurs in cases such as:
Your MacBook screen is defective or the display cable has a problem. When the MacBook has this error, at startup, the machine still has an audio signal.
If the high-voltage bulb is damaged or the high-voltage blister is not supplying enough power to the high-pressure lamp, the high-pressure lamp will burn out or become inoperable, causing the Mac screen to go dark. With these faulty MacBook, when using a flashlight to shine on the screen, you will see a blur.
If the MacBook’s VGA is faulty, the MacBook VGA video card will easily die, resulting in a situation where the image cannot be output. This situation often occurs with MacBook or use too heavy graphics often for a long time, making the MacBook hot, affecting the VGA chip.
If the machine operates a lot in a high temperature, when used for a long time, it will cause a chipset error on the mainboard and make the MacBook screen black when starting up.
When falling into error cases like this, you should bring your MacBook to reputable centers for advice and repair in the most effective way.
Hope this article helps you! Visit Macwintips.com to update the most practical and useful tips for Mac and Windows.