full disk access macbook pro: How to disable “Full disk access” pop-ups for Mac OS.when I try to check it, nothing changed. It will never appear with a blue check mark.
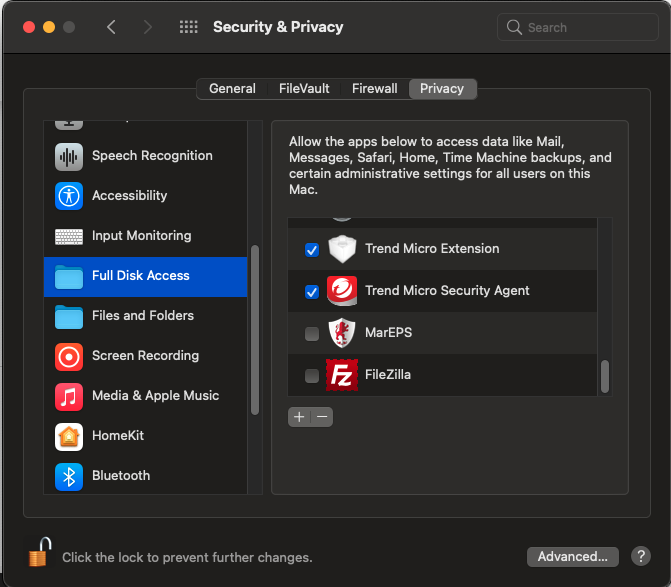
Solution:
Check on MarEPS, keep the System Preferences window opened, Reopen MarEPS
then, try to check back on System preferences
In the Below, Left In the System Preferences window, Click on the lock, Enter the Administrator’s username and password or If you’re an Admin, Enter your Password
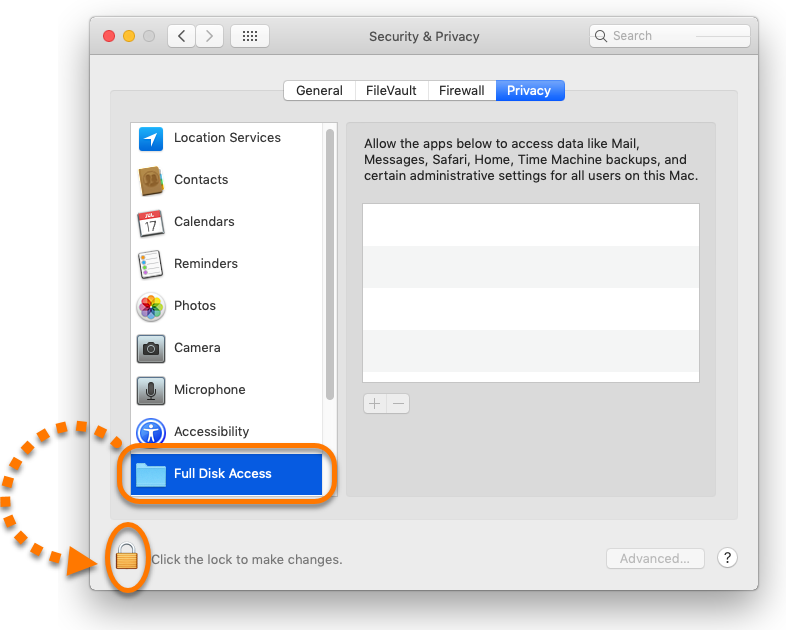
tarting with macOS 10.14, Mojave; Intego software may require Full Disk Access to scan your Mail, Messages, Safari files, and other user data.
Full Disk Access is a new security feature in macOS Mojave that requires some applications to be given full permission to access a user’s protected files. This way, only applications that are approved can gain access. In previous versions of macOS, this permission was automatically given to all applications at the time of installation. If a user chooses not to give Full Disk Access, some data on the Mac will not be accessible. This is especially important for applications that need to perform specifics tasks such as scanning for malware (VirusBarrier) or data backup (Personal Backup).
If you do not allow Full Disk Access for your Intego software, it cannot protect your data as intended.
How to Enable Full Disk Access for Intego Software
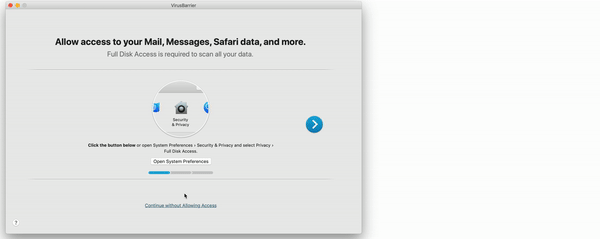
- Open the Security & Privacy Preferences pane and select the Privacy tab
- Select Full Disk Access from the list of services
- Click the lock icon in the bottom left corner to unlock the interface
- Enter your macOS administrator password
- Drag and Drop the icon for the Intego application into the list as seen above
How to Manually Enable Full Disk Access
If you are unable to drag and drop VirusBarrier X9 into the window as illustrated above, you can manually add the application to the Full Disk Access list.
Open the Security & Privacy Preferences pane, select the Privacy tab, and click Full Disk Access in the left column:
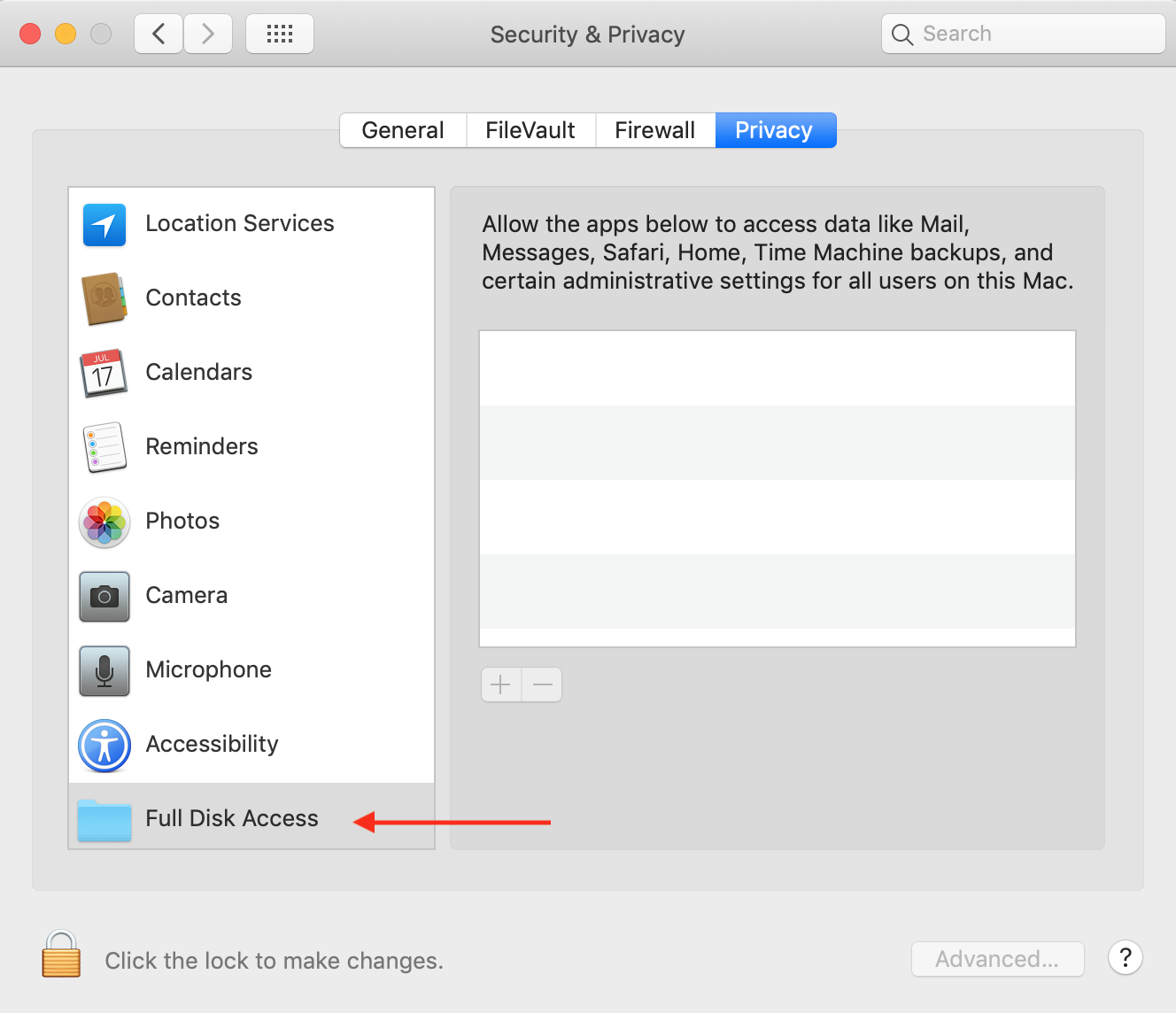
Click the 🔒 lock icon:
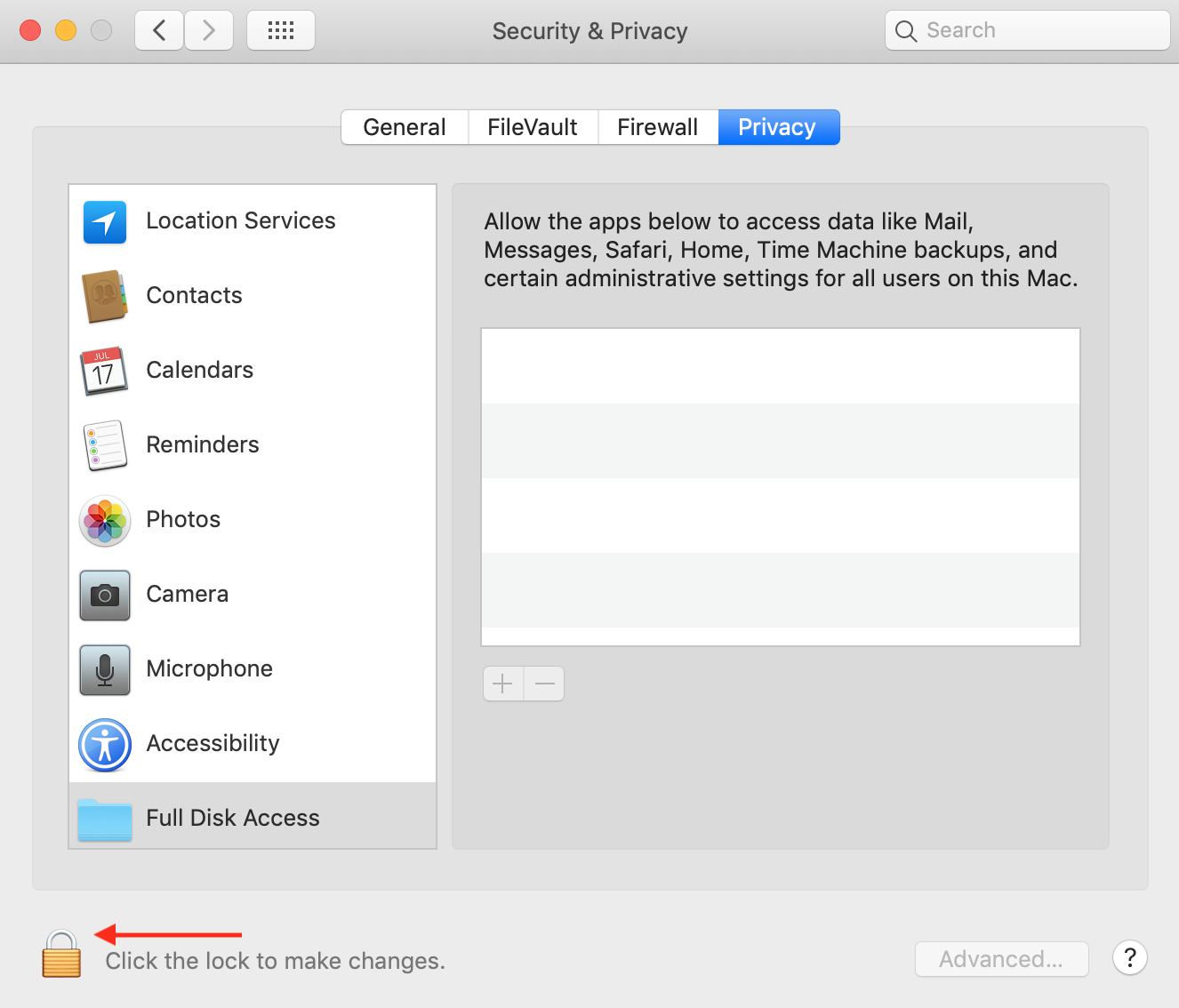
Enter your Password and select Unlock:
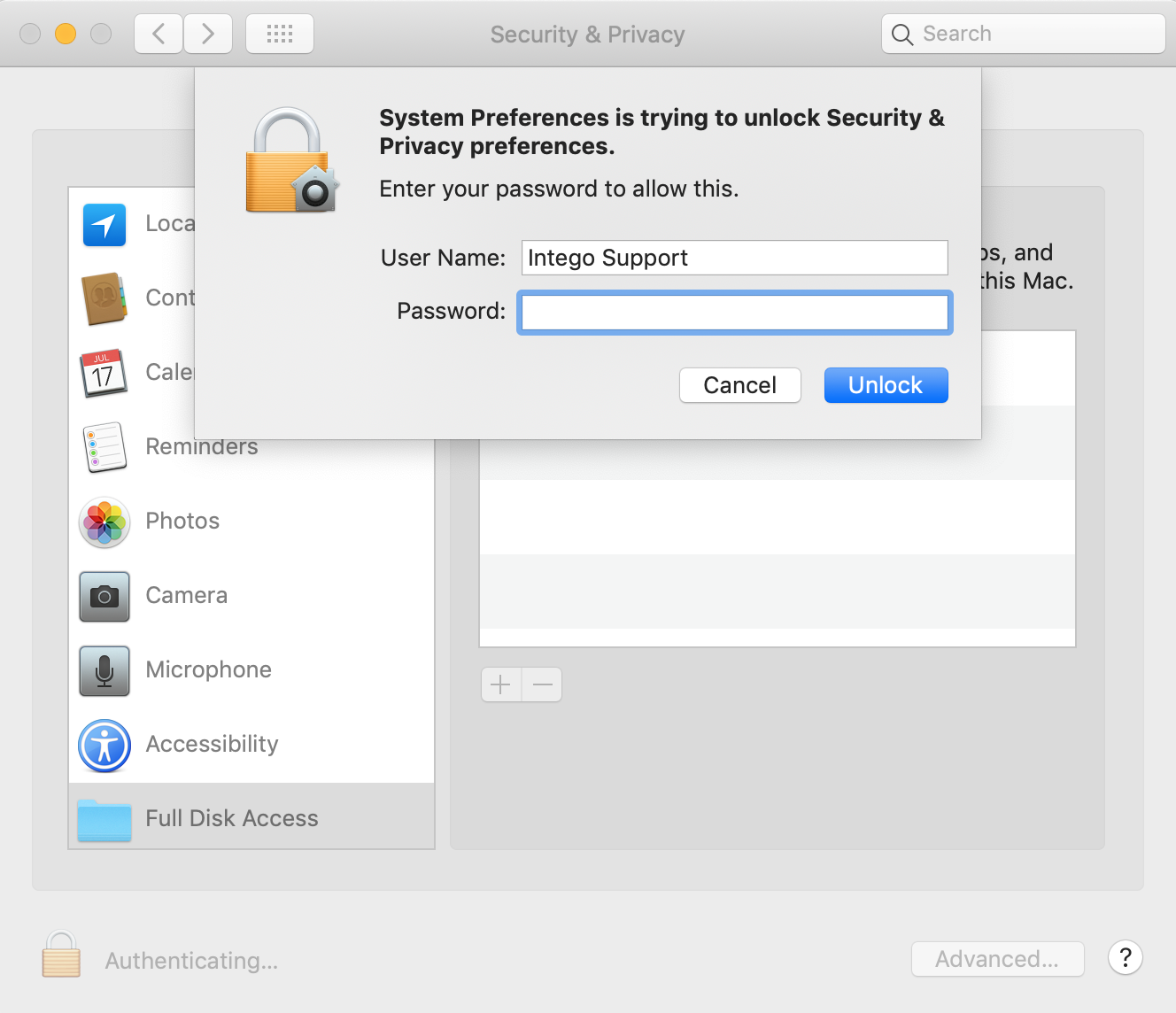
Now, open a new Finder window and navigate to the Macintosh HD > Library > Intego folder and right-click (or control-click) on virusbarrier.bundle:
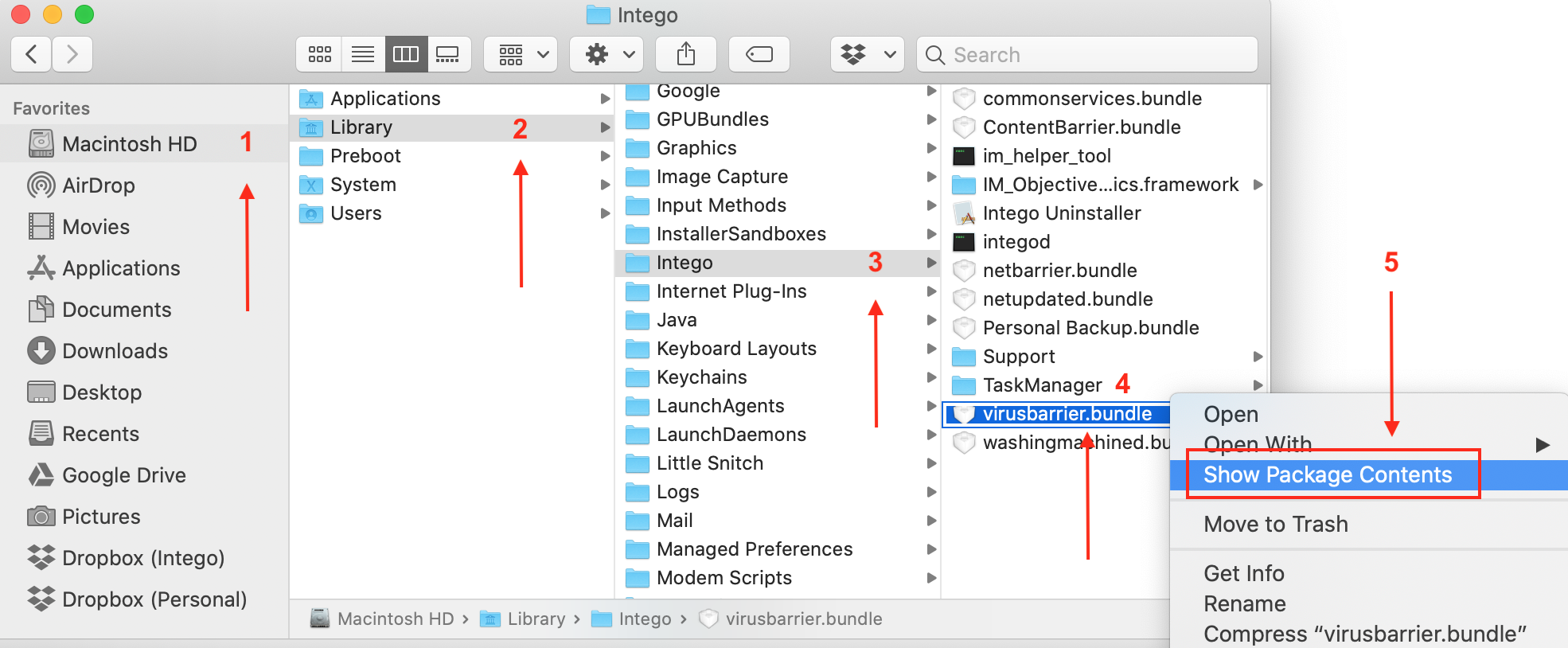
- Select Macintosh HD (or the name of your startup volume)
- Select the Library folder
- Select the Intego folder
- Right-click (or control-click) on the file virusbarrier.bundle
- Select Show Package Contents
Continue to Contents > MacOS > VirusBarrier
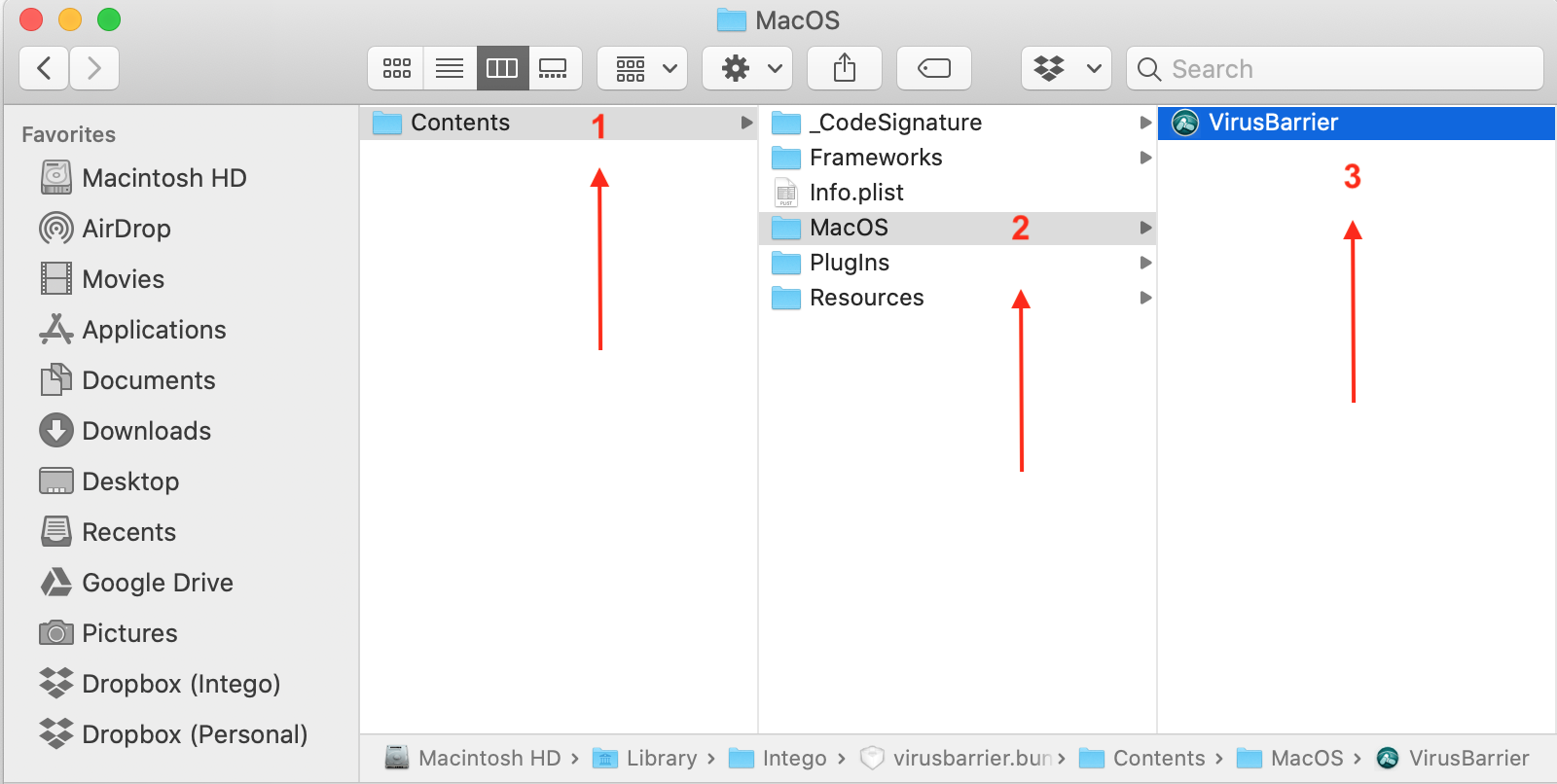
- Select the Contents folder
- Select the MacOS folder
- Select the VirusBarrier icon
- Drag and Drop the VirusBarrier icon into the Full Disk Access window as seen below:
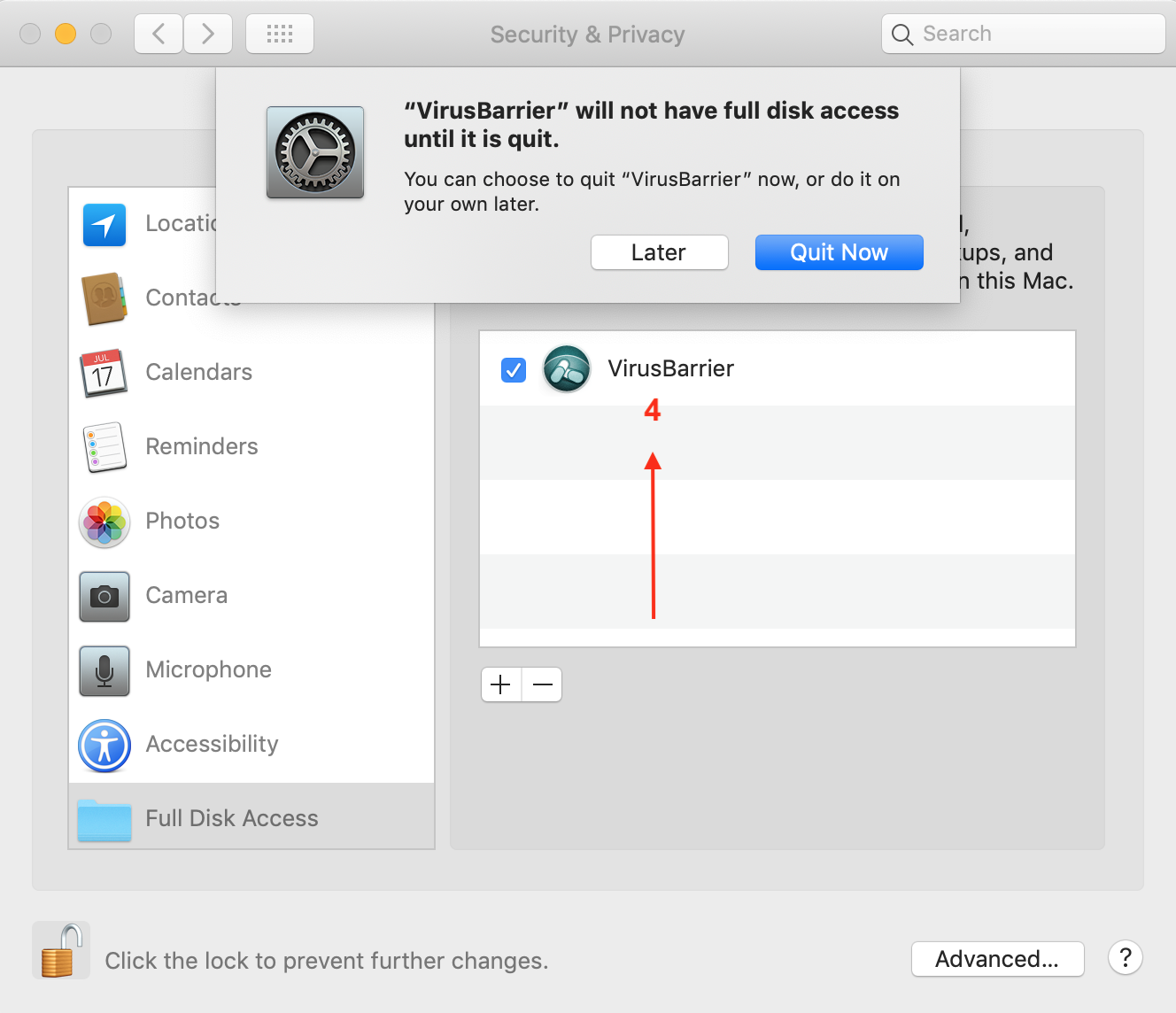
Select Quit Now and VirusBarrier now has Full Disk Access to scan and protect your Mac.












