Windows 10 common problems and solutions. Your Windows 10 computer has some problems and is unable to start or work? Please use the features Startup / Automatic Repair, factory reset the computer, System Restore to fix Windows 10 for free. This post will show you 5 ways to Repair Windows 10 in detail.
When your Windows 10 computer (or laptop) cannot function as normal, cannot boot, freezes or blue screen error appears, there are some steps you can take to fix the problem.
Microsoft also owns a number of free Windows 10 Repair tools built into the operating system to help you fix the problems in Windows 10. We’ll take turns to find out now.
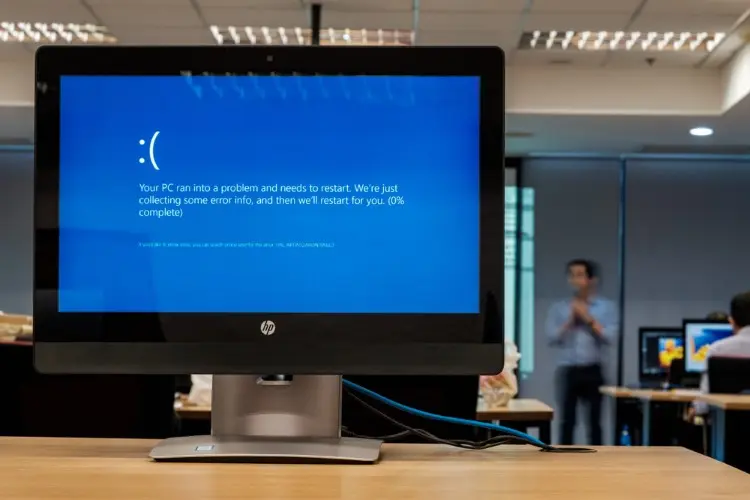
Table of Contents
Windows 10 common problems and solutions
1. On Windows 10, the “Open with” option is not found
After right-clicking on any file, but you do not see an option “open with”. The cause of this error is that the system file is corrupted or missing. One more reason to Windows 10 error is due to configuration settings after upgrading to Win 10.
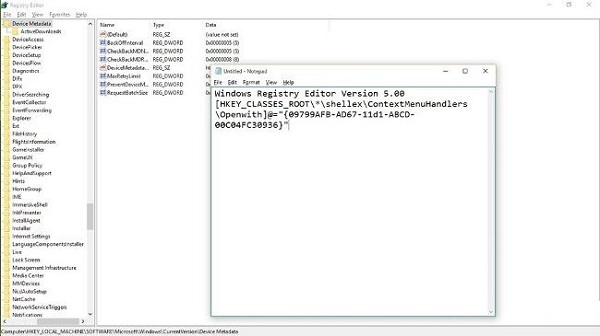
How to fix the error of not seeing “Open with”
To fix this error, please:
- Open Notepad
- Enter: Windows Registry Editor Version 5.00[HKEY_CLASSES_ROOT\*\shellex\ContextMenuHandlers\Openwith]@=”{09799AFB-AD67-11d1-ABCD-00C04FC30936}”
- Click on File and select Save as . Name the File as “Openwith.reg” then select the file type as All files and then click OK.
- Close Notepad and then reopen the saved file.
- Select YES and then check if the option “open with” appears.
2. Error Win 10 does not recognize USB
Windows 10 does not recognize USB, the cause may be due to:
- Error operating system.
- The USB driver is damaged, faulty or unstable.
- Bios is too old, needs updating to be compatible with Win 10.
- Windows 10’s Selective Suspend feature.
Here’s how to fix it:
- Reinstall the USB driver .
- Disconnect all other connected devices.
- Change the setting of the Selective Suspend feature : Go to the Coltrol Panel and find the Power Options section . Then select “ change plan settings ”.
- When a new window appears, click ” Change advanced power settings “.
- Find the + USB setting sign and expand it. Then click on “ USB selective suspend setting ” and select Disable , click Ok to finish.
3. Windows 10 blue screen error
Windows 10 blue screen error may be caused by:
- Hardware conflict: Changing the location of components leads to a BSOD error
- Driver conflict, also known as software conflict: When there are many drivers installed on the machine, it will lead to software conflicts that cause the screen to be blue.
- Operating system error: The computer is infected with a virus that causes the operating system to fail.
How to fix Windows 10 blue screen error as follows:
- Use anti-virus software.
- Fix BSOD error by performing Clean Boot
- Uninstall and install the driver.
- Use System Restore to restore Windows 10.
- Install all important Windows updates
4. Error Win 10 black screen
In fact, there are many reasons for the black screen of Windows 10. Some of the reasons we can mention are: your computer is infected with a virus, the computer’s video card is faulty, the error after updating Windows, the computer’s hard drive has a problem. To fix this situation, you can try the following:
- Turn off fast startup.
- Uninstall windows 10 update.
- Disconnect unnecessary devices.
- Restart Windows Explorer.
- Check screen settings
- Update the BIOS and Graphic Driver of the machine to the latest version.
5. Win 10 recovery error 0xc00000e
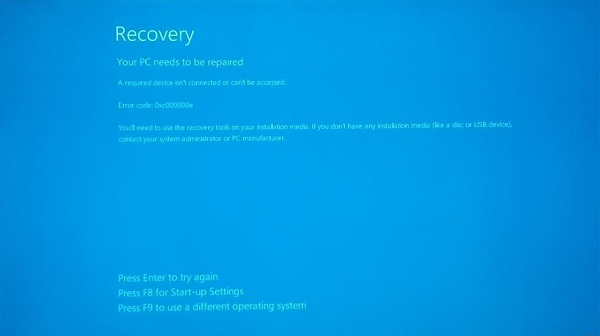
Error code 0xc00000e is a win error caused by corrupt or misconfigured file structures, usually caused by a problem in the Boot Configuration Database .
How to fix recovery error win 10 0xc00000e as follows:
- Check for loose connections.
- Restore the boot files to default.
- Using Command Prompt
- Run the Checkdisk command
6. Error Windows 10 Automatic Repair
Automatic Repair is an error caused by windows not being shut down properly. The way to fix it is to:
- Start Windows normally.
- Using Command Prompt
- Perform a system restore.
7. Win 10 error can’t enter the main screen
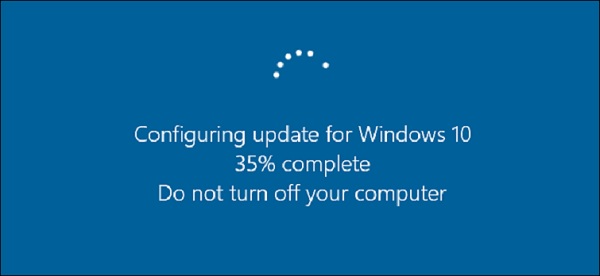
Win 10 can’t enter the main screen, it may be because you have not done it correctly or because of a system error. You can correct it in the following way:
- Use the Windows Startup Repair feature .
- Prioritize booting off the external drive: Disconnect the removable drives or USB, then go to the boot menu to change the settings.
- Fix the error with the command “ bootreᴄ /fiхmbr “.
8. Error Windows 10 cannot update
The reason why Windows 10 cannot update may be due to:
- You missed the win update.
- The machine is turning off the windows update feature.
- Enable Pause Update feature on the system
How to fix windows 10 not updating error:
- Remove corrupted files.
- Enable windows update feature.
- Turn off Pause Update feature on the system.
9. Win 10 error does not recognize headphones
Windows 10 does not recognize the headset may be due to:
- Software conflicts.
- Dirt clings to crevices or microchips, causing poor contact.
- Due to the sound setting in the machine.
- Sound driver is too old, not compatible with the operating system.
How to fix the error that Win 10 does not recognize the headset:
- Need to restart the machine.
- Clean your laptop again.
- Check the sound settings in the device.
- Finally, if the above methods do not fix it, please update the new driver for your device.
10. Error C drive is full Win 10
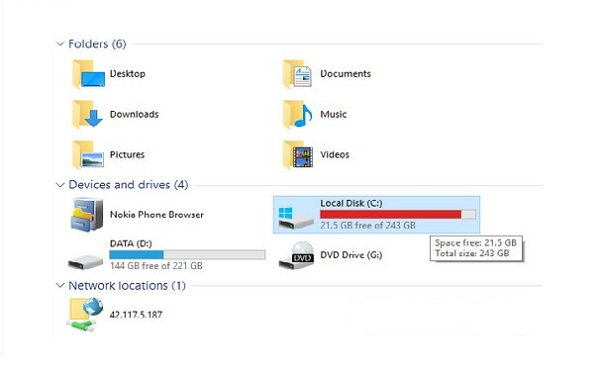
C drive is full maybe because you save too many applications with large capacity in this drive, the file catches appear when using, the Windows operating system updates itself, so the important files in the updater are too large…
To fix Windows 10 C drive is full, do the following:
- Free up space on C drive.
- Upgrade the SSD on the computer.
- Delete temporary files on C drive.
- Repartition the drive partition.
If your Windows 10 computer is unable to boot, you can try to use Windows integration tool – Startup Repair to fix this problem.
Startup Repair Windows 10 is designed to help users fix problems that cause Windows 10 operating system to fail to load. You can use this best free Windows 10 repair tool to fix most Windows 10 booting issues. See more steps below.
Step 1 : Log into Windows Recovery mode.
Usually, you will have three different ways to log into Windows Recovery mode.
You can turn on your PC, and as soon as the Windows logo appears on the screen, immediately turn off the computer. You repeat this operation 3 times.
When doing the third time, the computer will boot into WinRE mode. Windows 10 Automatic Repair will try to diagnose and fix Windows 10 startup problems. However, if it doesn’t work, you can also click Advanced options to access Advanced Startup options.
Method 2 : To log into Windows 10 Repair you need to navigate in order Start -> Settings -> Update & Security -> Recovery -> Restart now (under Advanced startup ).
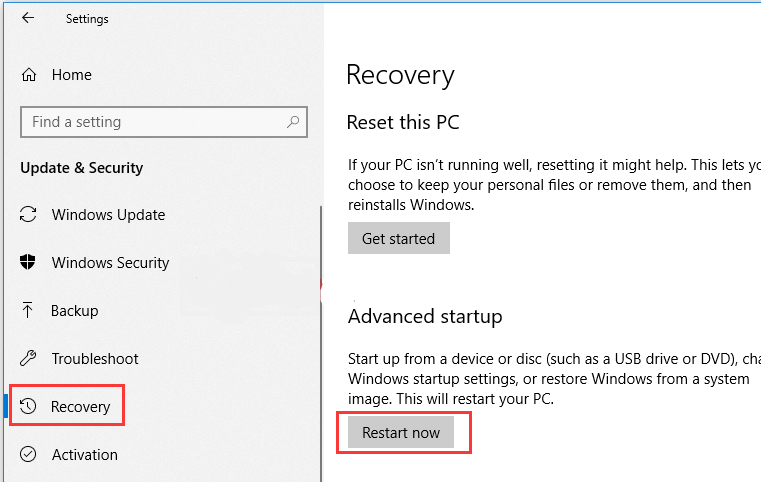
The two ways above allow you to Repair Windows 10 without a CD.
- You can insert the Windows 10 installation DVD or USB into the computer and restart your Windows 10 PC.
- Next, press the Esc, Delete, F8, F2 or keys necessary to access the BIOS.
- Then press the Right Arrow key to select Boot Menu , then press the Up or Down arrow key on your keyboard to select the DVD drive or USB device to be the boot device and select up on the top of the list of priorities. Press Enter to restart your Windows 10 computer.
- Click on the Repair your computer option to access the Advanced option, to use the Startup Repair tool to fix Windows 10 startup problems later.
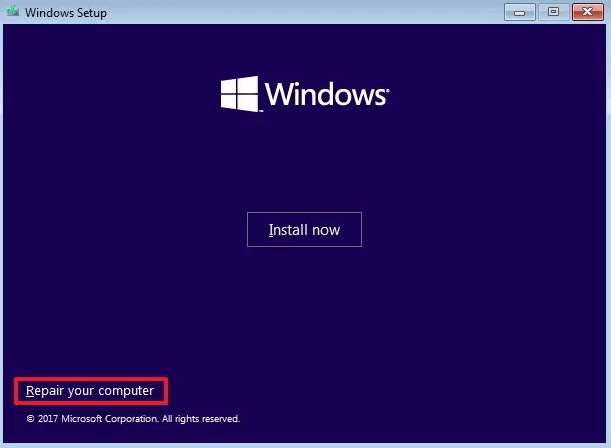
This way allows you to Repair Windows 10 from USB.
Step 2 : Repair Windows 10 for free with the Startup Repair Windows 10 tool
Once you are logged into Windows Repair mode, you need to press in the following order: Troubleshoot -> Advanced options -> Startup Repair .
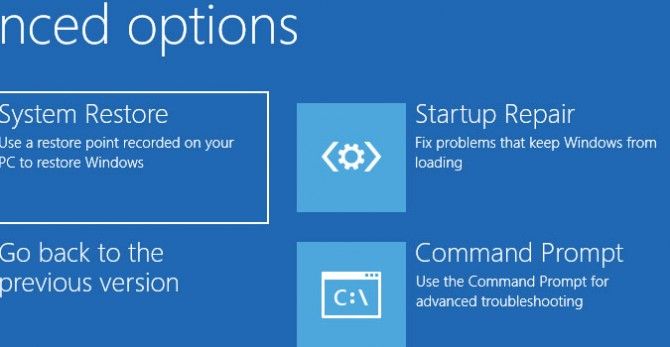
The Windows 10 Startup Repair tool will automatically diagnose and fix startup problems.
How to Fix Windows 10 by restoring settings to PC
If your Windows 10 computer is unable to function properly due to errors arising in installed applications, drivers, or because you have recently updated Windows then you can factory reset Windows 10 to proceed. fixes.
Feature Reset This PC will reinstall Windows 10, but it also lets you choose to keep personal files or delete them before reinstalling Windows.
There are many ways to help you reset Windows, but in this article I only guide you how to Reset Windows 10 through Settings and from the login screen (Sign-in Screen).
Method 1: Reset Windows through Settings
Step 1 : Navigate to Start -> Settings -> Update & Security -> Recovery .
Step 2 : Click the Get started button located below the Reset PC section .
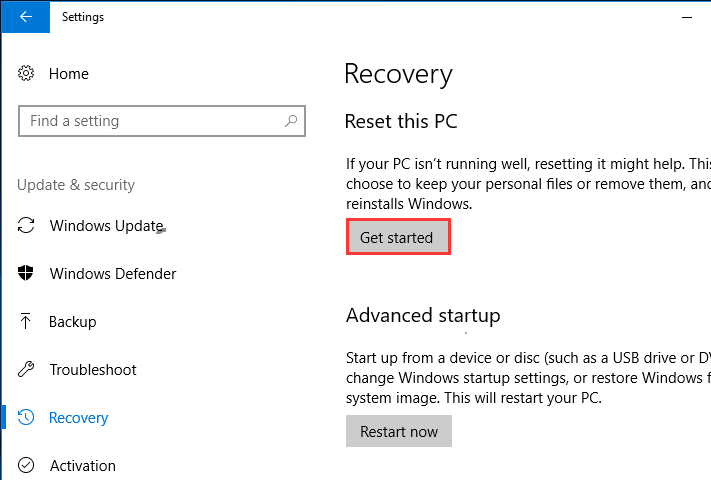
Method 2: Reset Windows 10 through the login screen (Sign-in Screen)
Step 1 : Log into Windows Repair mode .
You can also boot your Windows 10 to go to the login screen. If you are logged in, you can press the Windows + L shortcut on your keyboard to access the lock screen.
Next, you can press the Shift key and click Power -> Restart on the login screen at the same time to help your Windows 10 reboot into the Windows Recovery environment.
You can then click Troubleshoot -> Reset this PC , and choose one of the bundled options to bring your Windows 10 back to its original state.
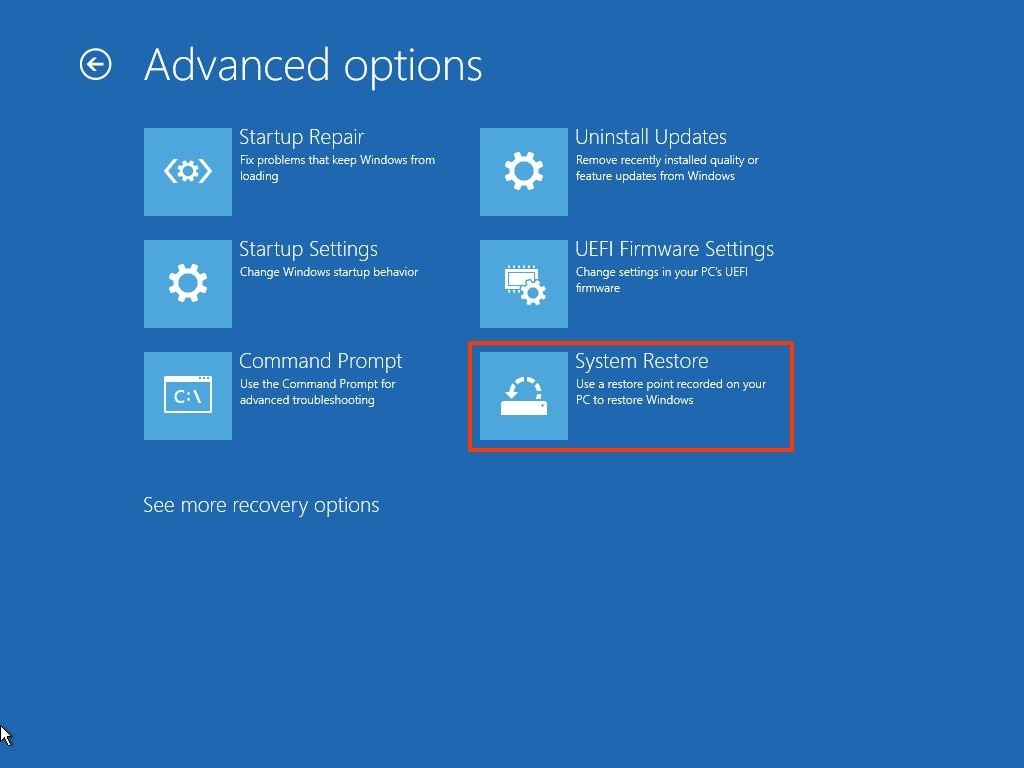
Fix Windows 10 through System Restore
To be able to repair and restore a Windows 10 computer using System Restore, you still need to log into Windows 10 Recovery mode to access the Windows 10 Advanced Startup Options Menu.
Step 1 : You can follow the 3 ways in the first section of the article to access Windows 10 Advanced options window.
Step 2 : In that window, you can click System Restore and your PC will reboot.
Step 3 : Select an account name and enter a password for your account. Then click Continue .
Tip: The System Restore feature can help you fix problems in Windows that can cause your computer to slow down, freeze or stop responding. Repair Windows 10 with System Restore doesn’t affect your personal data and files, but recently installed software and drivers may be removed.
Fix Windows 10 boot error with BootRec command
You can also use the Microsoft Bootrec.exe tool to fix Windows 10 boot errors.
Step 1 : If your Windows 10 won’t start, then you can follow the instructions in the first section to log into Windows Recovery mode, then select Command Prompt in the Advanced options screen to open the Command window. Prompt.
Step 2: Next, type bootrec.exe and press Enter in Command Prompt to open the BootRec tool.
Step 3 : You can enter the command lines below to fix the Windows 10 boot problem. You should press Enter after typing each command line.
- Bootrec / fixmbr
- Bootrec / fixboot
- Bootrec / rebuildbcd
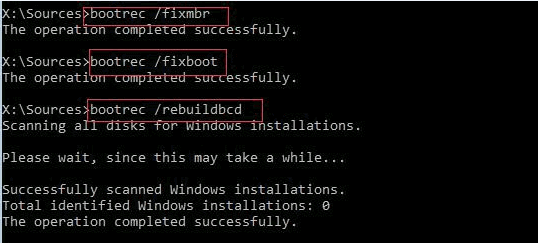
Reinstall Windows 10 – Windows 10 common problems and solutions
If all of the methods above didn’t help, then the last thing you can do is to completely reinstall Windows 10 to fix all existing errors on the operating system.
This post gives you Windows 10 common problems and solutions to Repair Windows 10. You can perform Windows 10 Repair task with Windows 10 Startup Repair, Reset this PC, System Restore, BootRec command, reinstall operating system.
If you have any difficulty following the tutorial, please leave us a message in the comments below.











