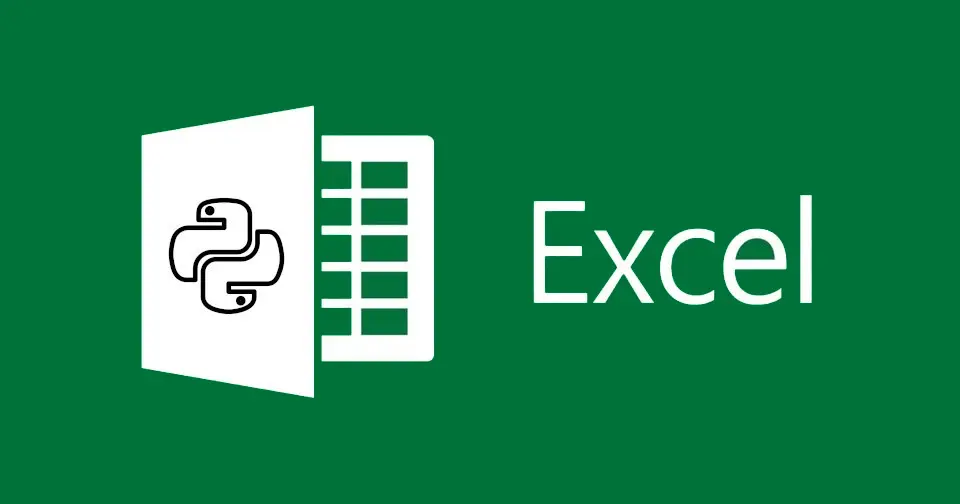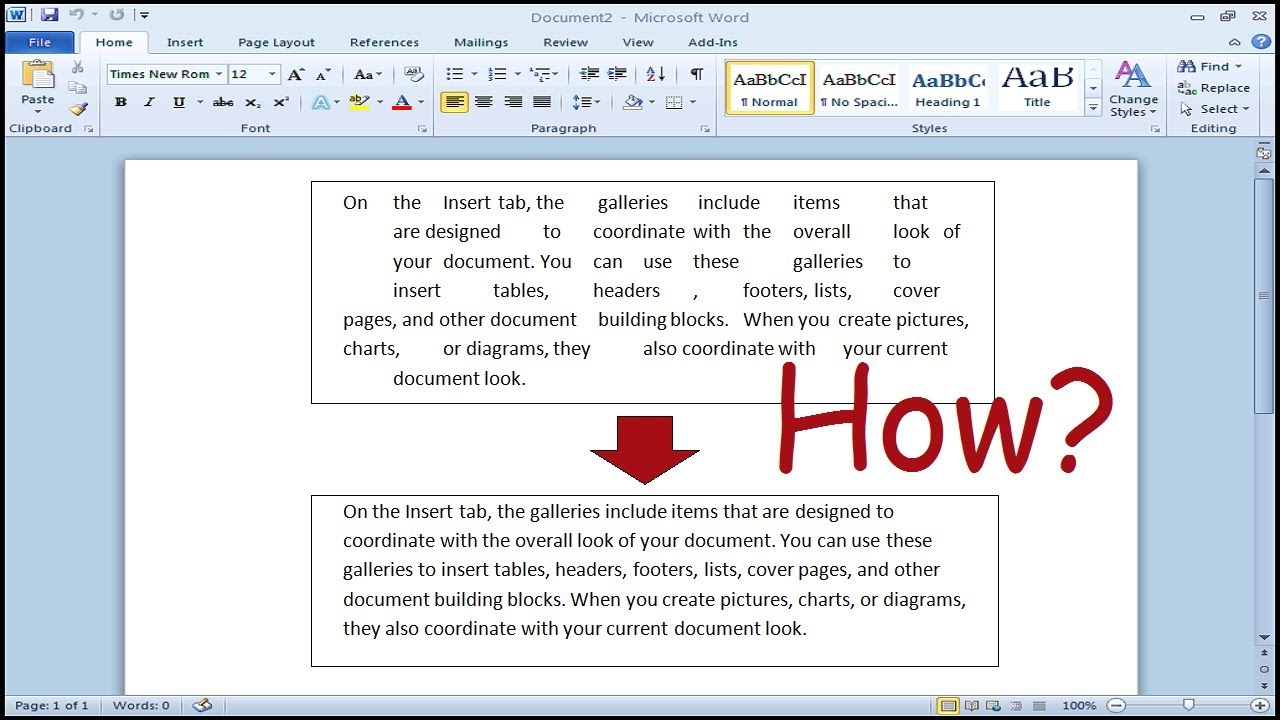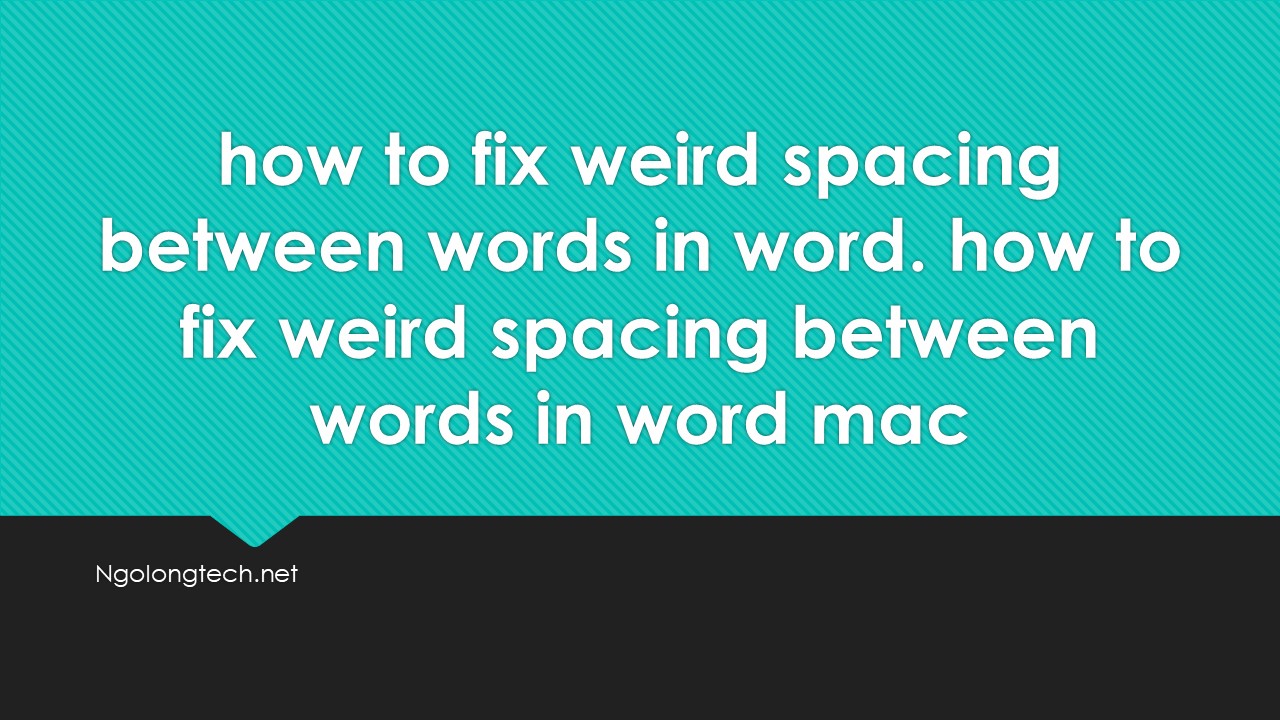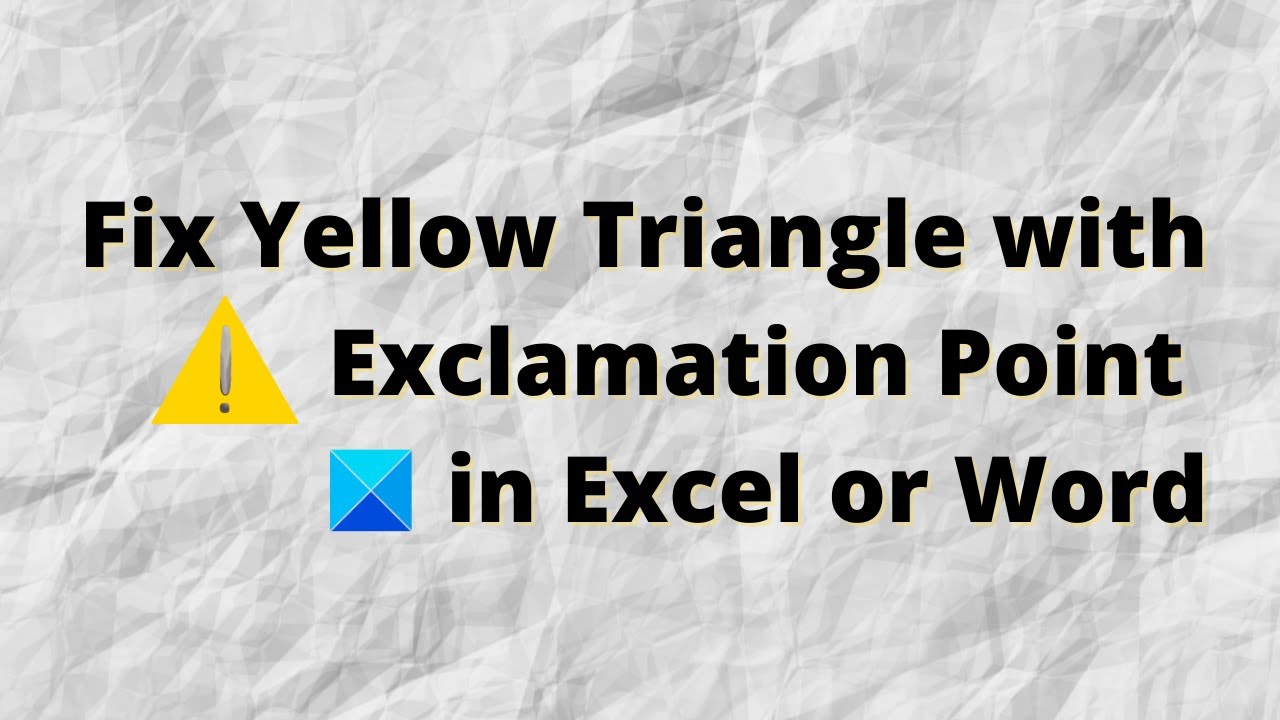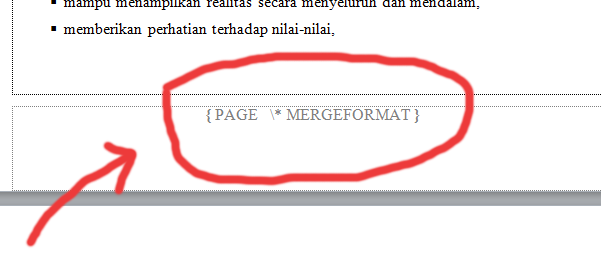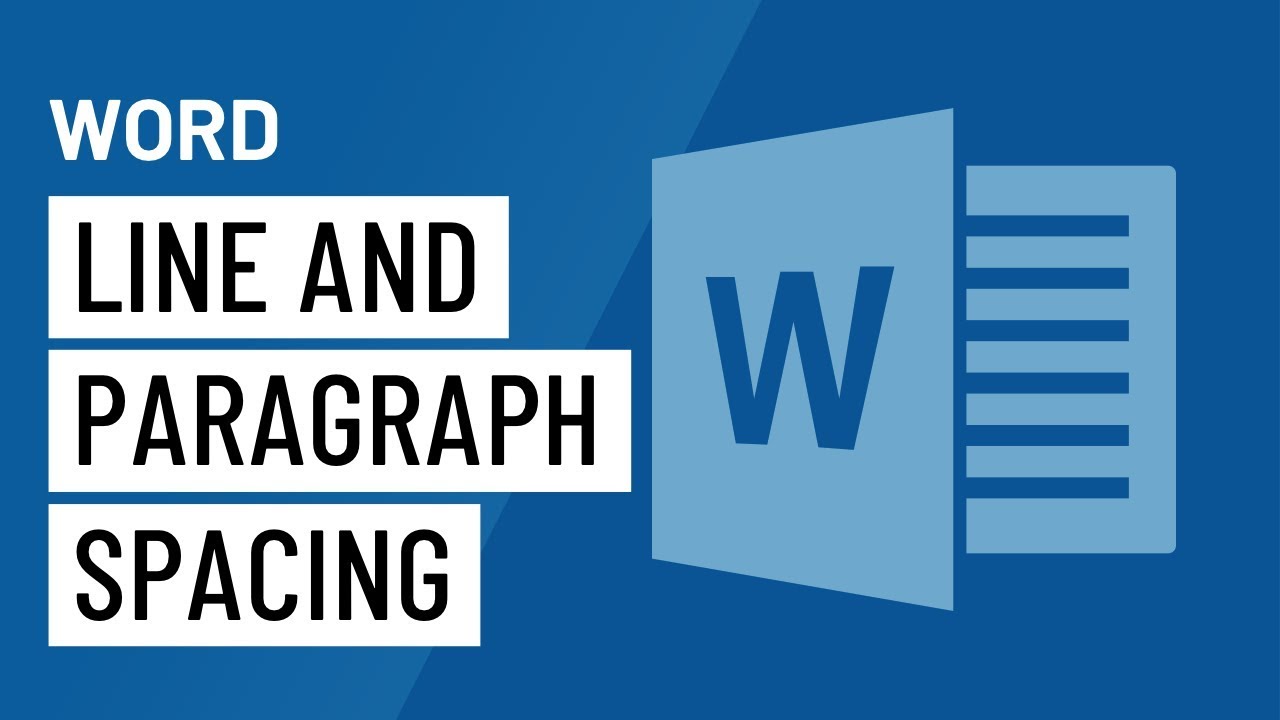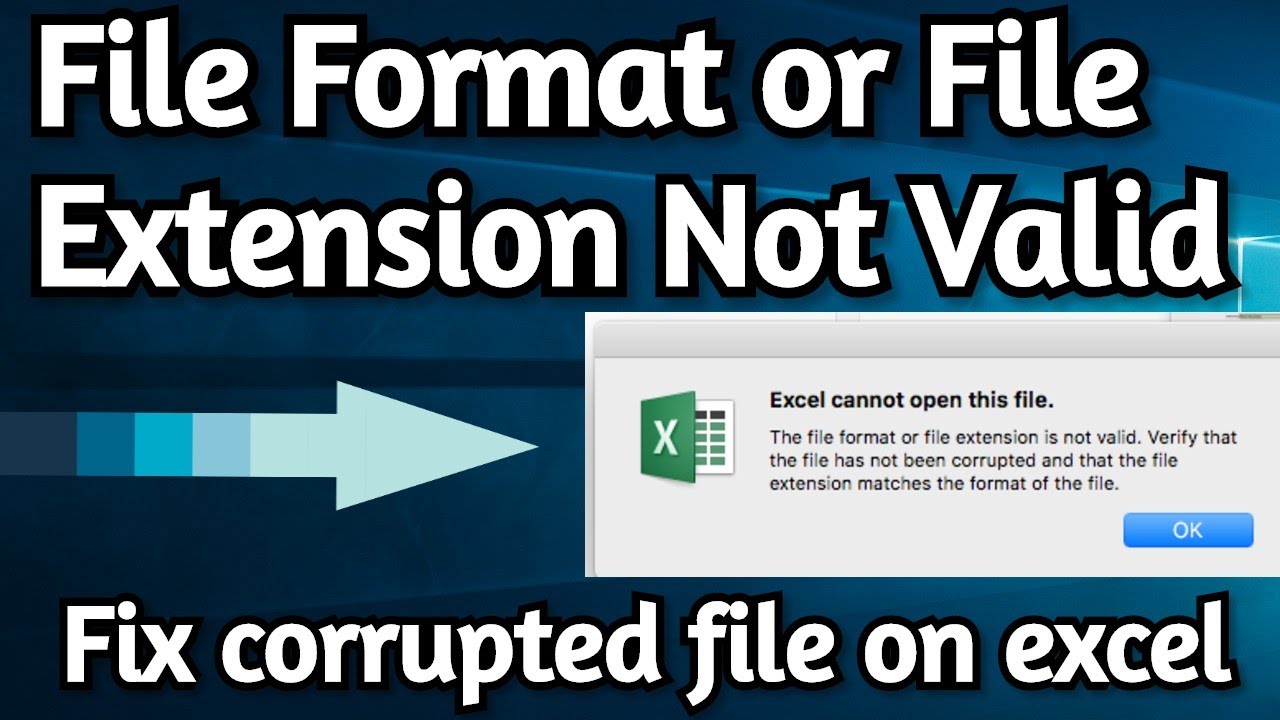What’s new in Visio 2016 – what is the biggest change in visio 2016. The version up to date in 2015. The biggest change for Microsoft visio.
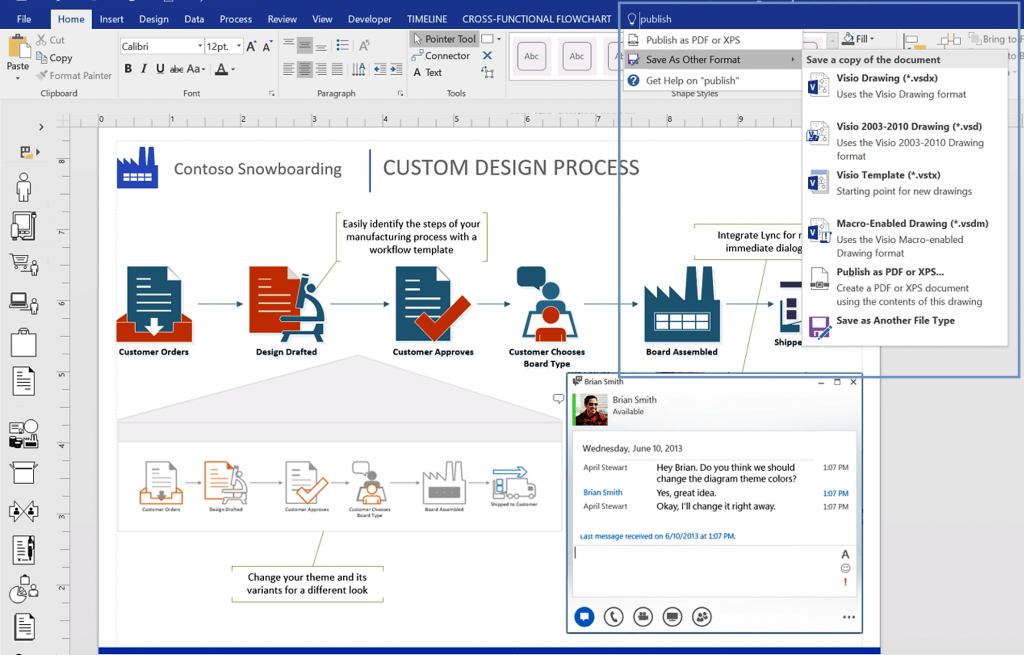
Table of Contents
One-step data connectivity with Excel data
Previously, you were several clicks away from connecting your diagram to Excel data. But in Visio Professional 2016, it takes only one step. Just make sure there is a one-to-one match between values in an Excel column, and the text for each shape in the diagram. You can even swap data graphics more easily in this version. Try it out yourself. Click the Data tab, and then click Quick Import.
Information Rights Management (IRM) protection for Visio files
Visio Professional 2016 now offers Information Rights Management (IRM) features. Now you can help protect sensitive information from leakage. Simply go to File > Info > Protect Diagram > Restrict Access. Then you can specify who can view, and who can change the file.
TIP: In Outlook, you can set IRM protection on an email message. For example, you can set the email message to be Read Only. If you attach a Visio file to that message, the file will also be set to read only.
Modernized shapes for Office Layouts
The Office Layout template now has many redesigned shapes that are more modern than the previous versions. Check them out by going to File > New, and then search for Office Layout.
Detailed shapes for Site Plans
Landscape design has never been so detailed in Visio Professional 2016. Go to File > New, and then search for Site Plan. You’ll have dozens of updated shapes to suit your every need.
Updated shapes for Floor Plans
In Visio Professional 2016, go to File > New, and then search for the Floor Plan template. That’s the one to use for commercial building design, architectural layout, and so on. The redesigned shapes for this template are more detailed in this version.
Modern shapes for Home Plans
Need to design a kitchen or bathroom remodel? In Visio Professional 2016, the Home Plan template is the perfect solution. And it’s easier than ever with new and modern shapes. Try them out by going to File > New, and then search for Home Plan.
IEEE compliant shapes for Electrical diagrams
In Visio Professional 2016, the shapes within the Basic Electrical template are compliant with the IEEE standard and are more readable than before. Go to File > New, and search for Basic Electrical. Once you add shapes to the page, you’ll notice that there are additional shape “smarts” with this template. Drag a shape onto a connector, and it will “autosnap.” This means the one connector will split into two, and the two connectors will automatically join to the ends of the shape. Plus, many of the shapes auto-number themselves as they are placed on the page.
Starter diagrams
For various templates, you don’t have to face a blank canvas anymore. Just pick one of the starter diagrams, and then simply change the text, try out the tips, and start diagraming. To try this out yourself, go to File > New, and then search for these any of these:
- Audit diagram
- Basic Flowchart
- Basic Network Diagram
- Cross-Functional Flowchart
- Organization chart wizard
- Gantt Chart
- Timeline
- Work Flow Diagram
- If you have Visio Professional 2016, you also get starter diagrams with these templates:
- BPMN Diagram
- Detailed Network Diagram
- Microsoft SharePoint 2016 Workflow
- UML Class
- UML Sequence
- UML Use Case
- Value Stream Map
Do things quickly with Tell Me
You’ll notice a text box on the ribbon in Visio 2016 that says Tell me what you want to do. This is a text field where you can enter words and phrases related to what you want to do next. You can also choose to get help related to what you’re looking for.
New themes for the Visio program
There are now three Office themes that you can apply to the Visio program: Colorful, Dark Gray, and White. To access these themes, go to File > Options > General, and then click the drop down menu next to Office Theme.