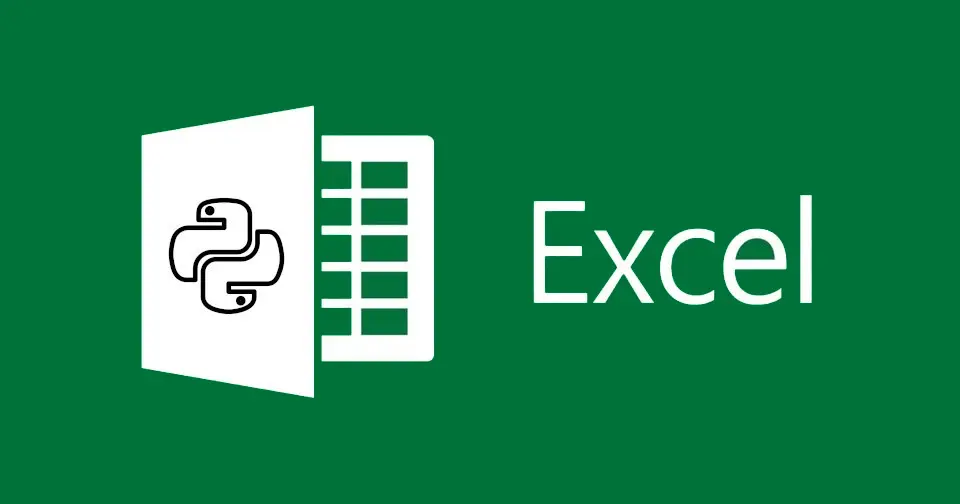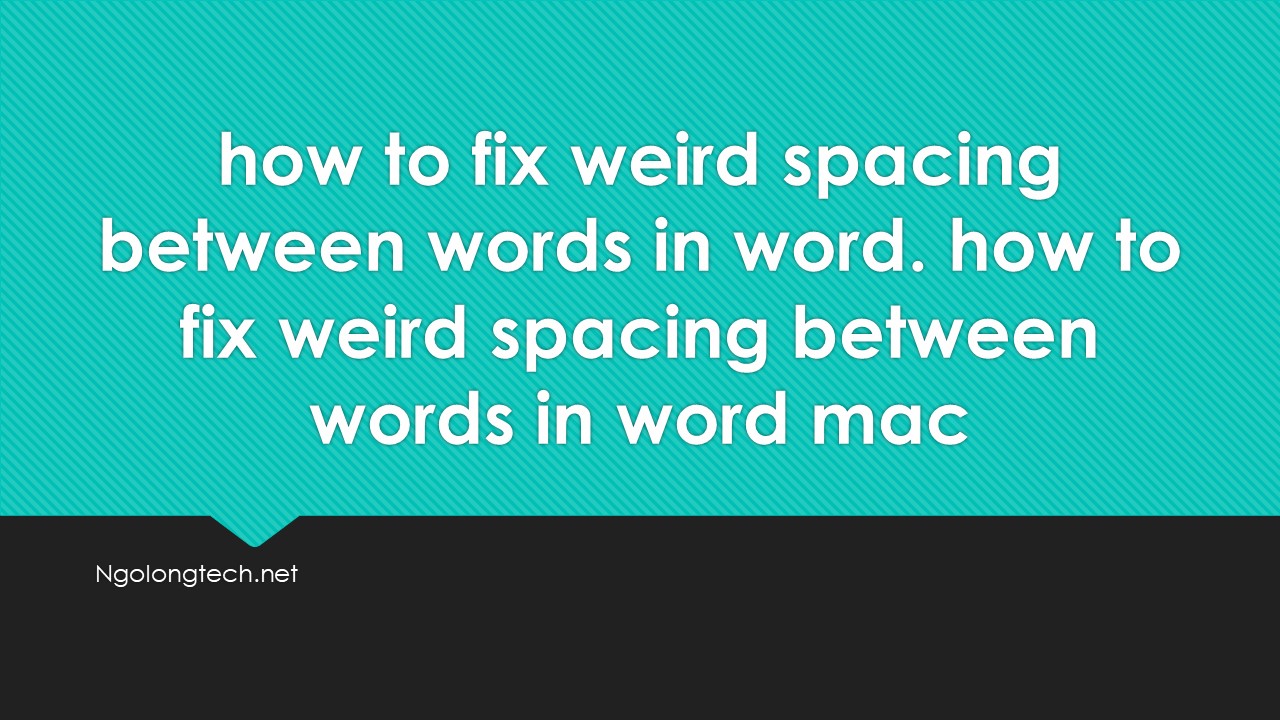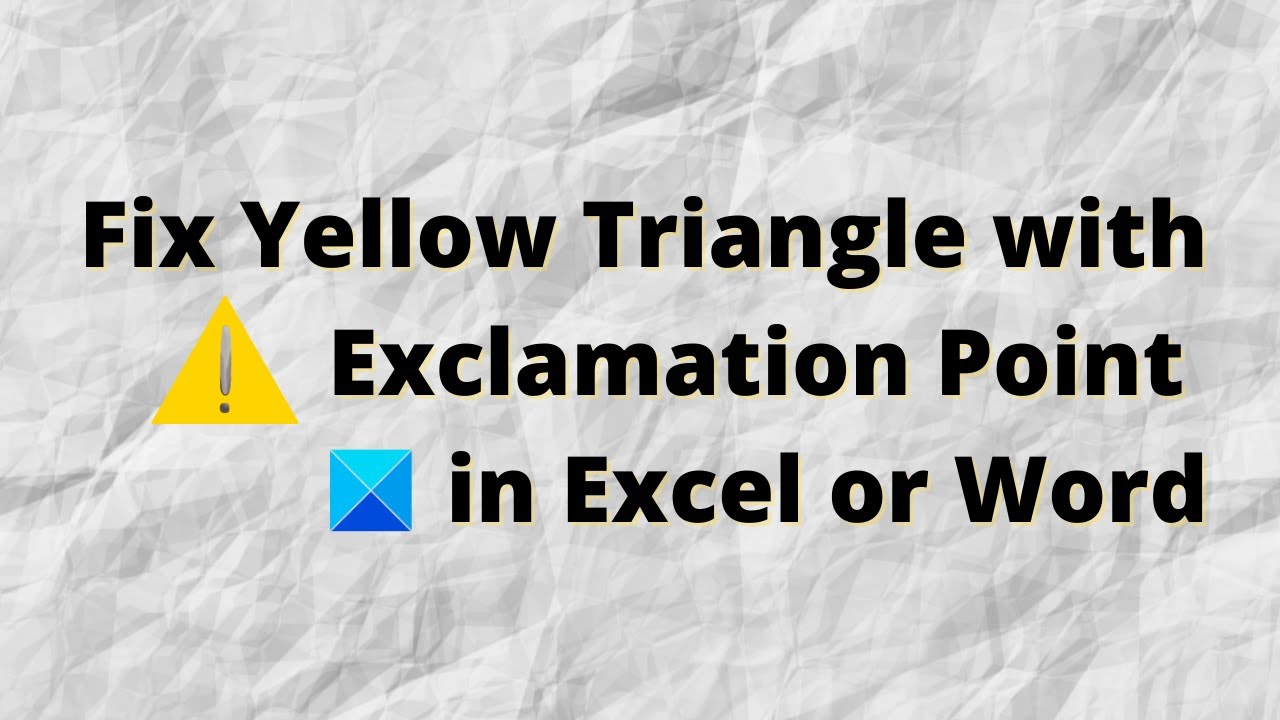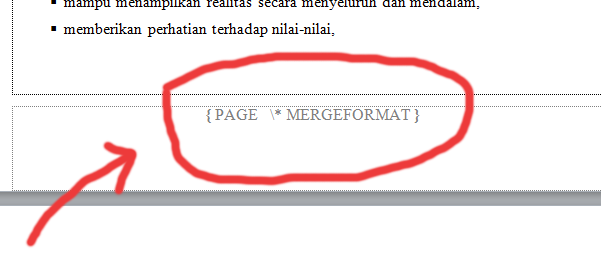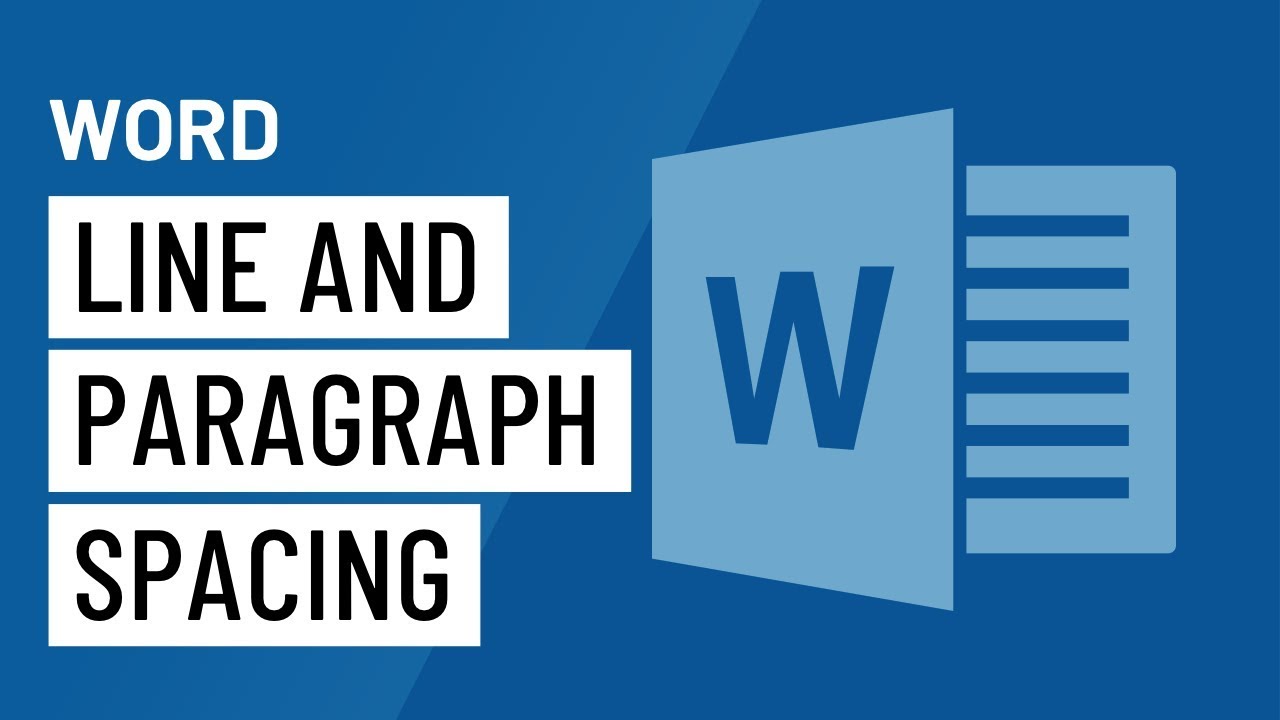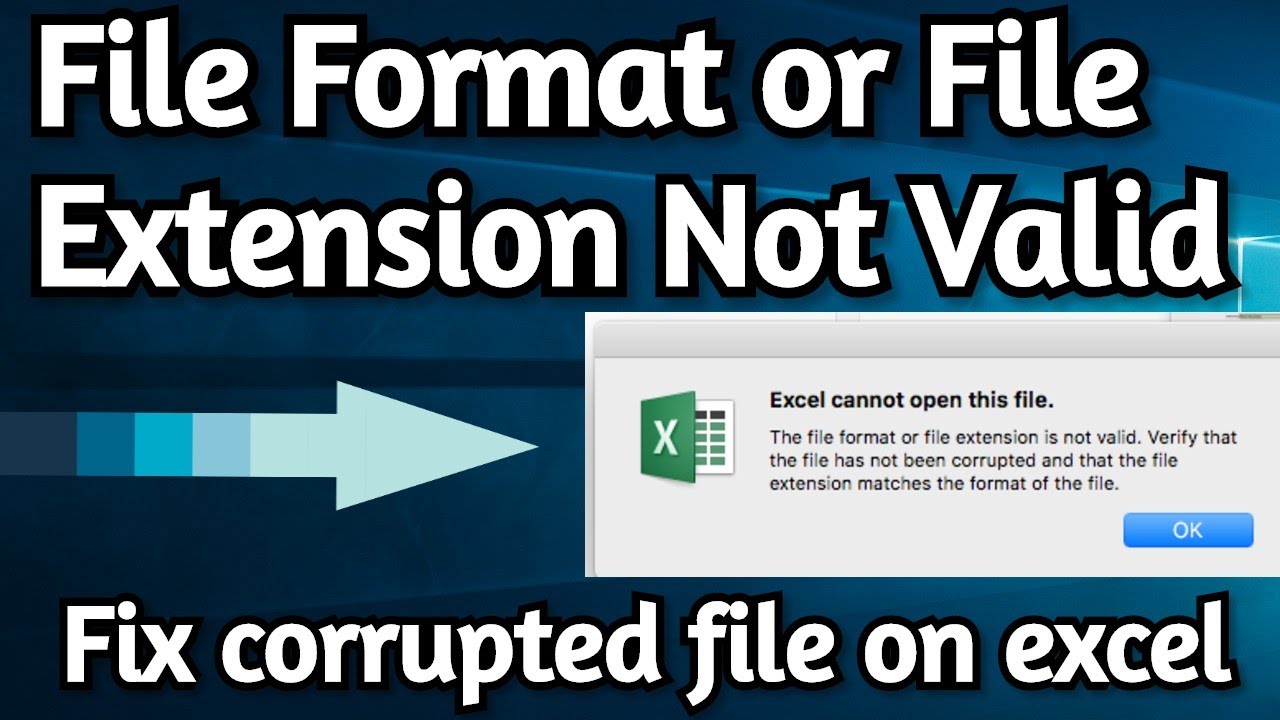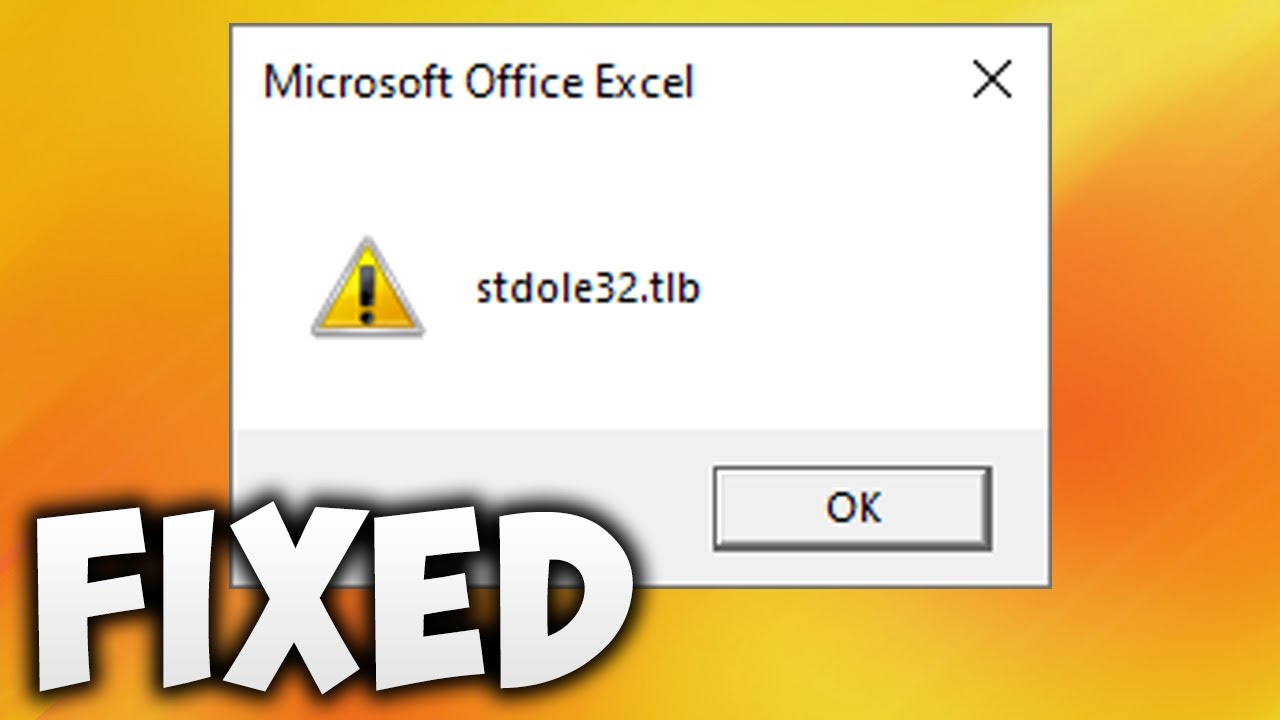How to fix weird spacing between words in word.The Modern Language Association (MLA) requires that academic papers be evenly double-spaced
throughout the document, with no “extra space above or below the title of the paper or between paragraphs” (WR 466). However, the default formatting provided by most standard Microsoft Word software packages often inserts extra spacing before and after paragraphs. (For the purposes of MS
Word, a paragraph occurs every time you hit the Enter key.) This results in large gaps between lines inthe identification block (your name, the instructor’s name, the class, and the due date), before and afterthe title, and between paragraphs. It can also adversely affect the spacing of the references on your
works cited page.
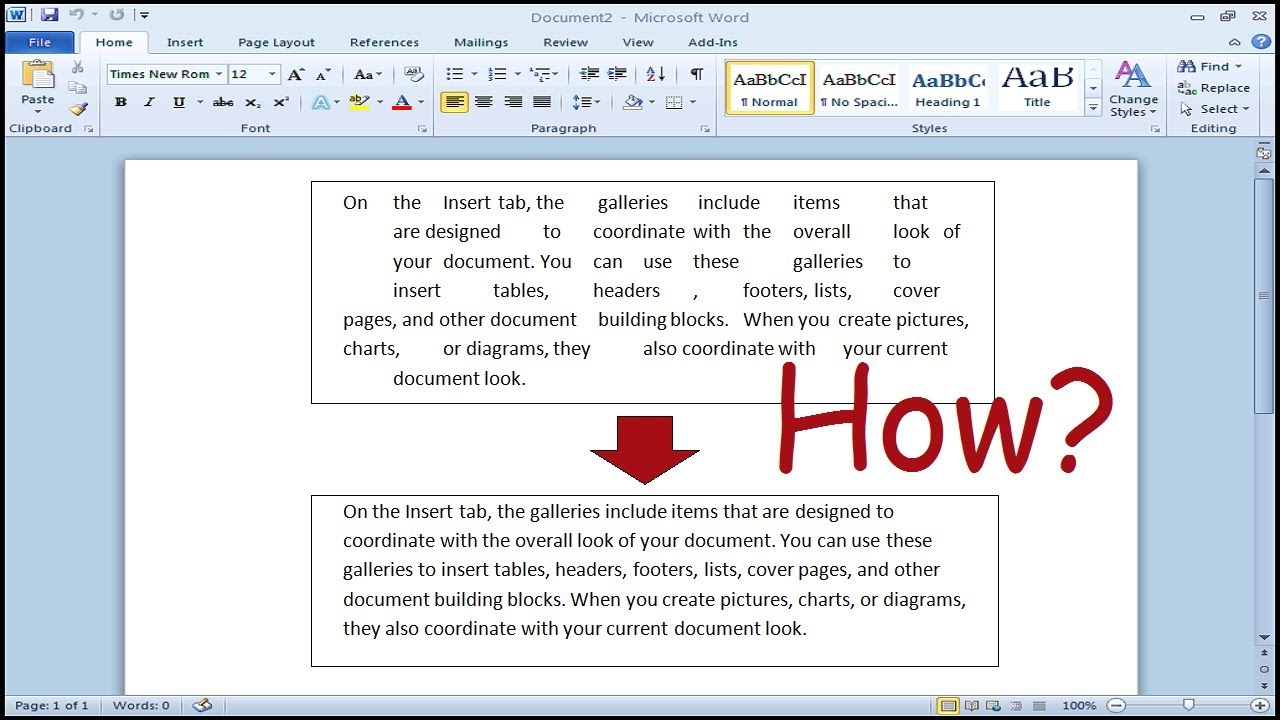
To fix uneven spacing in your paper on a PC laptop or desktop computer:
1. Select your entire document by pressing CTRL-A.
2. Under the Home tab, click the small arrow in the lower right-hand corner of the Paragraph toolbar.
The Paragraph menu will appear.
3. Under the Indents and Spacing tab, review the current settings shown under Spacing. “Figure 1:
Typical Default Paragraph Formatting” (shown below), models typical default settings for paragraph
and line spacing. The default spacing on your version of MS Word might be slightly different.
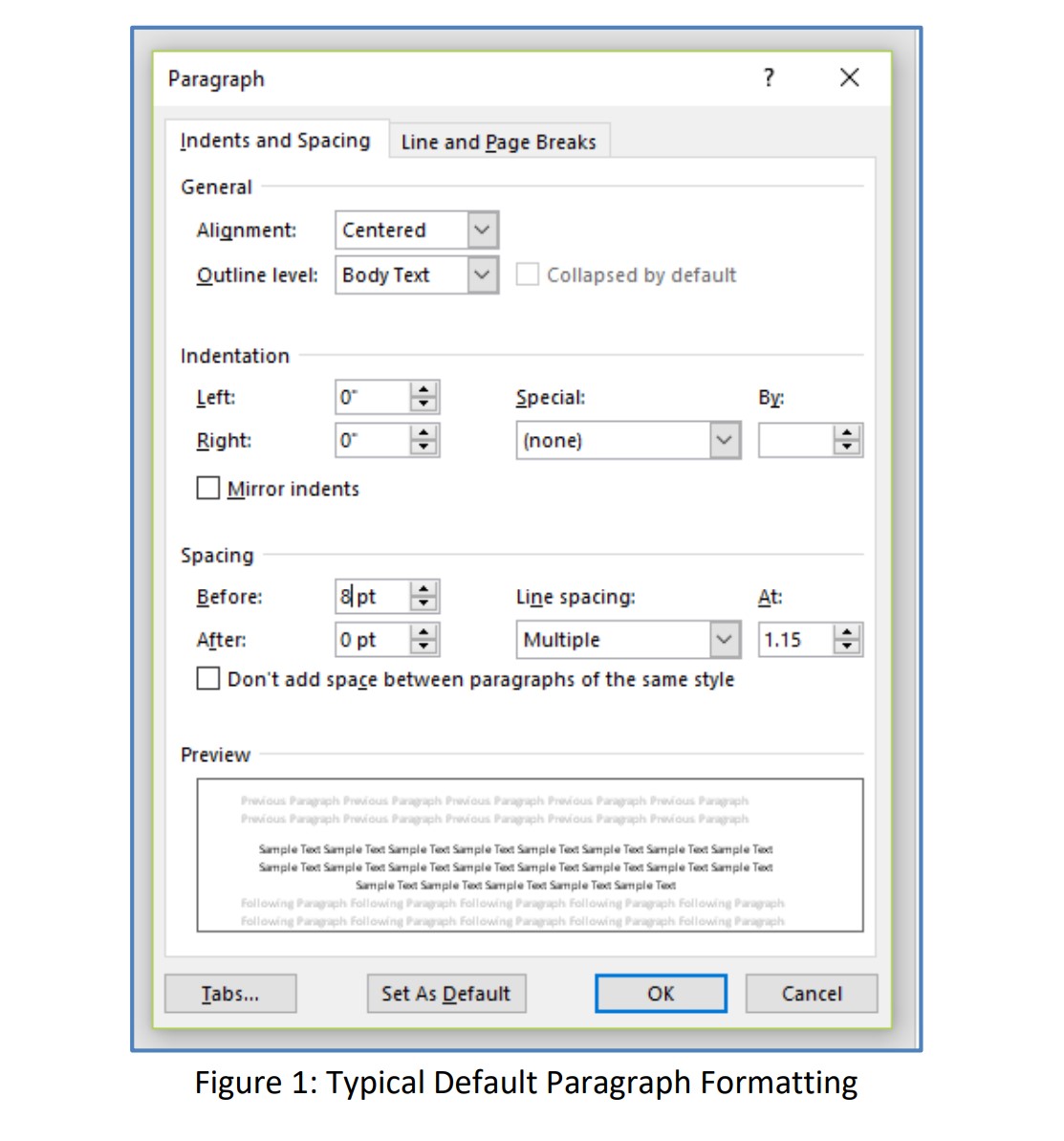
4. Change the settings under Spacing so that Before and After both say “0 pt.” Change the Line spacing
to say “Double.” See below, “Figure 2: MLA Paragraph Formatting,” for an example to follow.
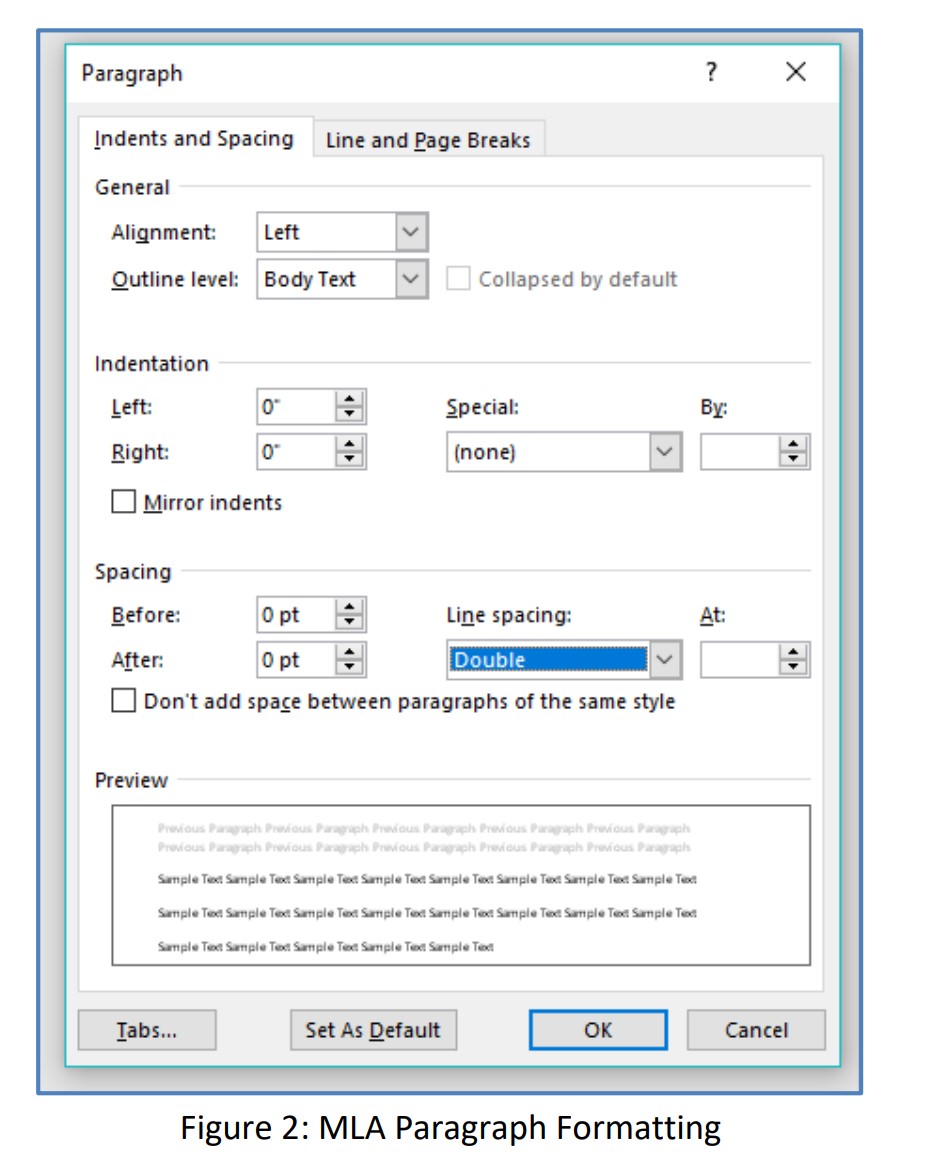
5. Click OK.
6. Click anywhere in your document so that your entire paper is no longer selected. This will prevent
any accidental changes or deletions.
Note: The instructions provided above are specific to a PC laptop or desktop computer. The procedures
to follow for a Mac laptop or desktop computer are similar; you will simply need to access the Format
menu and then select Paragraph…. The instructions are the same from that point forward