Summary of driver error codes on Windows and how to fix them. Drivers of hardware devices on the computer are used to communicate with the operating system. However, in the process of using the computer, users encounter many problems, caused by a driver error. Such as the error ” The driver for this device might be corrupted, or your system may be running low on memory or other resources. (Code 3) “, …. In this article, I will show you the most common driver error codes and how to fix them one by one.
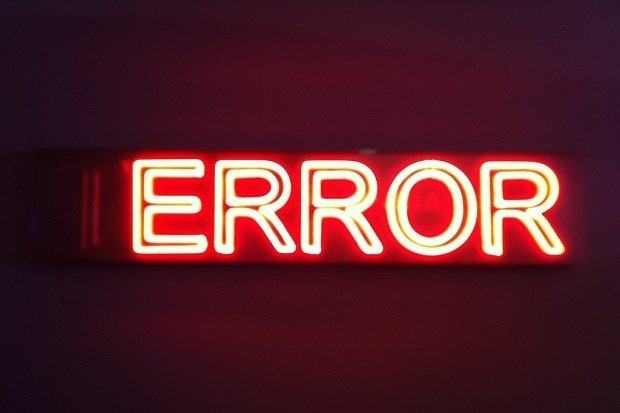
Table of Contents
Error code 1 (code 1)
This device is not configured correctly. (Code 1)
The cause of the error:
The device has no driver installed on the computer or the driver is not configured correctly.
Solutions:
To fix this error, the best way is to update the driver.
On the device Properties dialog box, click the Driver tab, then click Update Driver to open the Hardware Update Wizard. Follow the onscreen instructions to update the driver.
2. Error code 3 (code 3)
The driver for this device might be corrupted, or your system may be running low on memory or other resources. (Code 3)
Solution for error correction:
– Close open applications
If your computer does not have enough memory to run the device, you can close applications that occupy the most memory space to free up memory space. Also you can check the amount of memory and system resources and set up virtual memory (virtual memory).
To check system and memory resources, just open Task Manager to check. To do this, press Ctrl + Alt + Delete and then click Task Manager .
To check virtual memory settings, open the System Properties dialog box, click the Advanced tab , select Settings under Performance.
– Uninstall and reinstall the driver:
In some cases, the cause of the error may be the faulty device driver. If the driver fails, simply uninstall the driver from Device Manager, then find, download, and reinstall the driver:
1. At the device Properties dialog box, click the Driver tab , then Uninstall, and follow the on-screen instructions.
2. Restart your computer.
3. Open Device Manager. Here, click Action , then Scan for hardware changes, then follow the on-screen instructions.
– Install more RAM
Also you can install more RAM to fix this error.
3. Error code 10 (code 10)
This device cannot start. (Code 10)
Solution for error correction:
– Updated drivers
On the device’s Properties dialog box, click the Driver tab , then click Update Driver to open the Hardware Update Wizard. Follow the onscreen instructions to update the driver.
4. Error code 12 (code 12)
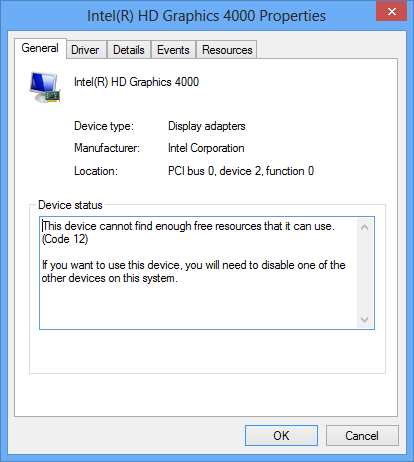
This device cannot find enough free resources that it can use. If you want to use this device, you will need to disable one of the other devices on this system. (Code 12)
Cause of error:
This error occurs when two devices installed on your computer are assigned values at the same I / O port, or the same Direct Memory Access channel (or BIOS, operating system or both).
Also this error may appear if the BIOS does not allocate enough power to your device.
Solutions:
You can use the Troubleshooting Wizard on Device Manager to locate the conflict, then disable the conflicting devices.
Use the Troubleshooting Wizard to disable conflicting devices:
1. On the device’s Properties dialog box, click the General tab .
2. Click on Troubleshoot to open the Troubleshooting Wizard window. The Wizard will ask you some simple questions and provide solutions for you based on the answers you provide.
3. Follow the steps in the solution provided by the Wizard to fix the problem you encounter.
5. Error code 14 (code 14)
This device cannot work properly until you restart your computer. (Code 14)
Solution: Restart your computer
Click Start , then select the Shut Down button . At this point, the Shut Down Windows dialog box will appear, where you select Restart to restart your computer.
6. Error code 16 (code 16)
Windows cannot identify all the resources this device uses. (Code 16)
Cause of error:
Device is only partially configured.
Solution: Assign more power to the device
Note: This method only applies on devices that are Plug and Play.
1. On the device’s Properties dialog box, click the Resources tab .
2. If the source listed has a question mark on its side, select the source to add to the device.
If the source cannot be changed, click Change Settings .
If the Change Settings option is not available, try unchecking the Use automatic settings checkbox .
7. Error code 18 (code 18)
Reinstall the drivers for this device. (Code 18)
Solutions:
Update driver. If this doesn’t work, reinstall the driver via Device Manager.
– Update driver:
On the device’s Properties dialog box, click the Driver tab , then click Update Driver to open the Hardware Update Wizard. Follow the on-screen instructions to update the driver.
If this method is not available, you should apply the solution is to remove the driver and then reinstall the driver.
– Uninstall and reinstall the driver:
If the driver fails, it is best to remove the driver on Device Manager, then find, download, and reinstall the driver.
1. On the device’s Properties dialog box, click the Driver tab , then click Uninstall and follow the on-screen instructions.
2. Restart your computer.
3. Open Device Manager. Here, click Action, then Scan for hardware changes and follow the on-screen instructions.
8. Error code 19 (code 19)
Error Code 19 is one of the error codes related to Device Manager . This error is caused by one or more problems with parts of the Windows Registry, containing drivers and other information about specific hardware devices.
Code 19 errors will almost always show in one of two ways:
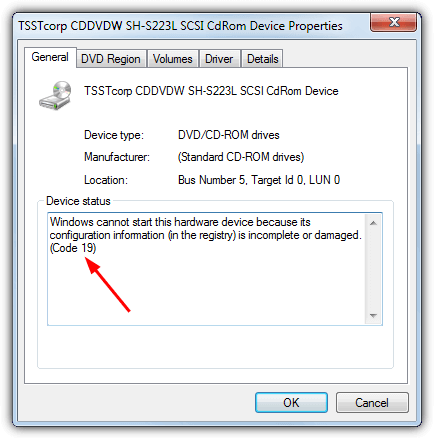
Windows cannot start this hardware device because its configuration information (in the registry) is incomplete or damaged. To fix this problem you can first try running a Troubleshooting Wizard. If that does not work, you should uninstall and then reinstall the hardware device. (Code 19) Windows cannot start this hardware device because its configuration information (in the registry) is incomplete or damaged. To fix this problem you should uninstall and then reinstall the hardware device. (Code 19)
Details of the Device Manager error code, such as Code 19, are available in the Device Status area (located in Device Properties).
Important note : This error code is “exclusive” in Device Manager. If you see the Code 19 error anywhere else in Windows, it is most likely a system error code and you cannot fix it as a Device Manager-related issue.
Code 19 errors can occur for all hardware devices in Device Manager, but most Code 19 errors occur on optical drives such as DVD and CD drives, USB devices, and keyboards.
Code 19 errors can also be found in any Microsoft operating system, including Windows 10, Windows 8, Windows 7, Windows Vista, Windows XP, etc.
Cause of error:
Registry error detected.
Solutions:
Method 1 : Restart the computer if you have not done this. It is possible that the Code 19 error you see is caused by a temporary problem. If so, a simple reboot could fix the Code 19 error.
Method 2 : Did you install the device or make any changes in Device Manager right before the Code 19 error? If so, it is likely that the change you made is the cause of the Code 19. error Undo the change if possible, restart the PC and then check if the Code 19 error still appears.
Depending on the changes you have made, some possible solutions are:
- Remove or reconfigure newly installed equipment.
- Restore the changes the registry has made.
- Return the driver to the version before updating.
* Restore the latest Registry configuration:
The Last Known Good Configuration feature is a recovery option that you can use to boot your computer using the most recent operating settings.
The Last Known Good Configuration feature restores all the driver and registry information settings that were in effect the last time the computer started successfully.
The Last Known Good Configuration feature stores all Registry and Driver installation information the last time the computer boots up successfully.
Method 3 : Delete the UpperFilters and LowerFilters registry values . A common cause of Code 19 errors is that these two registry values have problems in the DVD / CD-ROM Drive Class registry key.
Method 4 : Deleting the same values in the Windows Registry can also be a way to fix the Code 19 error that appears on other hardware devices, in addition to the DVD / CD drive.
Method 5 : Uninstall iTunes via Control Panel or with the program uninstaller. While this may seem a little drastic, there is reason enough to include iTunes in this Code 19 troubleshooting guide.
If uninstalling iTunes works, you can try to install it from scratch. Reinstalling iTunes doesn’t always cause the problem to reappear.
Method 6 : Reinstall the driver for the device. Uninstalling and then reinstalling the driver for a device that has a Code 19 error is one of the solutions to this problem.
* Uninstall and reinstall the driver:
Uninstall the driver on Device Manager, then find, download and reinstall the driver.
1. On the device’s Properties dialog box, click the Driver tab , then click Uninstall and follow the on-screen instructions.
2. Restart your computer.
3. Open Device Manager. Here, click Action, then Scan for hardware changes and follow the on-screen instructions.
Note : Reinstalling drivers properly, as in the instructions linked above, is not the same as updating drivers . Complete driver reinstallation includes removing the driver currently installed and then allowing Windows to reinstall the driver from the beginning.
Method 7 : Use System Restore to revert the device driver and configure the registry back to a state before Code 19. Error Be sure to select the restore point from the date and time before you know or suspect that Code 19 error has occurred. show for the first time.
Method 8 : Disable any hardware-based security of the device. Windows may report a Code 19 error on a device like an external hard drive, if the previous drive is secured with a password.
Method 9 : Replace hardware. As a last resort, you may need to replace the faulty hardware Code 19.
The error may also occur because the device is not compatible with this version of Windows. You can check Windows HCL to be sure.
Note : If you discover that hardware is not the cause of this Code 19 error, you can have Windows automatically fix the problem. If this method doesn’t work, try installing a clean Windows. You should not perform one of the more drastic options before attempting a hardware replacement, but you may have to do so, if there is no other way.
9. Error code 21 (code 21)
Windows is removing this device. (Code 21)
Solutions:
To fix this error, follow the steps below:
– Wait for a few seconds, then press the F5 key to update Device Manager.
– If it still does not fix the error, then proceed to restart your computer.
Click Start , then select the Shut Down button. At this point, the Shut Down Windows dialog box will appear, where you select Restart to restart your computer.
10. Error code 22 (code 22)
This device is disabled. (Code 22)
Solutions:
Reactivate the device via Device Manager.
On the Device Manager window, click Actions, then click Enable Device to open the Enable Device wizard. Next, follow the on-screen instructions to fix the error.
11. Error code 24 (code 24)
This device is not present, is not working properly, or does not have all its drivers installed. (Code 24)
Cause of error:
The cause of the error is due to incorrect device installation. Probably during the installation process there is a hardware failure or a new driver must be installed.
Solutions:
Remove the device, then the error will disappear.
12. Error code 28 (code 28)
The drivers for this device are not installed. (Code 28)
Solution: Install the driver
On the device Properties dialog box, click the Driver tab and then select Update Driver to open the Hardware Update Wizard. Follow the on-screen instructions to install the driver.
13. Error code 29 (code 29)
This device is disabled because the firmware of the device did not give it the required resources. (Code 29)
Solutions:
Activate the device on the BIOS.
14. Error code 31 (code 31)
This device is not working properly because Windows cannot load the drivers required for this device. (Code 31)
Solution: Update driver
On the device Properties dialog box, click the Driver tab and then select Update Driver to open the Hardware Update Wizard. Follow the on-screen instructions to install the driver.
15. Error code 32 (code 32)
A driver (service) for this device has been disabled. An alternate driver may be providing this functionality. (Code 32)
Cause of error:
Driver is disabled on Registry.
Solutions:
Reinstall the device driver. If this doesn’t fix the problem, you can change the device parameter format on the Registry.
– Uninstall and then reinstall the driver:
Uninstall the driver on Device Manager, then find, download and reinstall the driver.
1. On the device’s Properties dialog box, click the Driver tab , then click Uninstall and follow the on-screen instructions.
2. Restart your computer.
3. Open Device Manager. Here, click Action, then Scan for hardware changes and follow the on-screen instructions.
– Change the Start type on the Registry:
The last way to fix this error is to edit the Registry directly if the driver requires, or reinstall the driver, upgrade the driver. You can use Registry Editor to edit the Start Type in the Registry.
16. Error code 33 (code 33)
Windows cannot determine which resources are required for this device. (Code 33)
Cause of error :
The compilation process determines the type of source required by the device that has failed.
Solutions:
Hardware configuration If the hardware configuration is not working, you should replace the new hardware.
Configure or replace hardware:
If you run the Troubleshooting Wizard and still don’t fix errors, configure or replace hardware. Contact the hardware manufacturer for additional information on configuring or replacing the device hardware.
17. Error code 34 (code 34)
Windows cannot determine the settings for this device. Consult the documentation that came with this device and use the Resource tab to set the configuration. (Code 34)
Solution: Configure the device manually
The device will require manual configuration. You can contact the hardware manufacturer or refer to the hardware documentation for manual configuration of your device.
After you have configured the device, you can use the Resources tab in Device Manager to configure resource settings on the Windows operating system.
18. Error code 35 (code 35)
Your computer's system firmware does not include enough information to properly configure and use this device. To use this device, contact your computer manufacturer to obtain a firmware or BIOS update. (Code 35)
Cause of error:
The Multiprocessor System (MPS) table, which stores resource assignments for the BIOS, is missing on your device port and must be updated.
Solutions:
Contact the manufacturer to update the BIOS.
19. Error code 36 (code 36)
This device is requesting a PCI interrupt but is configured for an ISA interrupt (or vice versa). Please use the computer's system setup program to reconfigure the interrupt for this device. (Code 36)
Solution: Change IRQ Reservations settings
You can use the BIOS setup tool to change IRQ Reservations settings (if applicable). The BIOS also has options for storing certain IRQs for Peripheral Component Interconnect (PCI) or ISA devices.
20. Error code 37 (code 37)
Windows cannot initialize the device driver for this hardware. (Code 37)
Solutions:
Uninstall and reinstall the Driver:
Uninstall the driver on Device Manager, then find, download and reinstall the driver.
1. On the device’s Properties dialog box, click the Driver tab , then click Uninstall and follow the on-screen instructions.
2. Restart your computer.
3. Open Device Manager. Here, click Action, then Scan for hardware changes and follow the on-screen instructions.
21. Error code 38 (code 38)
Windows cannot load the device driver for this hardware because a previous instance of the device driver is still in memory. (Code 38)
Solutions:
– Using the Troubleshooting Wizard:
1. On the Properties dialog box for the dialog box, click the General tab .
2. Click on Troubleshoot to open the Troubleshooting Wizard. The Wizard will ask you some simple questions and provide solutions for you based on the answers you provide.
3. Follow the steps in the solution provided by the Wizard to fix the problem you encounter.
– Restart your computer:
Click Start , then select the Shut Down button. At this point, the Shut Down Windows dialog box will appear, where you select Restart to restart your computer.
22. Error code 39 (code 39)
Windows cannot load the device driver for this hardware. The driver may be corrupted or missing. (Code 39)
Cause of error:
Some causes of error code 39:
– The device requires a missing driver.
– Binary file error is corrupted.
– File-related issues in I / O process ….
Solution: Uninstall and then reinstall the driver
Uninstall the driver on Device Manager, then find, download and reinstall the driver.
1. On the device’s Properties dialog box, click the Driver tab , then click Uninstall and follow the on-screen instructions.
2. Restart your computer.
3. Open Device Manager. Here, click Action, then Scan for hardware changes and follow the on-screen instructions.
23. Error code 41 (code 41)
Windows successfully loaded the device driver for this hardware but cannot find the hardware device. (Code 41)
Solutions:
This error occurs when you install a driver for a non Plug and Play device, but Windows cannot find the device. To fix this error, follow the steps below:
If using the Troubleshooting Wizard does not fix the error, you can apply one of the solutions below:
– If the device has been removed, proceed to uninstall the driver, connect the device, then click Scan for hardware changes to reinstall the driver.
– If the hardware is not removed, the driver file will fail. In this case, you should update the driver from Device Manager.
On the Properties dialog box, click the Driver tab and then click Update Driver to open the Hardware Update Wizard and follow the on-screen instructions to update the driver.
– If your device is non-Plug and Play, you must install the latest driver version. To install non-Plug and Play devices, use the Add Hardware Wizard. Click Start , then click Run and type hdwwiz.cpl in the Run command window.
24. Error code 42 (code 42)
Windows cannot load the device driver for this hardware because there is a duplicate device already running in the system. (Code 42)
Solution: Restart your computer
Click Start, then select the Shut Down button. At this point, the Shut Down Windows dialog box will appear, where you select Restart to restart your computer.
Windows cannot load the device driver for this hardware because a previous instance of the device driver is still in memory. (Code 38)
The driver could not be loaded because a previous version of the driver is still in memory.
To diagnose the issue, I suggest you to follow below steps and check if it works:
Method 1: Run the Troubleshooter
Windows 10 has a built-in troubleshooter to check and fix issues with hardware and devices.
I suggest you to run this troubleshooter to check if the issue is with your USB device. Refer these steps:
1. Right click on Start button, select Control Panel.
2. Change the view by option on the top right to Large icons.
3. Click on Troubleshooting and click on the view all option on the left panel.
4. Run the Hardware and devices troubleshooter.
Method 2: Uninstall the USB controllers
As all the hardware devices have drivers associated, similarly USB devices also have it. Sometimes proper drivers are not detected after the initial installation so reinstallation of the drivers helps resolve the issues.
You may check after uninstalling and reinstalling the USB drivers if you are able to connect. You may disconnect all USB devices and then perform the following steps:
1. Right click on Start and select Device Manager.
2. Double click to expand “Universal Serial Bus controllers“, right click on the Host Controller,click “Uninstall” and
click “OK“.
(Check if at all there is an exclamation mark along the driver, it suggests issues with the driver installed)
3. Restart the system and Windows 10 will reinstall all USB controllers automatically.
If the issue sill persists, I would request you to check for chipset driver updates that you can get at the manufacturer website. The chipset drivers normally incorporate USB controller drivers as well.
Hope this helps. If the issue remains unresolved, please get back to us and we would be happy to help.












