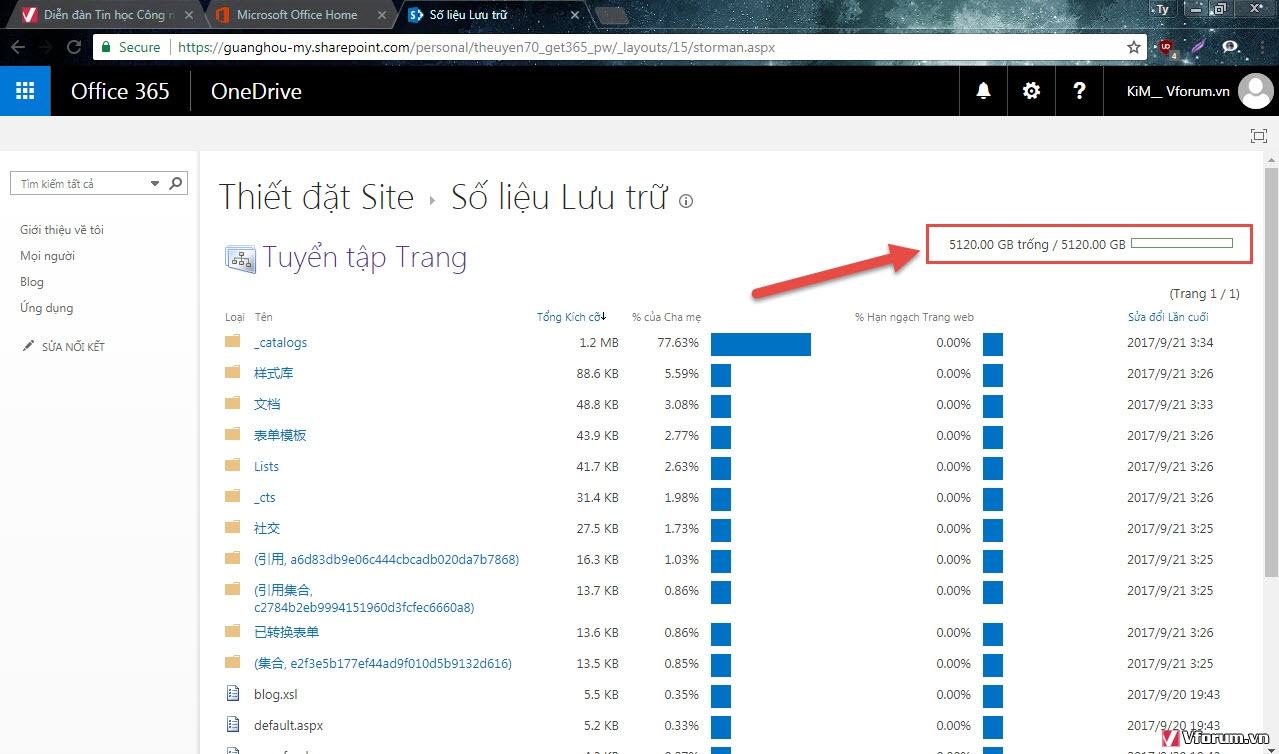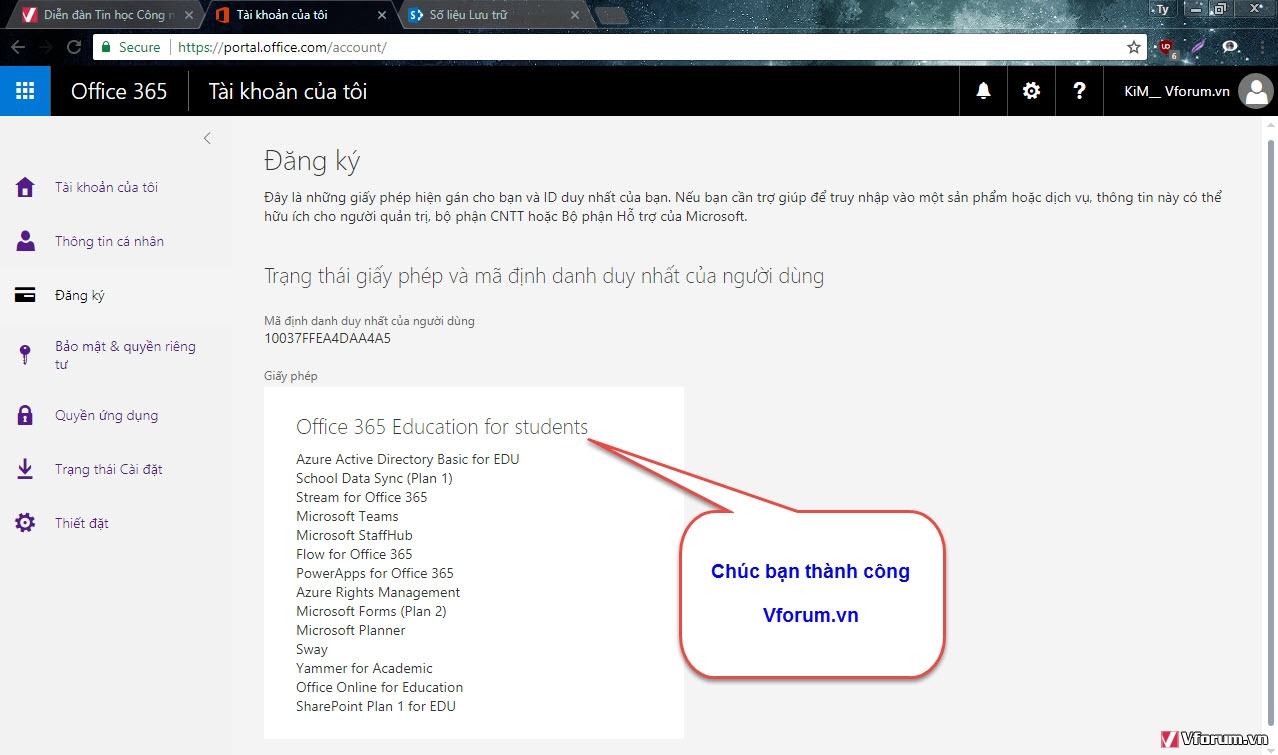Instructions for registering an Office 365 Education + OneDrive 5TB account for free. With the Back 2 School program, Microsoft generously provides the Office 365 Education software package to all students, students and teachers around the world for free, provided that the school’s edu mail and you are provided. will also be included with a 5TB OneDrive account after successful registration, quite enough for your storage and learning needs.
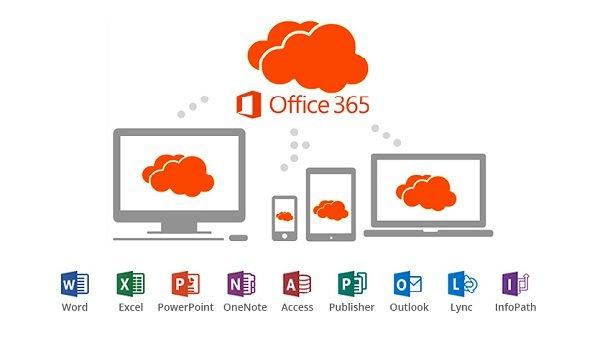
Office 365 Education Online applications:
- Word
- Excel
- PowerPoint
- OneNote
- Outlook
- Additional services:
- Exchange
- OneDrive
- SharePoint
- Skype for Business
- Microsoft Teams
- Sway
- Forms
- Stream
- Flow
- PowerApps
- School Data Sync
Here I will guide you how to register an account with your name and email:
Step 1: Visit the link below to create – Email edu or business , click on the corner icon on the screen, enter the name of the You and click on the icon again to have an official email with your name. With this new thread, you will need to test:
Code:
http://ovovo.tech/ http://abcda.tech/
You can directly use the built-in random mail. Or click on the pen in the upper right corner to create mail as you like.
Then click on the tick and move to the next step. Do not turn off this tab in your browser and leave the window alone for a moment to receive confirmation mail.
Step 2: Go to the Microsoft registration page and enter your email account to create an Office 365 account.
Code:
https://signup.microsoft.com/signup?sku=Education
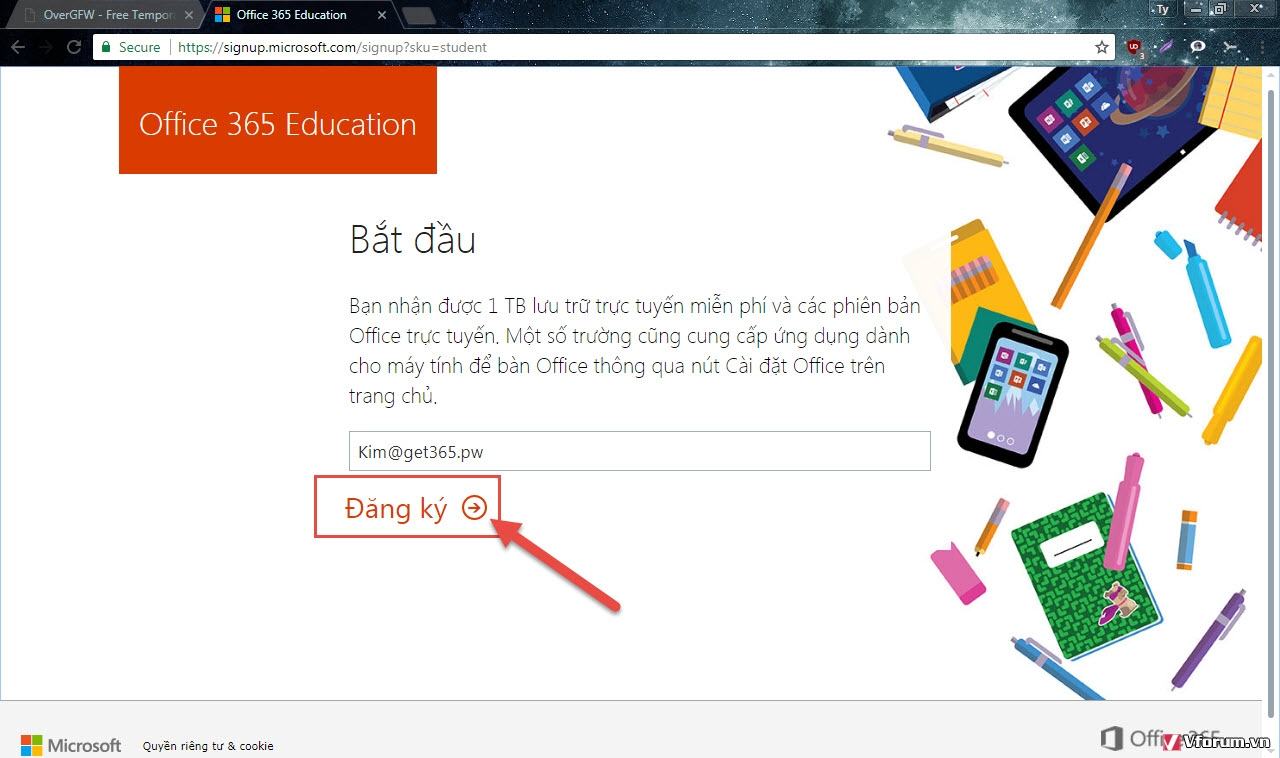
Next, there will be a question of identity verification. You choose “I am a student” to receive the offer. Step 4: Enter your name, password and return to the mail to get the code and then click ” Start “
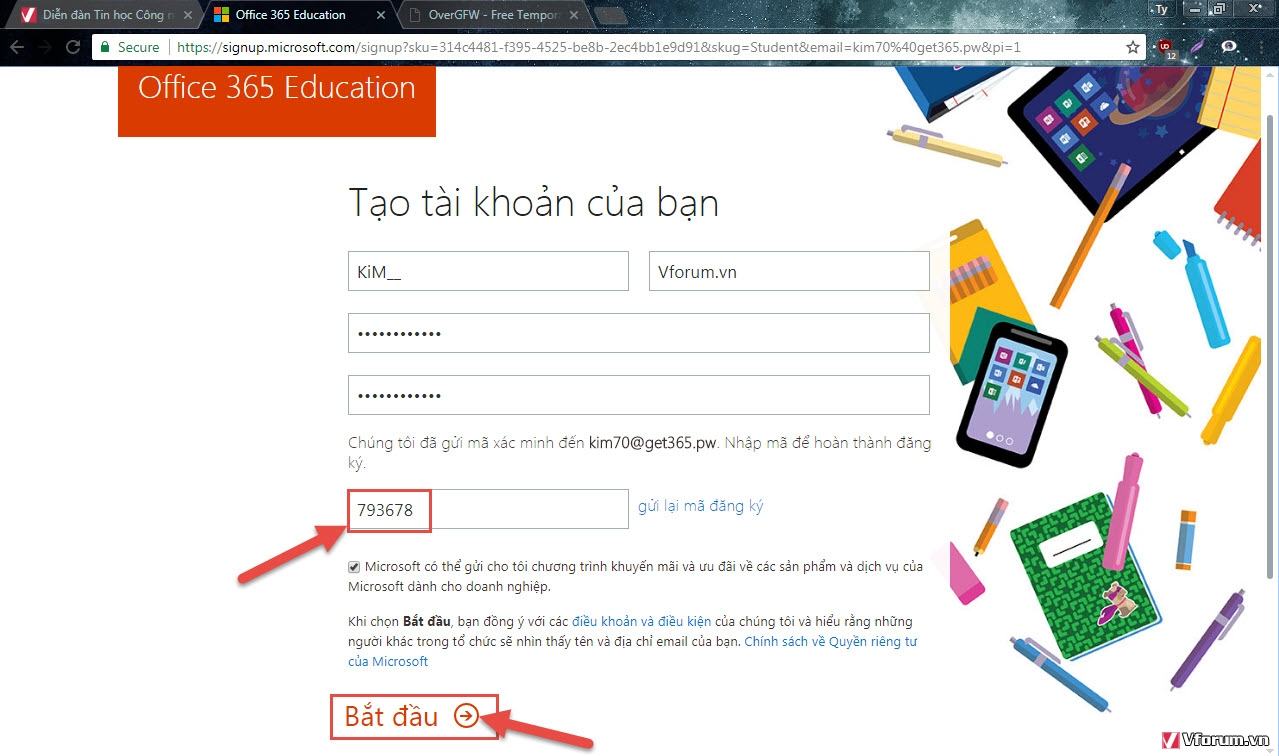
The image on the page generates the email when you receive the mail and an account registration verification code.
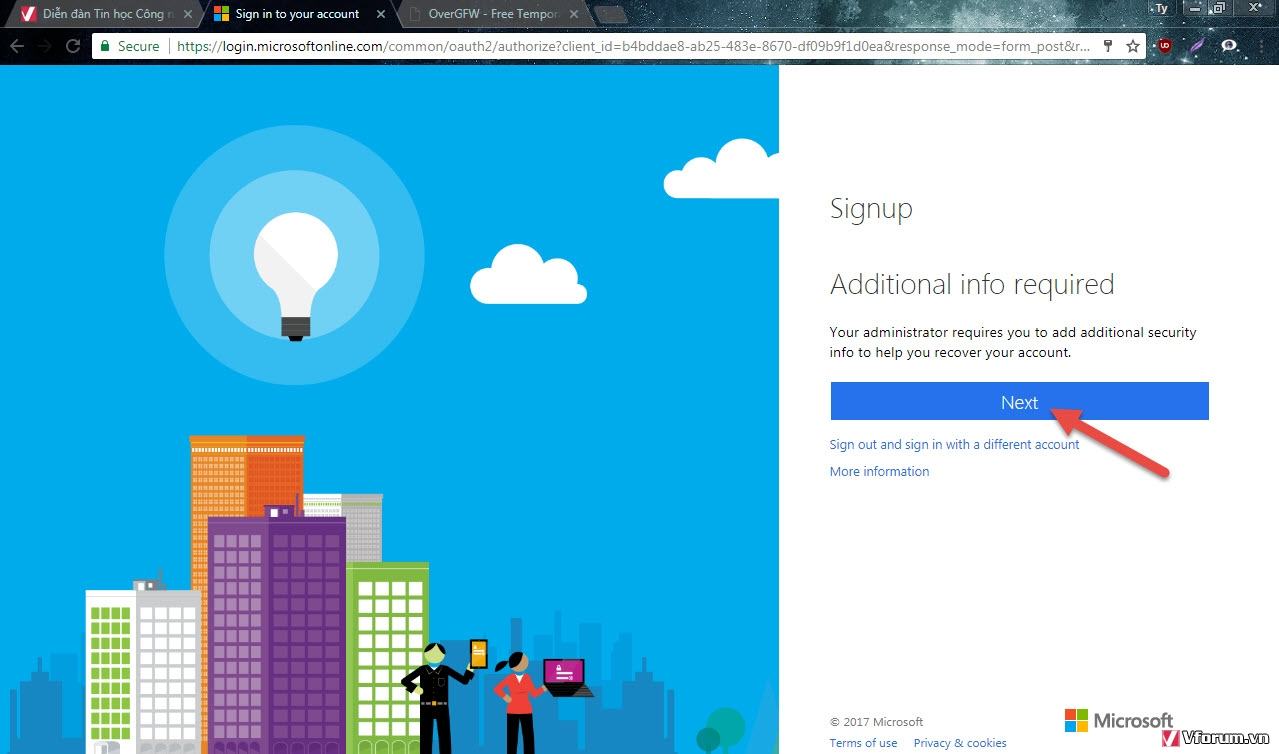
Step 4: This is important ! You must enter your own email address to serve as the official address for the account you use, if you later forget your password or confirm your account management rights, Microsoft will contact you with this email.
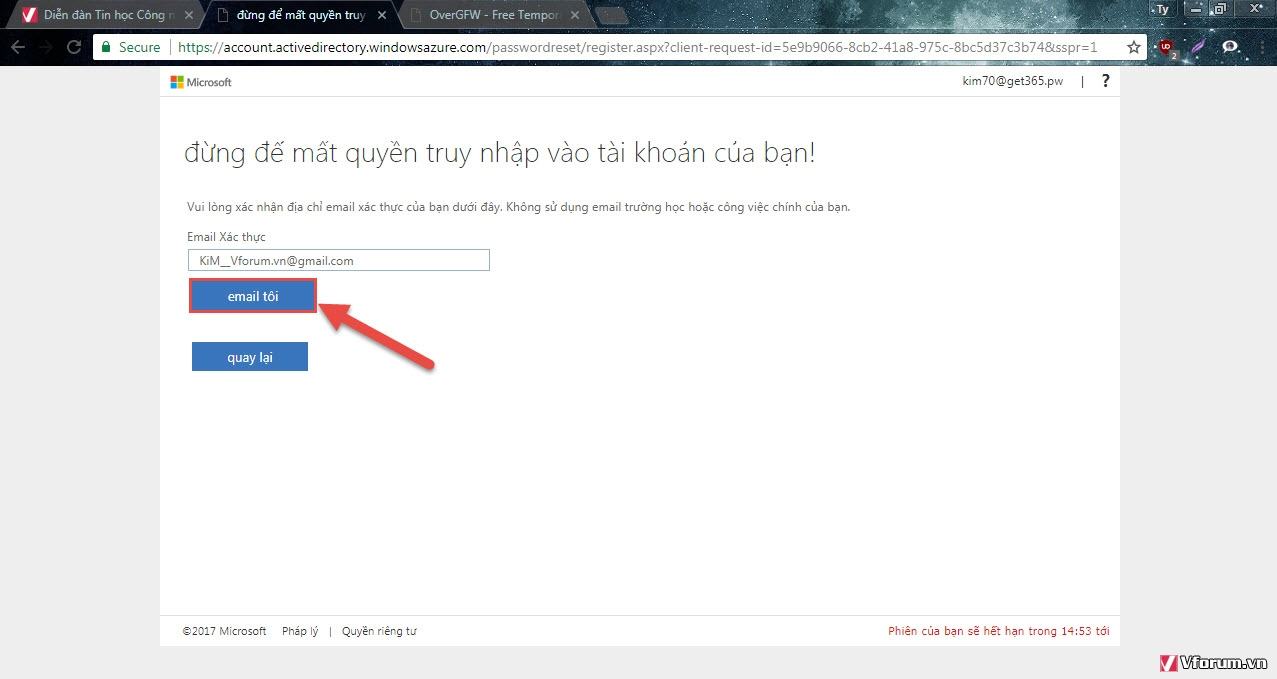
Step 5: Check your main email, copy the Microsoft code you just pasted in, then click “Verify”
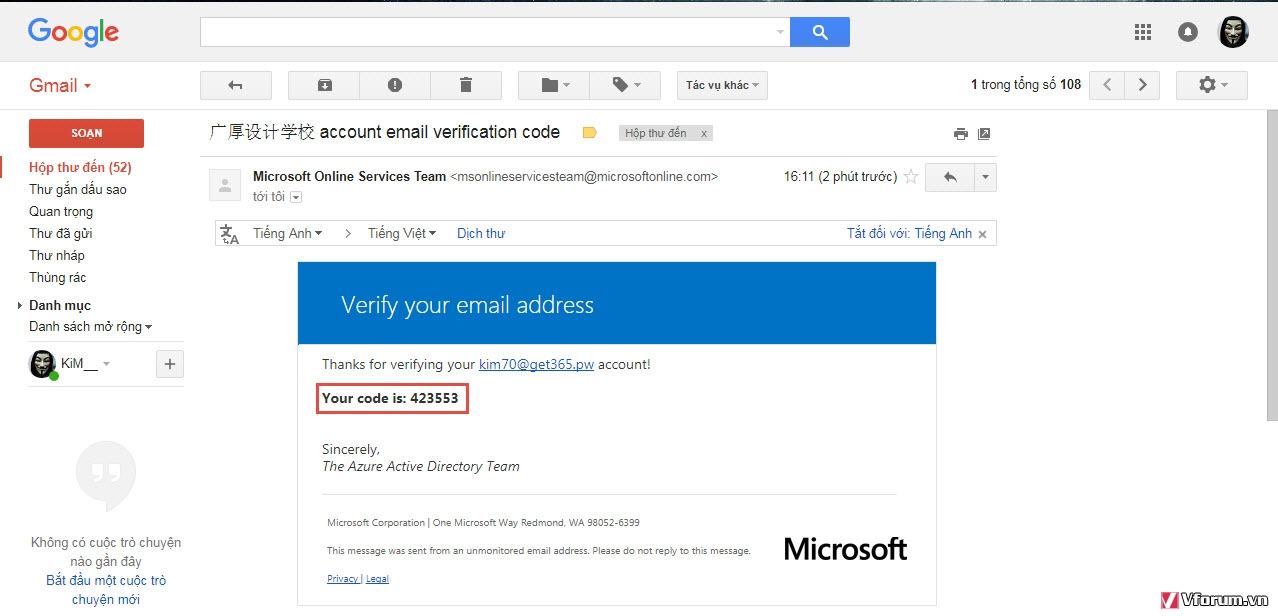
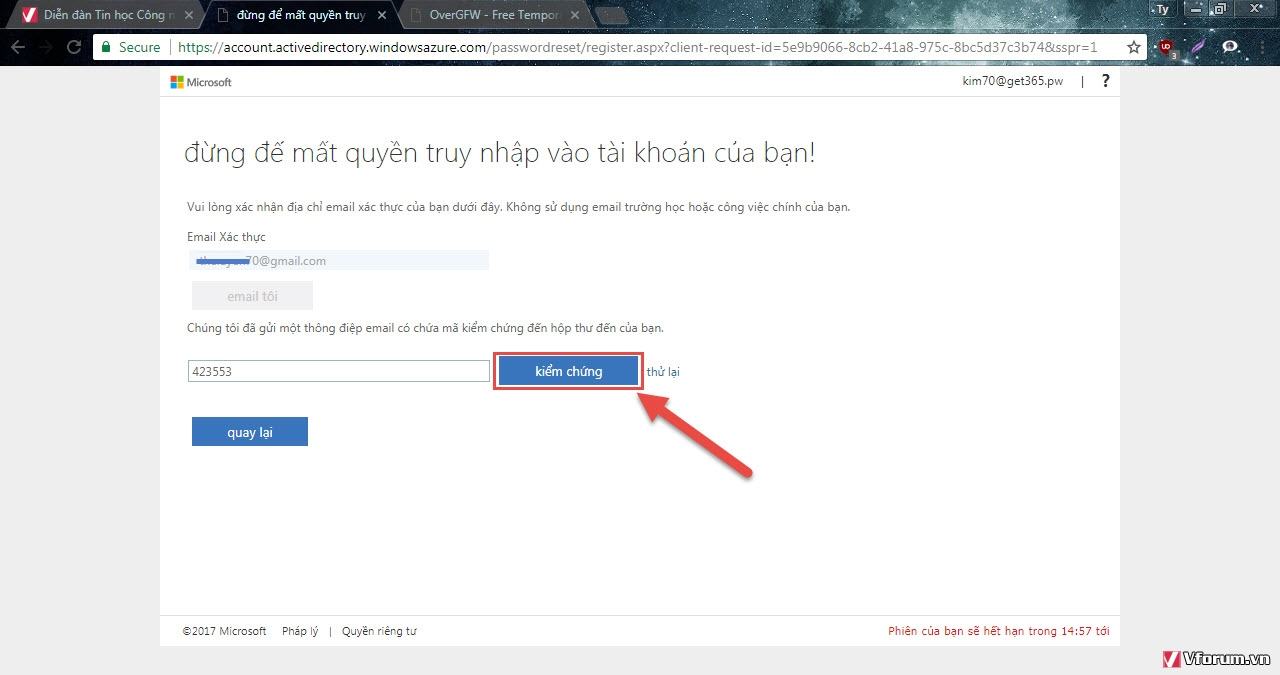

Step 6: Congratulations on creating a successful Office 365 Education + OneDrive 5TB account for free