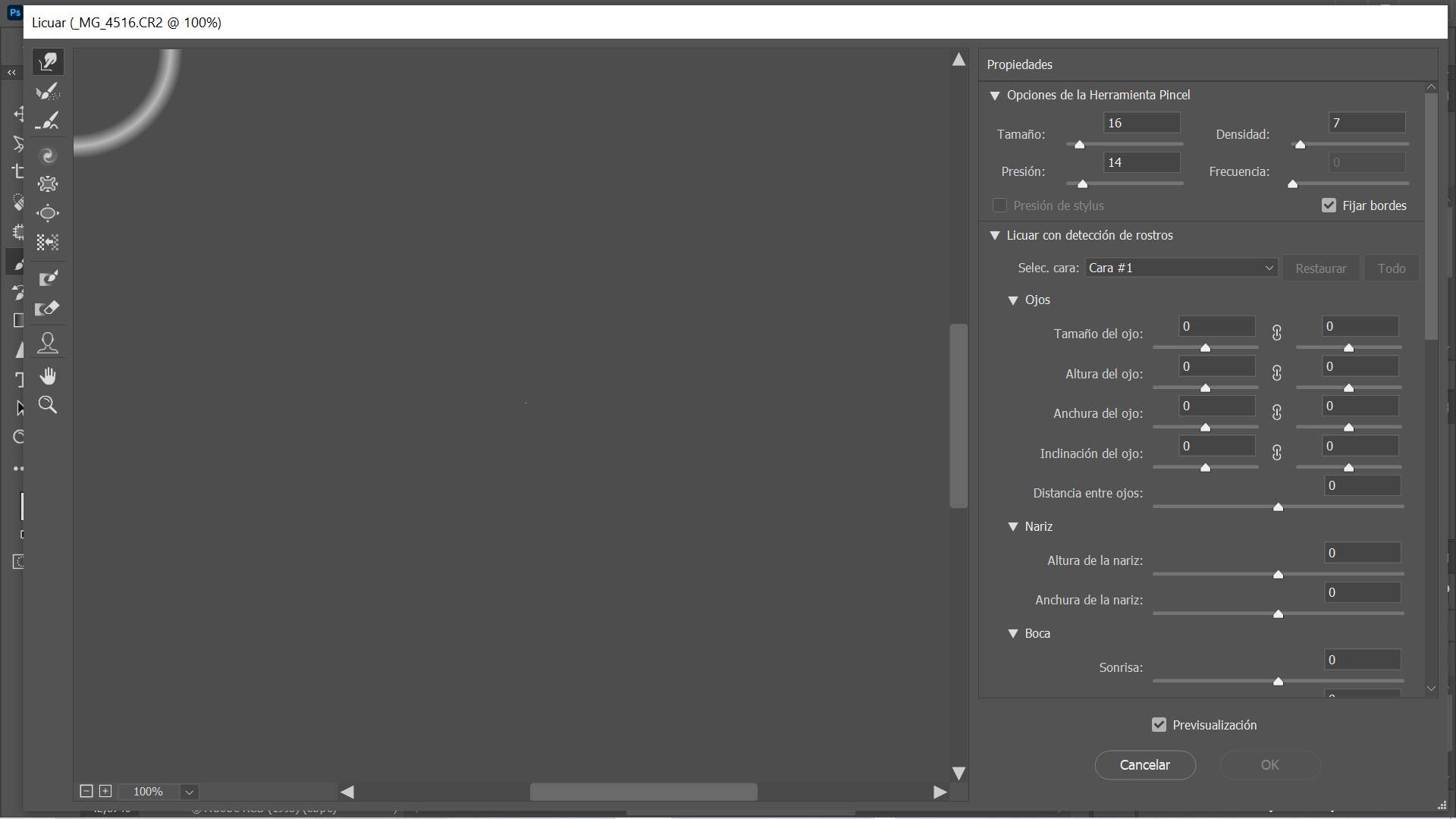How to fix the kernel_task high CPU usage issue. When your Mac heats up or slows down, you’ll likely notice a background app called kernel_task using a lot of CPU. Why does Kernel_task take up CPU? What does kernel_task mean? Should you be worried? Read on to find out what kernel_task is on Mac and why it causes high CPU usage. You will also learn ways to reduce kernel_task overactivity in macOS.

What is Kernel_Task on Mac?
Kernel_task is a native process in macOS. It deals with the kernel, the deepest level of programming that makes the Mac’s software and hardware work.
Kernel_task handles a variety of background functions needed on a MacBook Pro, MacBook Air, iMac , or Mac Mini, such as allocating system resources (CPU and RAM) between system programs and services.
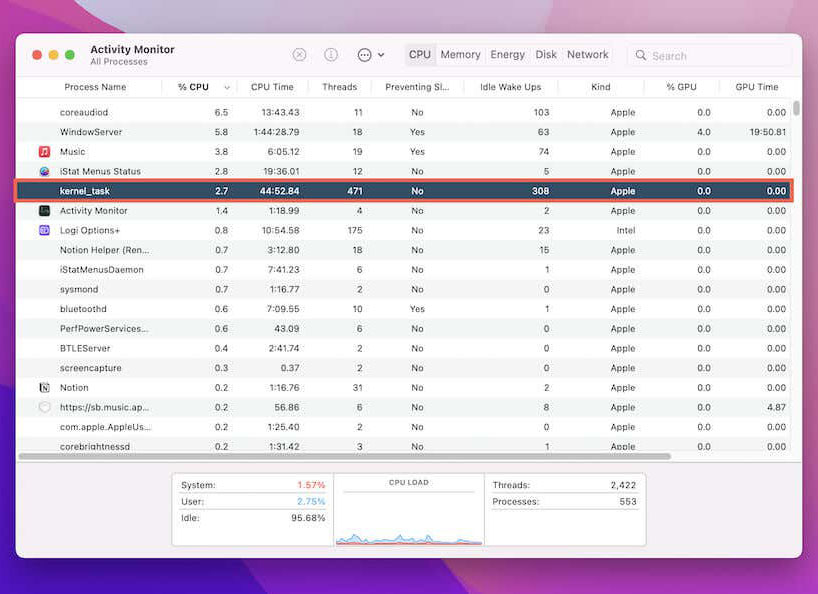
But most importantly, it plays an important role in temperature management. That’s when high kernel_task activity comes into the picture.
Why does Kernel_Task consume CPU?
Macs can get hot for any number of reasons. For example, performing a resource-intensive operation (such as editing or exporting a video at super resolution) almost always causes a spike in CPU temperatures. Rendering CPU-heavy web elements, using inefficient plugins in Chrome or Safari, or playing Adobe Flash-related content can also heat things up.
When that happens, kernel_task will kick in and stop processes from using more processing power and generating even more heat. It does so by simulating empty CPU cycles.
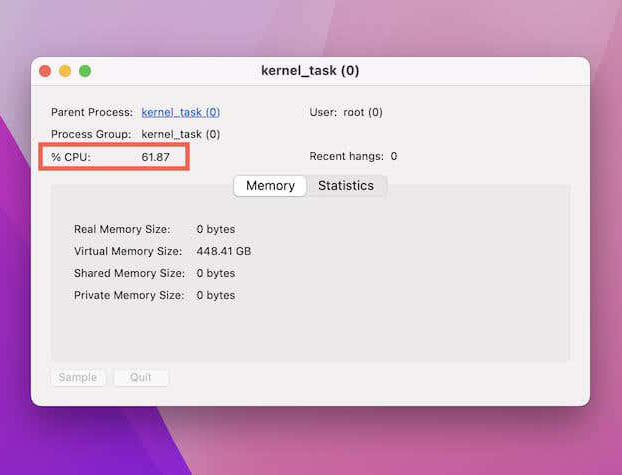
Is Kernel_Task high CPU usage a concern?
Most of the time, high kernel_task activity is not a cause for concern. In short, if you are constantly engaged in resource-intensive tasks, kernel_task CPU usage is high on a Mac. It’s just routine maintenance to prevent the Mac’s internals from being damaged by extreme heat.
But if you regularly notice kernel_task using CPU power for no apparent reason, you may have a problem. For example, unoptimized apps, outdated apps, system caches, and buggy kernel extensions can heat up your Mac without any commensurate performance boost.
How to fix the kernel_task high CPU usage issue
To fix persistently high kernel_task activity, you must address any underlying reasons contributing to the extra heat on your Mac. The troubleshooting tips below will help you with that.
Force quit the app
Start by identifying CPU-intensive non-kernel_task processes using Mac Activity Monitor. Hint — select the CPU column to sort processes by activity.
If a CPU-intensive process appears to be part of a typical operation (e.g. video output), wait for the process to finish. If not, close or force quit the process by selecting the Stop button at the top of the Activity Monitor window.
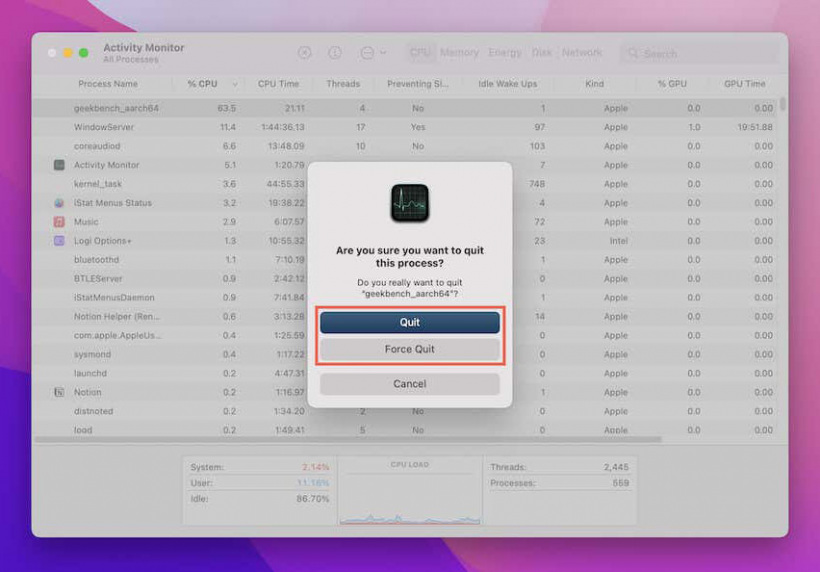
Shut down and restart
Another fix involves restarting the Mac. It’s a quick way to get rid of any rogue processes that are contributing to kernel_task crashes.
Update app
Next, try updating your Mac apps. It’s best to focus your attention on any programs that increase your Mac’s CPU load.
Start by opening your Mac’s App Store and looking under the Updates tab in the sidebar for any pending app updates.
For programs you download outside of the Mac App Store, look for the Check for Updates option within the app itself.
Update macOS
Faulty versions of macOS (especially early releases of major version upgrades) can lead to memory leaks and overheating issues. So update the OS and see if that makes a difference.
To update macOS, open the Apple menu from the left side of your Mac’s menu bar and choose System Preferences > Software Update > Update Now .
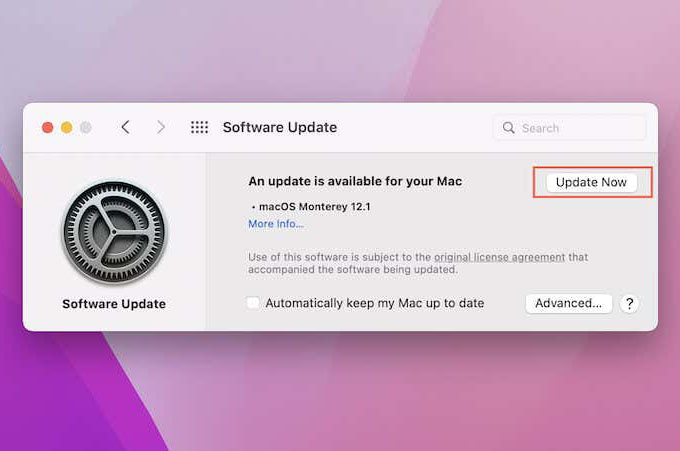
Use Mac in a cooler environment
If you’re using your Mac outdoors or in hot weather, the outside temperatures can cause your Mac to heat up and trigger kernel_task into high gear. Try moving the device to a cooler or well-ventilated area.
Reset NVRAM or PRAM
If you have an Intel Mac , you can try resetting the NVRAM or PRAM. It’s a small piece of volatile memory that holds important system settings (e.g. screen resolution, boot disk options, date, time zone, etc.). Corrupt NVRAM can lead to all kinds of problems, so resetting it can fix kernel problems.
To reset NVRAM, start by shutting down your Mac. Then turn it back on while holding down the Command, Option, P and R keys. Release when you hear the boot chime for the second time. If you use a Mac with an Apple T2 Security Chip, release the keys after 20 seconds.
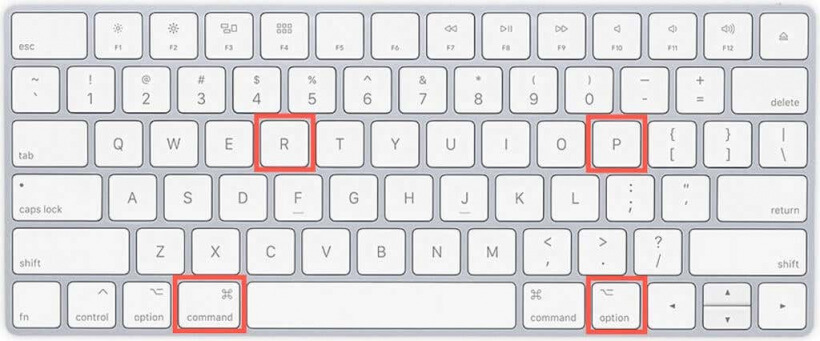
Reset SMC
In addition to NVRAM, you may want to take the extra step and reset the SMC (system management controller) on Mac. (See Method 5 here )
Clear your Mac’s cache
Outdated or corrupted temporary files can also cause performance issues in macOS, so the next fix involves clearing apps and system caches.
Use the free Onyx app to clear your Mac’s cache quickly. Check out our guide on how to clear your Mac’s cache if you prefer the manual approach.
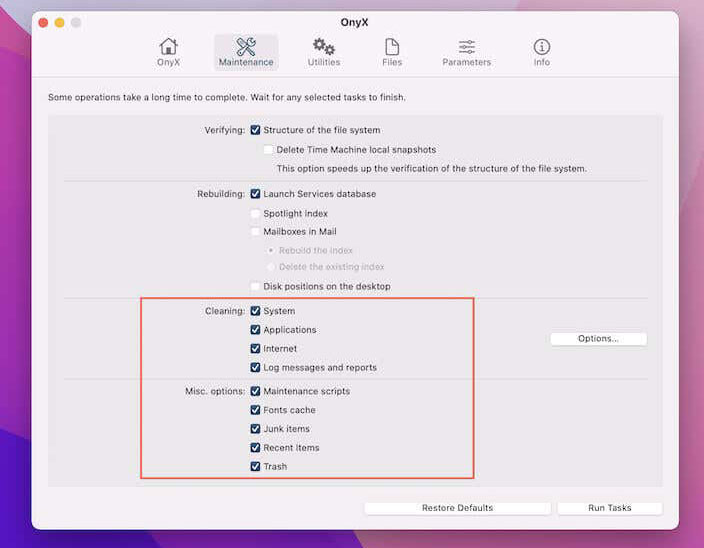
Enter & Exit Safe Mode
Entering and exiting Safe Mode on Mac clears the kernel cache. To enter Safe Mode on an Intel Mac, simply hold down the Shift key at startup until you see the login screen.
If you use an Apple Silicon Mac, turn it on while holding the Power button . When you get to the Boot Options screen, hold down Shift and choose Macintosh HD > Continue in Safe Mode .
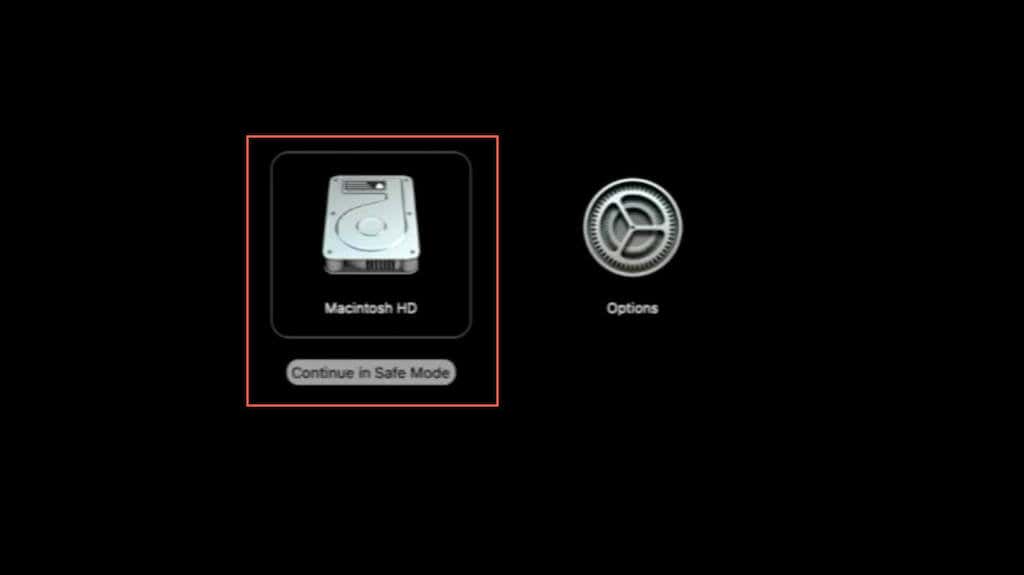
Run Malware Scan
Macs are well known for being resistant to malware, but that doesn’t mean they’re completely immune. To scan and remove malicious processes and rootkits on Mac, consider running a malware scan with a free anti-malware utility. Malwarebytes is a great choice.
Remove Kernel Extensions
Finally, you may want to take the time to identify and disable any third-party kernel extensions (or kexts). Kexts extend the default functionality of the Mac kernel, but they can also lead to high kernel_task activity or kernel panic failures.
You can use a free diagnostic utility called EtreCheckPro to scan and review the list of installed kernel extensions. Then you have to uninstall related programs to get rid of kexts.
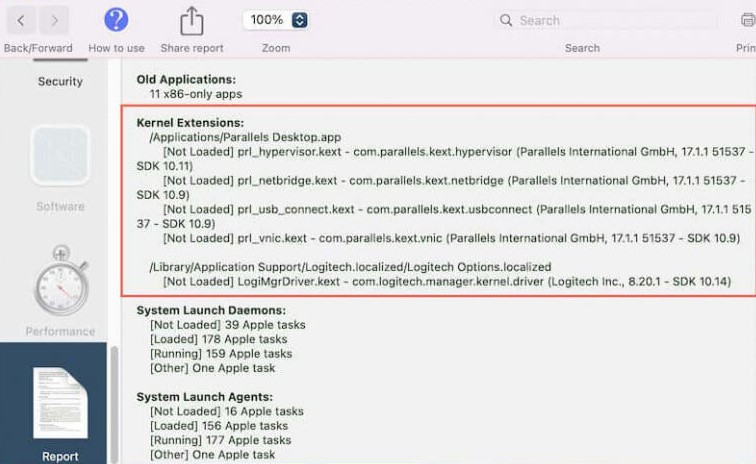
Hopefully, this guide has helped you understand the kernel_task process on Mac and what you can do to resolve the high CPU usage of kernel_task. If the problem persists, you may want to reinstall macOS through Recovery Mode. If that fails, the problem may be hardware related. In that case, contact Apple Support for help.
Hope this article helps you! Visit Macwintips.com to update the most practical and useful tips for Mac and Windows.