How to fix the “Error Code 8076” error on macOS. Some macOS users always have the “Error – 8076” problem when they want to rename, copy, move or delete files or folders. This happens with both external drives and in the system because it is not allowed or data is corrupted. Each case will have a different cause but most of it has a common consequence, that is, users cannot complete their work.
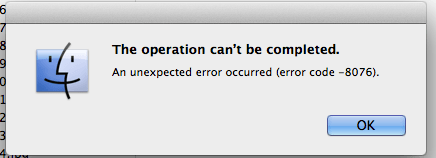
Table of Contents
What causes code error 8076 on macOS?
After analyzing user reports and the usual way to fix this error, error code 8076 on macOS occurs mainly from three reasons:
Not authorized : Turns out, the user’s access to the file can be locked by the system or admin. If this is the case, you can fix it by checking and modifying the file / folder permissions.
Corrupt files : In some cases, corrupted systems or files can be the main cause of this code error. Because the user is trying to change both the system and the file being used in a certain process.
File intercepted by another application : Another possible reason is that the file is blocked by the application or the system. You cannot move or delete any file if it is being used by another application.
Follow the following methods to get the best results. One of the solutions below can solve the root of the problem, regardless of the cause of the error.
Method 1: Verify file sharing permissions
The first method that a user can apply is to change permissions in that file / folder. This change requires a password from the computer admin before performing any actions. The server usually only allows users to use the “Read only” feature of that file / folder.
Right- click on the file / folder and select Get Info .
Expand the Sharing & Permissions option at the bottom of the window and select the lock icon to provide the admin password.
Now check the user rights and change it to Read & Write .
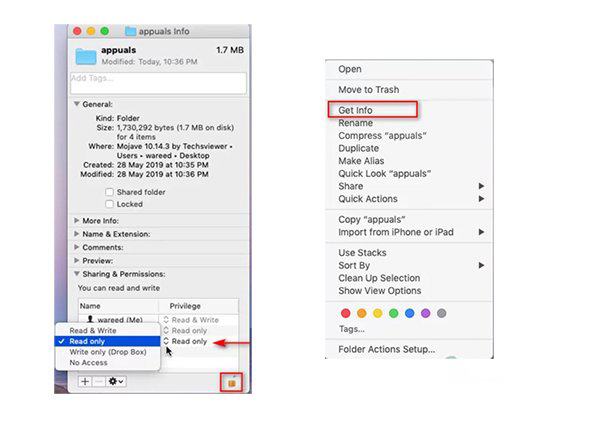
Change permissions on the file
Now try to operate on that file / folder again.
Method 2: Log out or restart the device
We all have encountered problems with files that do not receive copy commands or move directories. This may be because your file / folder is being used in another program. The solution is to simply log out or restart the computer to close all applications and files that are running in the background. After restarting the computer, try changing the file / folder you need.
Note: Remember to uncheck the Reopen windows when logging back in check box as shown below
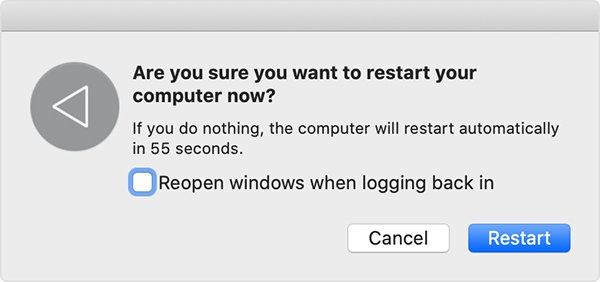
Deselect the reopen windows option
Method 3: Use Terminal to change files or folders
If you can’t change it directly by using the regular method, you can try to operate it via Terminal. Also, you can use the sudo command before making any changes with admin rights, which will help resolve file usage issues as mentioned above.
Note: You can drag and drop selections for files / folders directly on Terminal.
Steps to delete files or folders
Change the location of the file:
cd documents
Type the following command into Terminal to delete a file or folder:
sudo rm –f filename
How to move and rename a file or folder
Change the location of the file:
cd documents
Type the following command into Terminal to move and rename the file:
sudo mv desktop.png ngolongnd.png
Note: You can still keep the name and only change the location of the file.
How to copy and rename a file or folder
Change the location of the file:
cd documents
Type the following command into Terminal to copy and rename the file:
sudo cp quantrimang.png ~/desktop
Method 4: Use OnyX Cache to clean the application
Sometimes users cannot clean files in the recycle bin and encounter this error. This method can be used to fix corrupted system files, the main cause of this problem. OnyX is a multifunctional utility used to scan and clean junk files from the system. OnyX is an external software trusted by the Mac user community.
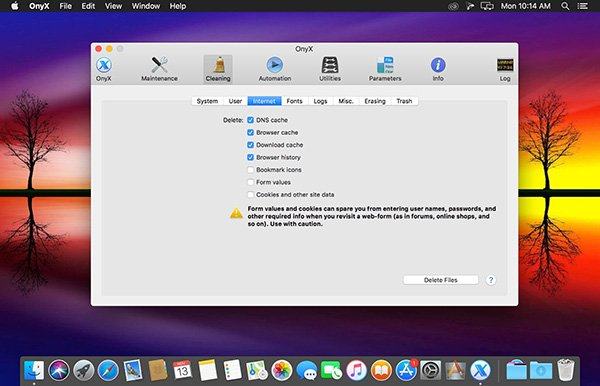
OnyX software on Mac
You can download the latest version of OnyX from the official website.
Note: Before using OnyX, make sure all your work is saved as it will close all applications and restart your computer after the scan.
Indian consortium Command + Space key to open Spotlight , and then type Onyx and press Enter.
- Click on the Maintenance option to choose a system scan and clean the system.
- When finished, click Run Tasks .
- A notification window will appear asking about restarting and closing the entire application. Click Continue for both .
After the machine restarted, the problem was resolved.












