How to fix can’t update macOS issue. You’re having trouble installing macOS on your Mac. Do not worry! Please follow the way we guide in this article to fix MacBook with an operating system error.
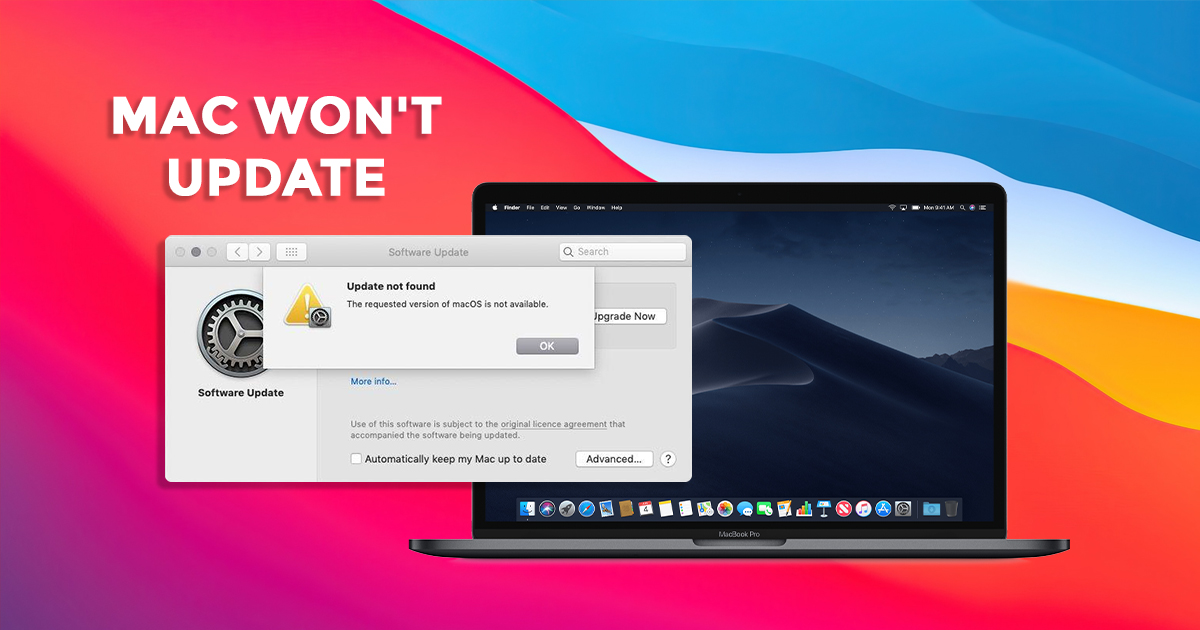
Table of Contents
Update your Mac
Apple periodically releases updates to your macOS software (these updates may include updates to the apps that came with your Mac as well as security updates). important secret).
If you receive a notification that a software update is available, you can choose when to install the update or choose to be prompted the next day. You can also manually check for macOS updates in the Software Update pane of System Preferences.
To check for updates for software you downloaded from the App Store, open the App Store.
How to update mac os sierra is also quite simple. Just open the downloaded file, click install, and follow the instructions and you’re done. However, sometimes you click Go and the installation doesn’t complete as you would like. In this guide, we’ll look at what to do if your Mac crashes or freezes while updating its operating system software.
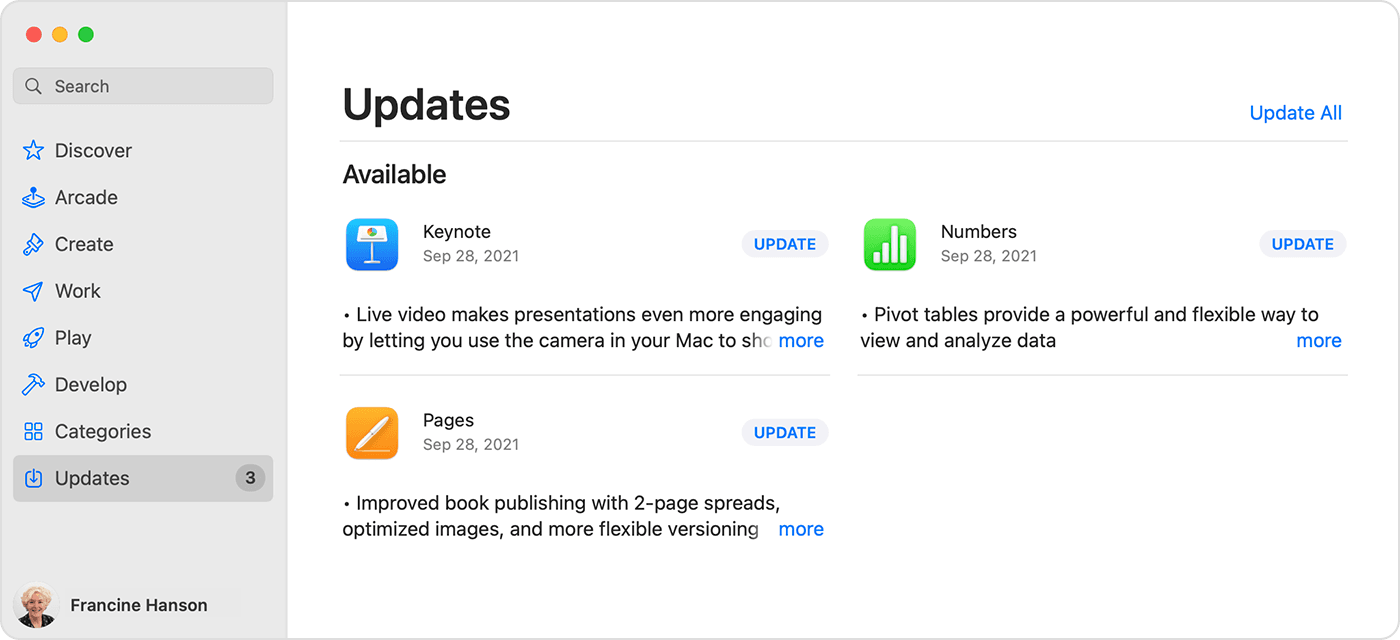
There are a few reasons why the process could be interrupted, possibly due to a half-way connection to the internet; there may not be enough free space on your Mac (we always recommend not installing with less than 10 GB free); or some other problem occurs. You can perform a check by running Disk Utility (you’ll find it in Applications > Utilities) before updating the software.
It’s a good idea to run through a series of standard checks before you perform an operating system update on your Mac. Here are solutions if your Mac crashes midway through the update installation process.
A guide to fixing some of the most common MacBook problems
Can’t download macOS update
If you’re having trouble downloading the latest macOS update right away, check these steps:
1. Check Apple’s servers
When Apple releases a new macOS update, many people rush to get it right away. This can cause problems with Apple’s servers. So you need to check the System Status page and check the macOS Software Update to see if any issues have been detected.
2. Switch to a wired connection
You may find that things get faster if you move from WiFi to wired network.
3. Cancel download
You can fix a faulty update by going to the Macbook App Store, finding the software you’re downloading, and pressing Option/Alt. You will then see the option Cancel the download – Cancel download.
Then you access again and download the new version. Hope this time you will download successfully.
4. Download the software from the Apple support site
If you’re having trouble downloading an update via the Mac App Store, you can use Apple’s website instead. To find any software update on the website, simply type the name searching for it.
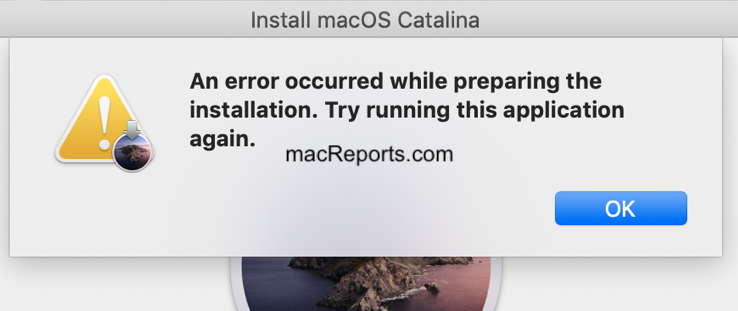
How to tell if macOS installation has been suspended?
In general, if there is a problem with your software installation, it will show up on the update screen, which is the Apple icon with the status bar downloading the software.
Additionally, you may see a white, gray, or black screen. On MacBook, the screen can be so dark that you can’t even tell if the Mac is turned on.
You must make sure that the installation is still not running. Because restarting your Mac during the installation will interrupt the installation and may cause you to lose data. That’s one reason why you should back up your Mac before installing new software.
1. Find out if your Mac is really freezing
Before you conclude that your Mac froze during installation, you need to be sure of the following.
Updating software on a Mac can sometimes take a long time. You feel like your MacBook is frozen. But if you let it run for a couple of hours try to see if the MacBook completes the installation. Sometimes the update can take 16 hours or more.
Remember, the progress bar you see during installation is only a rough estimate of how long it will take. In fact the one minute it says will equate to your waiting for two hours, then 45 minutes, then an hour, before jumping down to 20 minutes. Sometimes things slow down because it takes a while for the MacBook to install a large file, and that throws off the MacBook’s prediction of how many minutes to complete.
2. Look at the Log to see if your Mac is still running OS X
Press Command + L. This will display additional information and more details about the amount of time left to install. It can give you a better indication of what files are being installed and how much time is left.
3. Wait more
If it turns out that the installation has not been delayed then you need to be patient and wait a few more hours for the update installation to complete.
If your Mac freezes while installing software
If during the software installation process, your MacBook freezes, then you need to perform the following steps:
1. Turn off, wait a few seconds, then restart your Mac
Press and hold the power button to shut down and restart your MacBook.
2. Go to the Mac App Store and open Updates
If you installed the app from the App Store, open the App Store and click Updates. You will find that the update/installation process continues from where it was left off.
3. Check the Login screen to see if the files are being installed
When the progress bar appears, press Command + L again to check the Log screen and make sure the files are being installed. If the Log screen shows that nothing happened, move on to the next step.
4. Try to install Combo update
As we mentioned earlier, the MacBook App Store isn’t the only place you can download MacBook software. Apple still hosts the software on its website, so you can download it through this site.
The software version available from the MacBook App Store will include only the files needed to update your Mac. If you go to Apple’s support website, you can find a combo updater that includes all the files needed to update macOS. This updated version will replace all system files and ensure the update is complete.
5. Install in safe mode
Press the power button and hold the Shift key to start the MacBook in Safe Code – Safe Mode. Open the App Store and update your apps while in Safe Code mode. Then reboot.
6. Free up memory space
If the reason the update fails is that there is not enough memory to perform the installation, you can delete some unnecessary files used in Safe Code, to free up space, enough memory for the software. successfully updated.
7. Reset NVRAM
If Safe Code doesn’t work, restart your Mac and hold down Command + Option + P + R. This will reset the NVRAM. Wait until the computer restarts and wait to see if the computer starts updating.
8. Use Recovery Mode to Reinstall macOS
As a last option, you can restart your Mac in Recovery Mode (hold Command + R when it boots). There are several options to choose from here – you can restore your Mac from the last Machine backup or perform a disk repair – but we recommend choosing the ‘Install new OS’ option.
When you reinstall MacOS, your Mac will replace all Apple system files that overwrite any system files that might be causing this error. This update will not include the latest version of the software. So after performing the update, check Software Update and apply the latest macOS update.
9. Install OS from an external drive
If you are still having problems with the installation, you can try to install the operating system from an external drive.
10. Run Disk Utility once you’ve updated
Once you’re done with the software update and up and running, we recommend running Disk Utility to fix any issues that may have caused the problem in the first place.
Problems installing macOS Mojave
If you’re having trouble installing macOS Mojave, you’ll need to first check if the Mac you’re running is compatible with macOS Mojave. Below is a list of compatible Macs.
- MacBook (early 2015 or later)
- MacBook Air (Mid 2012 or later)
- MacBook Pro (Mid 2012 or later)
- Mac mini (Late 2012 or later)
- iMac (Late 2012 or later)
- iMac Pro (2017)
- Mac Pro (Late 2013, mid-2010 and mid-2012 models with Metal-capable CPU)
If your Mac is compatible and has finished downloading macOS Mojave, but you don’t see an installation message, search your Mac’s applications folder for a file called Install macOS 10.14 , double-click it to install it. start installation.
If you’re having trouble installing macOS Mojave due to low disk space, restart your Mac and press Ctrl + R while it boots to access the Recover menu . Select Disk boot to boot as normal, then delete files you no longer use.
If you are having trouble freeing up disk space, find the hidden Time Machine file and delete it because it takes up a large amount of space. After freeing up enough space, try to install again.
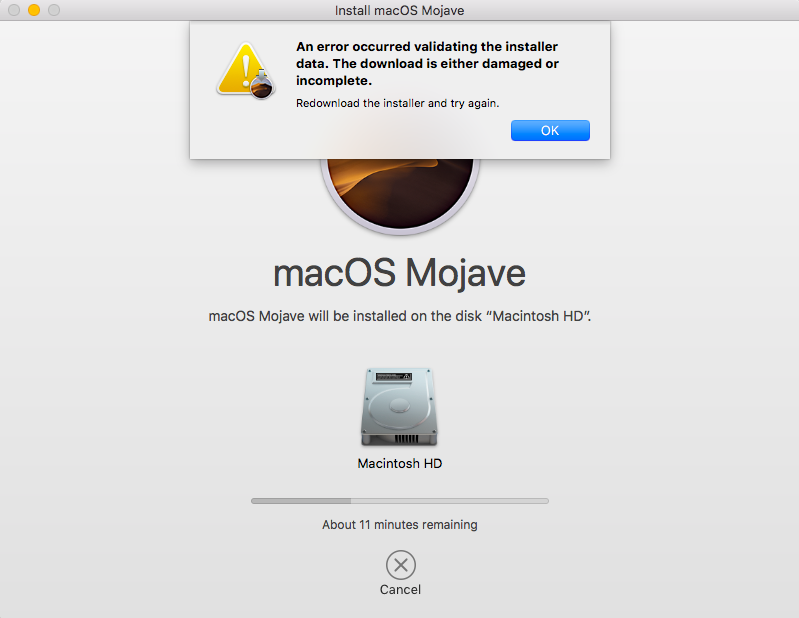
If you’re nearing the end of the macOS Mojave installation and you see an error message, restart your Mac and press Command + Options + R on your keyboard during startup to activate the Internet recovery system. You can also press Shift + Option + Command + R.
Hope this article helps you! Visit Macwintips.com to update the most practical and useful tips for Mac and Windows.












