Fix error: Windows cannot connect to the printer access is denied.. One of the common errors when you manipulate the printer to print documents is error Windows cannot connect to the printer access is denied. When this text appears, you will not be able to perform your printing and the document will not be printed. So in this case how should we deal with it. The following article we will share about how to fix the Windows cannot connect to the printer access is denied error simply, quickly and most effectively. Let’s wait and see which ways are right below.
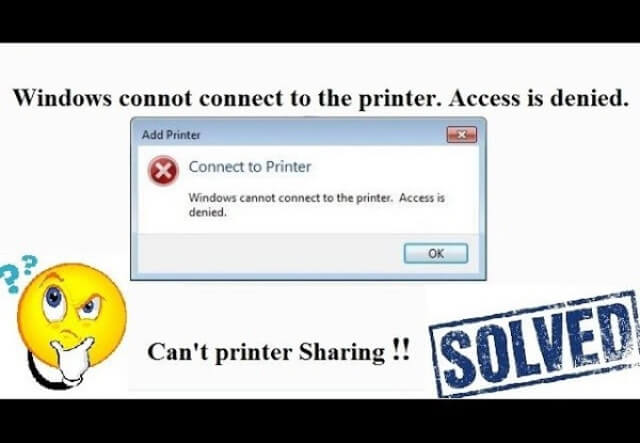
A shared printer for multiple PCs is a very common thing in an office environment. However, a very common error that interferes with the printing process is “Windows cannot connect to the printer” (most common in Windows 7). In the following article, Phong Vu wants to share with readers a guide to 4 ways to fix the error of not being able to connect to the above printer.
The “Windows cannot connect to the printer” error is most likely associated with specific lines of code like 0x0000007e.
Update 2022: Windows cannot connect to the printer access is denied
Method 1: Delete Incompatible Printer Drivers
The most common reason for this error “windows cannot connect to the printer” is the print spooler service is Stucked, has a document pending in the queue locked, Your user account doesn’t have rights to connect to the printer. Or corruption and improper installation of the print-driver result.
Delete Incompatible Printer Drivers
Some Times The problem can be caused due to incompatible printer drivers. Also, An installation of the previous printer can prevent the printer spooler from adding new printers. So you can try to remove these outdated drivers and re-install them again.
Some Times The problem can be caused due to incompatible printer drivers. Also, An installation of the previous printer can prevent the printer spooler from adding new printers. So you can try to remove these outdated drivers and re-install them again.
- Press Win + R then type printmanagement.msc and hit Enter
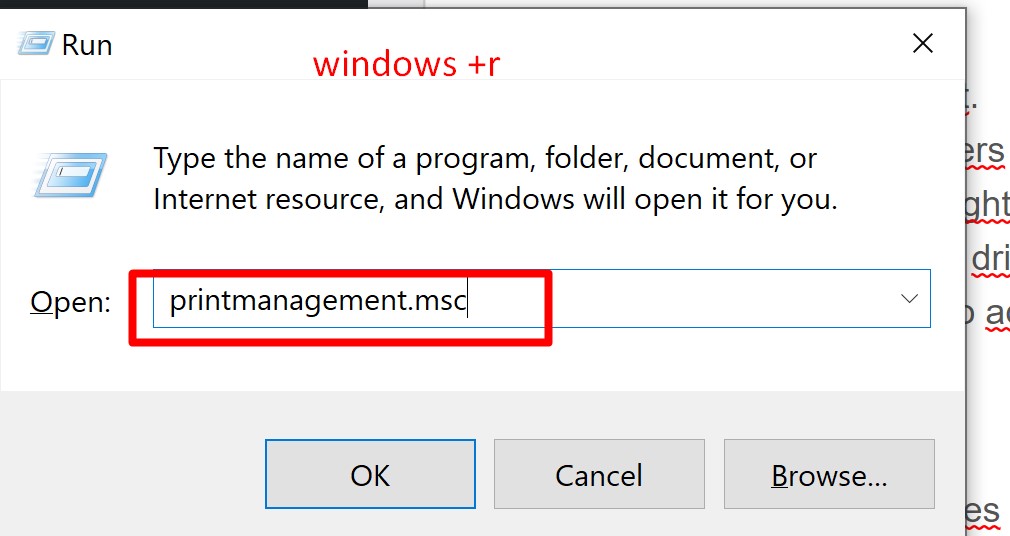
- This will open print management.
- From the left pane, click All Drivers
- Now in the right window pane, right-click on the printer driver and click Delete.
- If you see more than one printer driver’s name, repeat the above steps.
- Restart windows and Again try to add the printer and install its drivers.
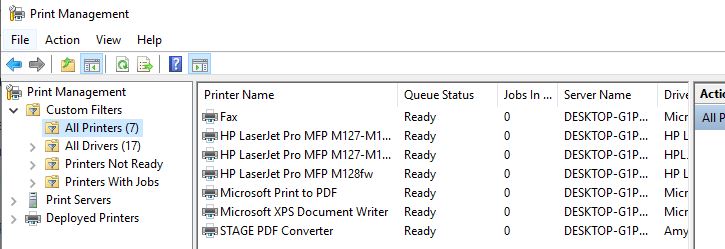
Create a New Local Port
- Open Control Panel.
- View by Large icons, click Devices and Printers.
- Click Add a printer at the top of the window.
- Select Add a network, wireless or Bluetooth printer
- Select Create a new port, change the “Type of port” to Local Port then click the Next button.
- Enter a port name in the box. The port name is the printer’s address.
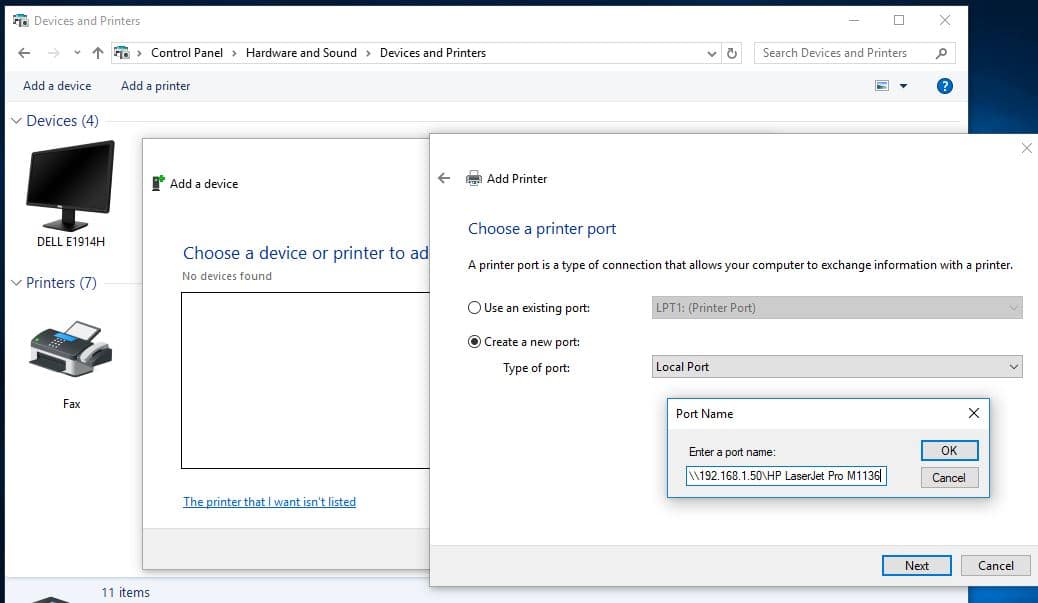
The address format is the \\IP address or the Computer Name\Printer’s Name (refer to the following screen). Then click the OK button.
- Select the printer model from the directory and click the Next button.
- Follow the rest on-screen instructions to finish adding the printer.
Tweak Windows Registry
- Press Win + R then type regedit and hit the enter key,
- This will open the Windows Registry Editor.
- Backup Windows registry then In the left pane, navigate to the following key
HKEY_LOCAL_MACHINE\SOFTWARE\Microsoft\Windows NT\CurrentVersion\Print\Providers\Client Side Rendering Print Provider
- Right-click on Client Side Rendering Print Provider and select Delete.
- Restart both PC and printer, check this time no more error while connecting to the local shared printer.
Method 2:Delete the BIDI Branch in CopyFiles Section –
- Open the registry editor
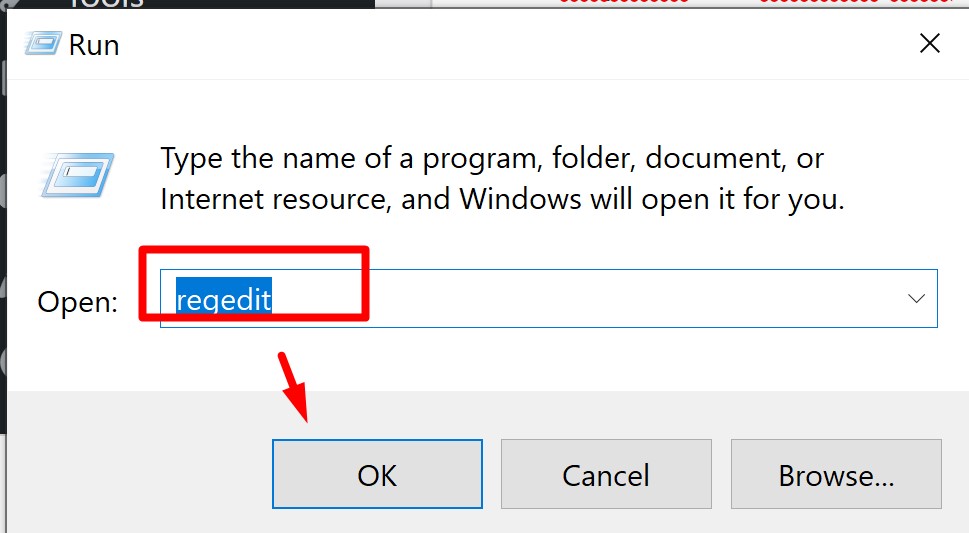
- Go to this below following
HKEY_LOCAL_MACHINE\SOFTWARE\Microsoft\Windows NT\CurrentVersion\Print\Printers - Expand the branch with the printer name
- Apparently of printer that has faced the error,
- Delete the BIDI branch in CopyFiles section
- Restart the Spooler on client
- Try to connect an HP printer on the client
- That’s it, done
- After completing, close all the tabs there
By deleting the BIDI branch through the CopyFiles section can help you to get rid out of this type of error, Windows Cannot Connect to the Printer access is denied the issue.
Windows cannot connect to the printer access is denied error cause
To fix the error windows cannot connect to the printer access is denied, you first need to check your printer device and determine if it is caused by this error or not. There are many causes of the error windows cannot connect to the printer access is denied, of which there are a few that we can mention such as:
The computer has a Win error, so the programs stop working and of course you can’t do the printing. This cause usually happens rarely, but if it happens, it requires you to reinstall Windows as quickly as possible.
Due to an error in the connection between the printer and the computer. There are many cases when your printer and computer are ready, the green signal is on, but you still cannot print the document. The cause is most likely due to a connection error of the wire, so you should check the connection between these 2 devices and check the wire of the machine.
The printer has not been activated: The next cause of errors when printing is that the printer has not been turned on and activated but you forgot and pressed the print button but did not see the document printed.
Driver error: One final cause that can lead to printing errors is a Driver error, in this case you need to reinstall the software for your computer.
How to fix Windows cannot connect to the printer access is denied error
Currently, the error windows cannot connect to the printer access is denied is not a very serious error and it often happens very often in workplaces, offices, … To fix this error there are also many other ways. together. Let’s learn how to fix the Windows cannot connect to the printer access is denied error below.
Fix the error by restarting the Print Spooler Service.
The first way we mention when fixing the error Windows cannot connect to the printer access is denied is to restart the Print Spooler Service. This is a common practice when encountering this error situation and is done as follows:
Step 1: First, use the Windows + R key combination to open the Run dialog box
Step 2: When the Run dialog box appears, type in the services.msc command line and then click OK.
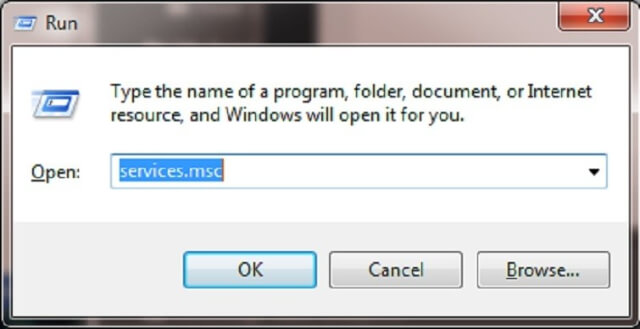
Step 3: Next, go to the Print Spooler section and then double-click the icon of the selected item and go to the next step.
Step 4: In this step, select Stop in the Service status section and continue to press the Start command
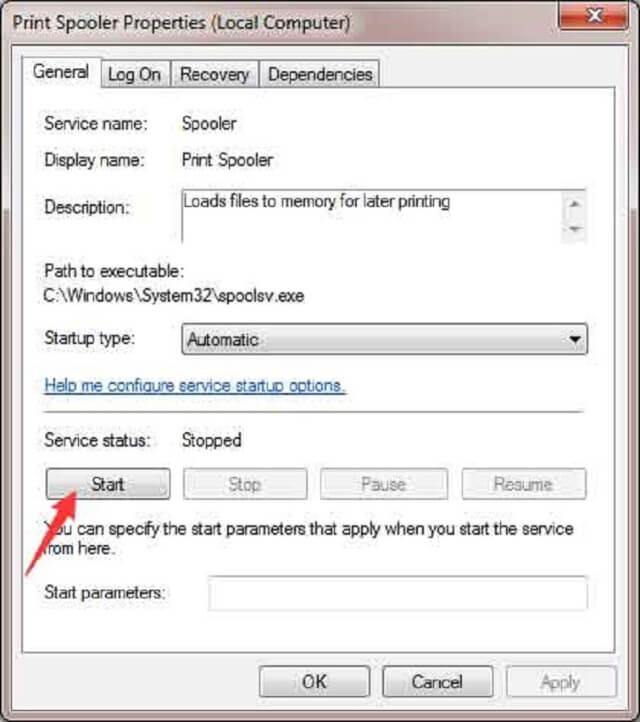
Step 5: Finally, just click OK and check if the printer is working properly by trying to print a document from your computer. And if the printer is still not fixed, you can try the next steps.
Fix the error by creating a new Local Port
To do this you need to follow these steps:
Step 1: First, open the Control Panel in the Start menu item.
Step 2: Next, click on Devices and Printer and then click on Add a Printer
Step 3: Click Add a network, wireless or Bluetooth printer
Step 4: Click Create a new port and then proceed to change the configuration “Type of port” to Local Port and click Next to move to the next step
Step 5: With the Enter a port name entry in the dialog box that has just been displayed, fill in the printer’s address and this parameter will work as follows: your computer’s IP address or the printer’s name PC name.
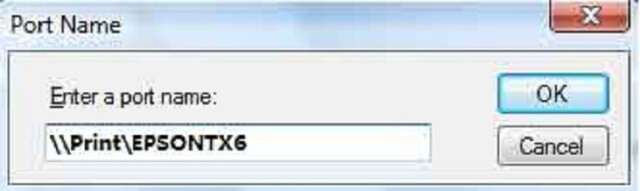
Step 6: Continue to the next step, you select the publisher and printer model and then continue to follow the instructions to complete the process of adding Printer. So you can create a new Local Port already.
Fix the error by deleting and reinstalling the Driver
Step 1: First you need to open the Run dialog box by pressing the Windows + CHEAP key combination
Step 2: Next, type the command line printmanagement.msc into the search box and click OK.
Step 3: Select All Drivers
Step 4: Then you find the printer driver in the middle window and right-click and select Delete to delete the application. If you find more than one driver, then repeat the above steps to remove each driver one by one until all are removed.
Step 5: Finally, add the printer driver again and note that the best download address is the official website of the current printer publisher that you are using to avoid conflicting errors after using the software.
The above are ways to fix the common and effective windows cannot connect to the printer access is denied error today. Hopefully, the article has provided you with useful information to help you have quick and effective solutions to this error. Good luck.











