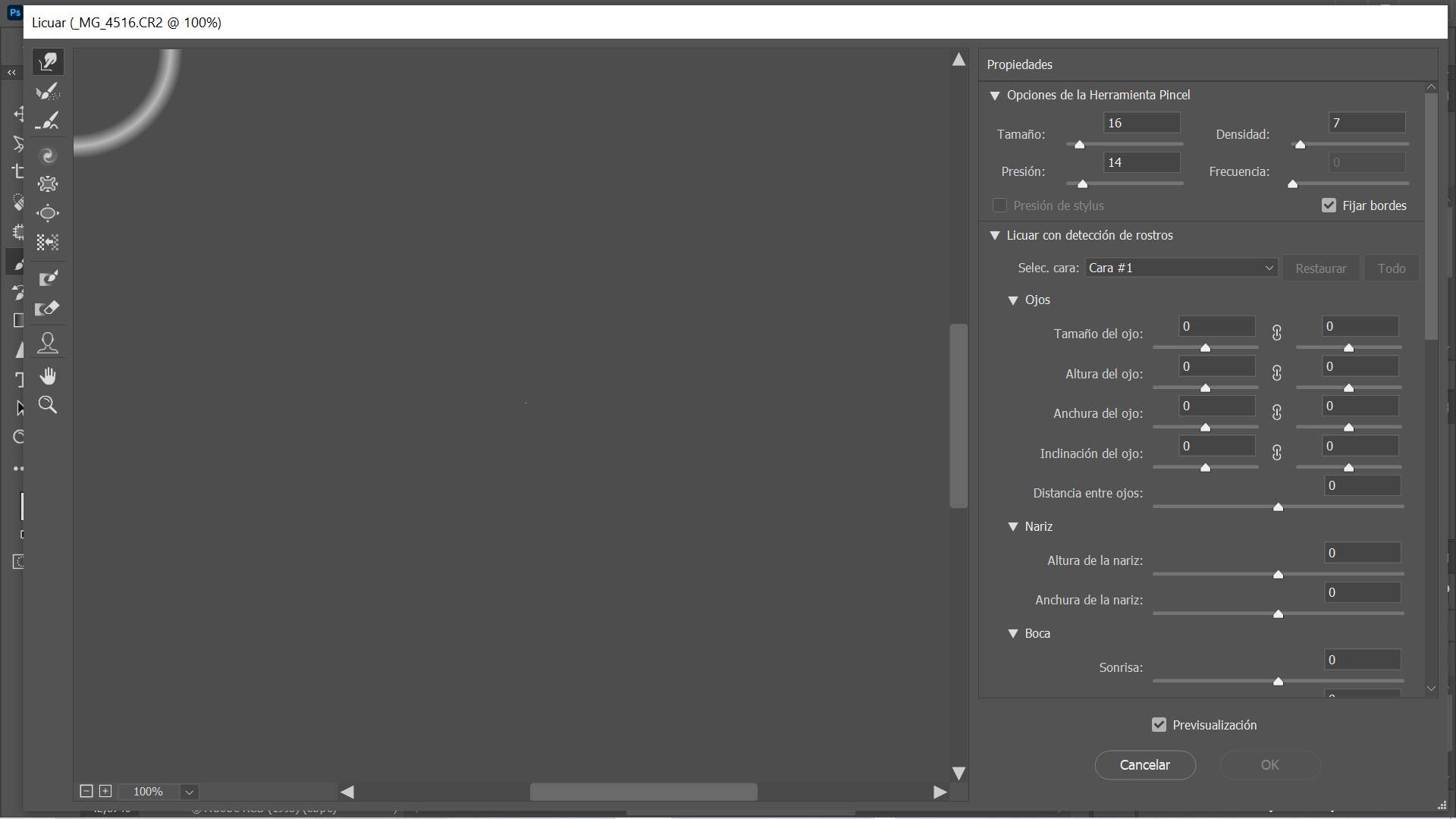Fix Photoshop scratch disk full Mac error. If you’ve ever encountered the “scratch disks full” error in Photoshop, you probably already know it’s an obnoxious interruption to your workflow, forcing you to take your hands off the mouse, put down the pen, and fix the problem within while editing work. This guide will explain what causes the “scratch disks full” error and how to fix it
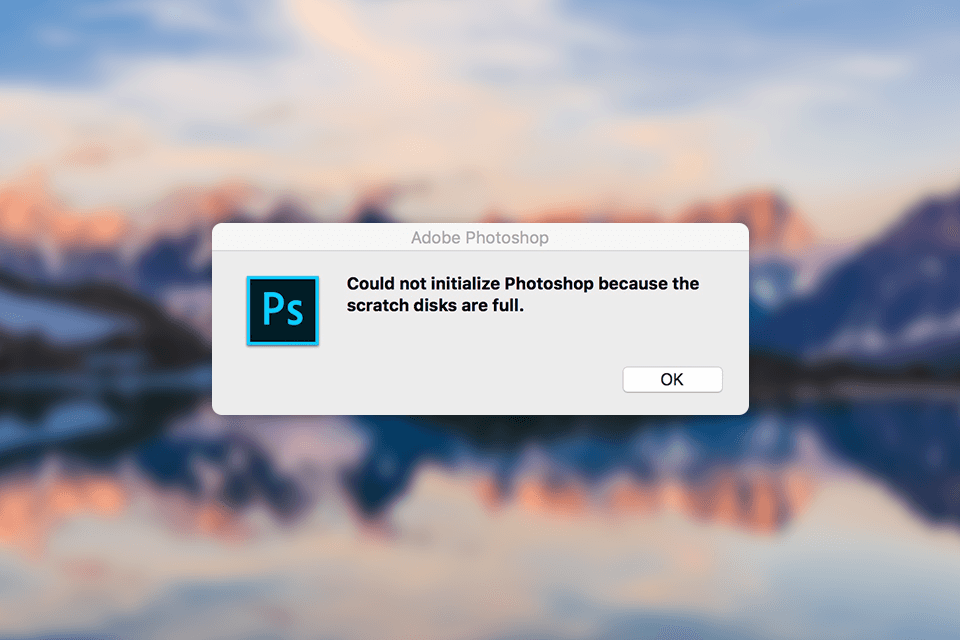
Table of Contents
Why does Photoshop show Scratch disk Full error on Mac?
There are several issues that you as a user face when working on your Mac. Your Mac allocates dedicated memory for any installed applications or software to execute tasks flawlessly without lag. Whenever a user runs an application or software, he or she uses part of the system memory to execute the user’s commands. When the task is done, some temporary files and cache are created in the background.
These temporary files will soon take up the amount of memory needed for the software to run properly. If that memory is too full, it could be due to problems in software operation and possible errors will pop up on your mac screen. Such errors can lead to software crashes every time you put some load on it, or can even cause your Mac to restart without warning, so it costs you the job. your unsaved or ongoing. This error states that Scratch Disk is Full is most commonly seen when working in Photoshop. So all those who use photoshop need to be extra careful to avoid mistakes.
If you happen to be using Adobe Photoshop for professional or work-related purposes on your Mac, you must have seen this error on your screen when you opened Photoshop Could not initialize Photoshop because the scratch disk is full . Have you ever wondered what a slam dunk is? And what does it specifically have to do with Photoshop? You can complete your mission now!
Here to solve all your doubts by giving 4 most helpful solutions that will help you fix Scratch disks are full error on Mac . But before jumping into these solutions, let’s clear up a few basic concepts!
What is Scratch Disk?
When you are using advanced software tools like Adobe Photoshop, Final cut Pro or Premiere Pro on any device, they take up a certain amount of virtual space or memory. This virtual space is like a cache that stores all temporary files and data. So the Scratch disk is a dedicated virtual memory space allocated to Photoshop that is used when there is not enough RAM to complete a task. So while working on heavy projects or large files, this space is often used with temporary files and hence you encounter Scratch disk is full on your Mac.
How to fix Scratch disk full Photoshop Mac
If you are wondering how to clear Photoshop cache to fix all those Scratch disk related errors on Mac, we have compiled 4 simple and effective solutions for you. Let’s discuss each of them in detail.
1. Clear Photoshop Cache
If you never notice the cache, it will expand like wildfire eating up a huge amount of disk space on your device. So, before the damage happens, let’s see how we can get rid of Photoshop’s cache to keep the Scratch disk empty.
Photoshop includes a built-in tool that handles caching. Here’s what you need to do:
- Launch Photoshop on your Mac and click Edit in the menu bar.
- Now hover over Purge and wait until you see four new options including: Undo, Clipboard, History, All.
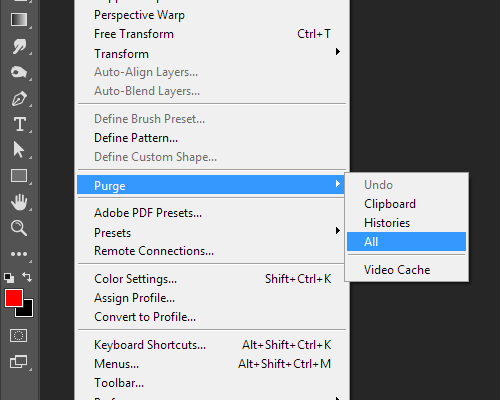
- You can select each item individually, or tap All to remove all types of Photoshop caching.
Clearing Photoshop’s cache will probably fix all kinds of scratched disk problems on your Mac. But if it still doesn’t work, let’s discuss other solutions!
2. Delete Photoshop Temp files on your Mac
If Photoshop’s built-in solution doesn’t work for you, manually track down the culprit. Searches for files on your Mac that start with pst and then a string of numbers followed by the .tmp file extension .
To make sure your scratch disk is empty, search Photoshop Temp on you Mac and search your entire Mac hard drive . Mac will take a few minutes to list all temporary files on Photoshop. Wait a while until the entire list pops up on the screen, and then securely delete each temporary file from your Mac.
3. Optimize disk space
It’s a good idea to review the drive contents on your Mac from time to time. This way you can get rid of unnecessary files and data and save some extra storage space on your device. Go to Apple Menu > About This Mac > Storage tab.
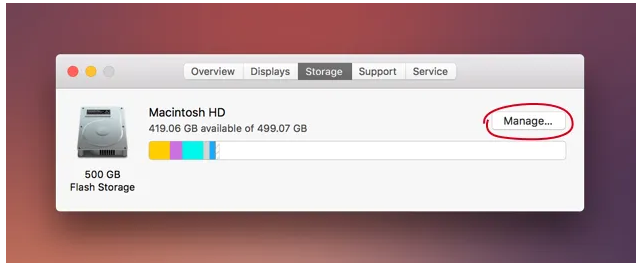
In the storage graph you will see Manage . Click this option to optimize the space on your Mac . Get the most out of these Mac tools and save some extra storage space on your device. This is one of the best Mac optimization techniques.
4. Change your scratch disc
If you are tired of regularly optimizing the storage space on your Mac and if still, the same scratched disk problems persist on your device, it might be a great idea. great to change your scratch disk to another drive. This will definitely get you through Photoshop scratch disk full on Mac.
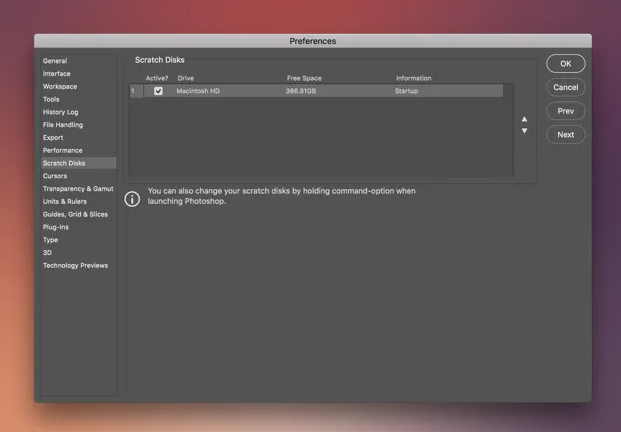
To change your scratch disc in Photoshop, follow these quick steps:
- Launch Photoshop on Mac and click Preferences on the menu.
- Select Scratch Disk .
- Tick your respective scratch drive name box to select or delete a drive as a scratch disk.
- Click OK to save the changes.
5. Disk Clean Pro
Last but not least, you can also take the help of Mac utility tool to fix Scratch Disks are full error on Mac. Disk Clean Pro is a tool that gives you a comprehensive solution that allows you to get rid of junk files, old and unused downloads, duplicates and more in one click to optimize your system performance.
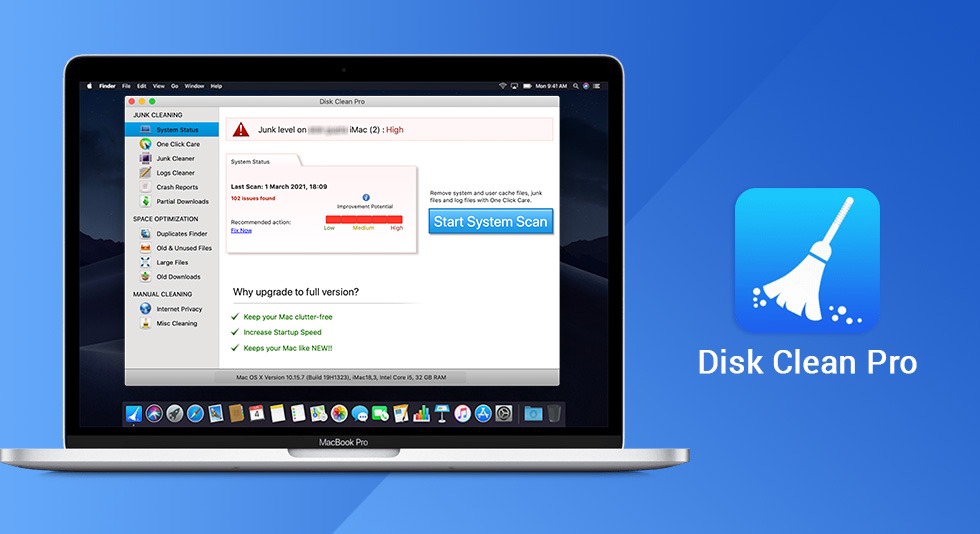
With Disk Clean Pro, you can recover a lot of storage space on your device by deleting unnecessary files and junk data. As the Scratch Disk full error on Mac is a memory related error, using this cleaning tool for your Mac could prove to be the right choice. Disk Clean Pro can instantly free up junk files , redundant data stored on your Mac, and remove traces of your identity from your browser.
Once you’ve followed these steps, make sure you restart the Photoshop application and then start working.
Other Ways to Fix Scratch Disk Full in Photoshop on Windows & Mac:
- Add an external drive.
- Defragment the hard drive.
- Ask Adobe support.