Fix a computer that cannot start. After upgrading to Windows 10, many users said their computers often encountered black screen errors. How to overcome the above situation?

Table of Contents
1. Perform the basic test steps
The first thing you need to do is to check the screen connection cable, and make sure the power and monitor are turned on. If possible, try connecting the monitor to another computer to eliminate problems gradually. However, when seeing signs related to hardware errors, users should contact the manufacturer for product warranty.
See also: Things to do when iPhone, iPad does not boot – iPhone or iPad is like many other devices, meaning that sometimes it will also fail to boot. Here are some ways you should try when encountering this situation.
2. Unplug the power plug
If none of the above fixes the problem, try turning off the power, unplugging the entire plug and disconnecting peripherals such as the mouse, keyboard, external hard drive, USB … Then restart the computer. and connect to each device to determine the cause of the problem.
If any device fails, try updating the driver (driver) in Device Manager or downloading the installation file on the Internet.
3. Set up the slideshow feature
The cause of the problem may be because the user has set the wrong projection feature on the system. To check, press Windows + P and select PC screen only.
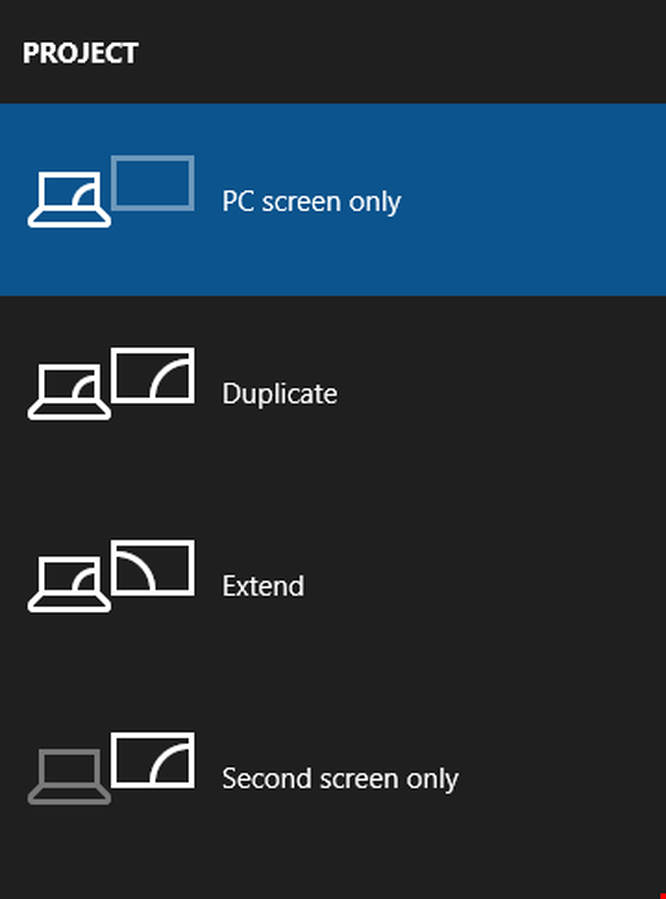
4. Reinstall the monitor driver
To reinstall the monitor driver, you need to access Safe mode by logging out the account you are using. Then at the login screen, hold down the Shift key and select Restart to reboot. Next, users just need to select Troubleshoot> Advanced options> Startup Settings> Restart.
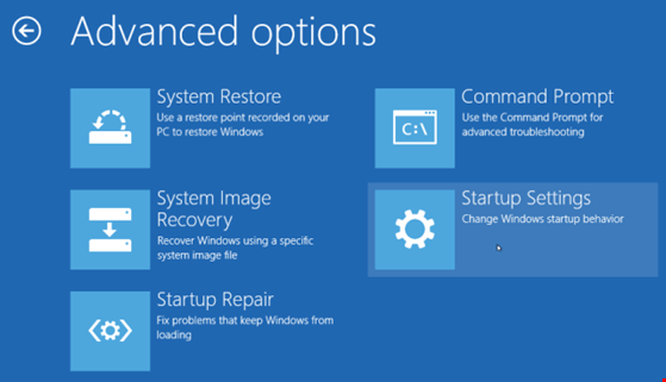
When reboot, press F5 and select Safe Mode with Networking. Note, if not, please repeat the above steps but choose F3.
Once in Safe mode, right-click My Computer (or This PC) and select Manage> Device Manager> Display Adapter. Right-click the corresponding display driver and select Properties> Driver.
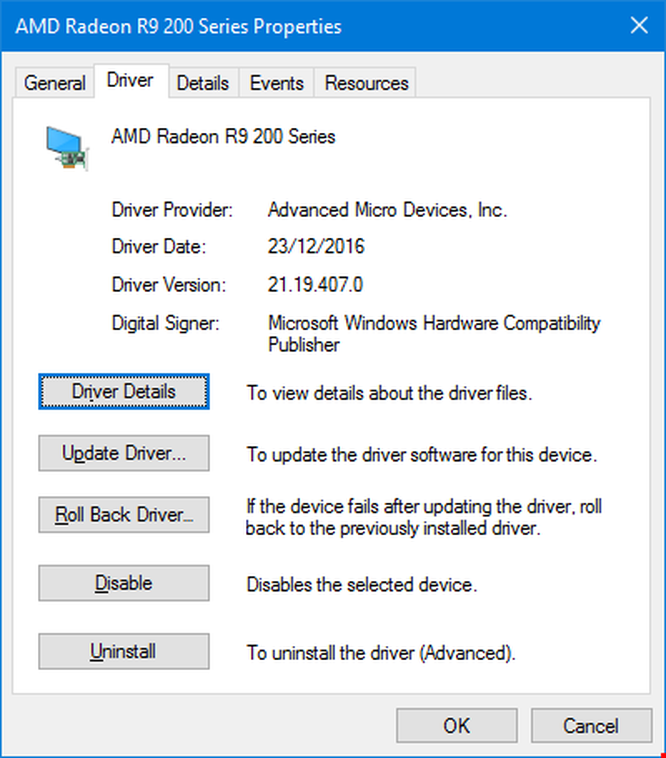
Next, click on the Roll Back Driver option, choose any reason and click Yes. This will help restore the previous driver version. If the problem persists, select Uninstall to completely remove the driver. Then access Windows Update to update the hardware driver.
If you find it useful, don’t forget to share the article with others or leave a comment when you have trouble using it.












