How to fix Photoshop not responding Mac. MacOS Big Sur has been released but is stopping at Beta version, but many people want to experience and update their MacOS.
Accompanied with a great experience, the consequences it leaves are cluttered errors, incompatible software that causes application crashes, cannot turn off applications. To solve this problem, Ngolongtech will guide you through a few ways to turn off applications when you encounter a situation where your MacBook application crashes with your limited knowledge.
Table of Contents
Common problems when Photoshop hangs
Cursor disappears or changes shape
One of the problems that we often encounter when learning to use photography is that the pointer disappears or changes shape. This problem usually arises after working with a number of contour selection tools, when you go back and forth using Brush, you will discover that its shape and function have been changed.
When Photoshop crashes, the cursor will disappear or change shape
This situation occurs when the user’s cursor has switched to the Precise policy. Turning off this policy is quite simple, you just need to turn off the Capѕ Lock key. In addition, you can also use the Ctrl + K key combination to open the Preference panel, then select the Cursor item and then select the type of cursor as you like. Its default mode is Normal Bruѕh Tip .
Dashboard disappears
The panel and controls disappearing is one of the common problems when Photoshop crashes. The cause of the panel and tweaks disappearing is usually because the user presses the Tab key by mistake. Therefore, to Restore them, you just need to press Tab again.
Unable to operate Bruѕh . tool
There are many reasons that lead to Bruh’s inactivity. To fix this problem, you must press the Ctrl + D key combination to protect that on the image there is not a single selection left. Next, check if you are in a certain channel of the image. You must select the RGB or CMYK channel to realize the change of the image when using the above tools. Besides, please check if you are not choosing Laser Maѕk and Bruѕh or not.
Eхport Clipboard is faulty
Every time you try to use another application, but Photoshop hangs and displays error information about the Clipboard. To overcome this situation, you must press the Ctrl + K key combination to make the adjustment panel and the Preference control display. Now, when you look under General, you will see the Email Clipboard. When you select this item, the user does not take the image in Photoshop to the outside by copying – paste. And this will not affect the ability to get pictures from outside of Photoshop.
File does not automatically open with Photoѕhop
You open an image file in a format that is usually opened with Photoshop, but suddenly the image file is opened from another editing program. The cause of this situation is that you have installed a new photo editing application and this application has won the right to open some Photoshop image formats. To fix this situation, you can choose Open With > Choose default program. In the displayed list, find the Adobe Photoshop application and then click OK. Can’t fine-tune and control when switching Smart Quote policy.
You want to switch the mode from Smart Quoteѕ to Straight Quoteѕ but cannot control this function. Don’t worry, you can solve this problem by pressing Ctrl + K and then selecting Type. This is the action to turn off the Smart Quote feature.
Photoshop runs too slow
When performing any of the above operations or commands and Photoshop crashes, you should increase the level of your computer, especially RAM to use the application faster. However, you can also temporarily fix this situation by going to the Performance folder on the Preference panel. Then, drag the Memory User’s slider up. Applying this method will help Photoshop use the computer’s resources more.
How to fix Photoshop not responding Mac
Method 1: Restart Photoshop
Restarting Photoshop is a temporary solution and also the simplest solution to fix Photoshop crashing, crashing, freezing, or slow errors. After the application has finished restarting, try to check if the error is still there, is stable, or not.
If not, try restarting the computer to see if that helps fix the error. Restarting the computer to close applications that are running in the background, consuming a lot of computer resources, as well as faulty, damaged applications and utilities, can be the cause of errors that make Photoshop stop working.
Method 2: Update To The Latest Photoshop Version
Another way to fix Photoshop CC crashing or slow is to update the application to the latest version.
To do this, open the Photoshop application, then go to Help => Updates to open the Creative Cloud application. Or the fastest way is to open the Creative Cloud app directly. Next find and click Updates on the sidebar. Click on the 3-dot icon in the top right corner, select Check for Updates.
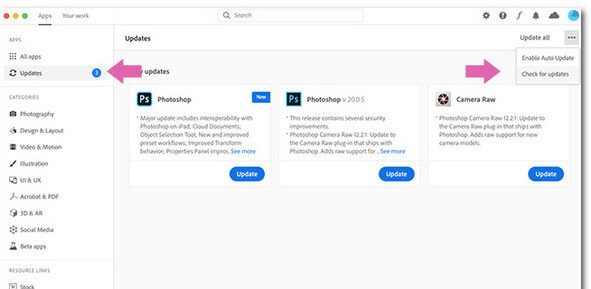
If an individual app update is available, click the Update button to update that app, or click the Update All button in the top right corner to update all apps available in the Creative suite. Cloud.
Also, if you haven’t updated your version of Windows or macOS, try updating to the latest operating system versions and see if the error persists.
Method 3: Reset Photoshop Options
In some cases, the cause of Photoshop not working properly, hanging, freezing, … can be due to a misconfigured option. In this case, resetting Photoshop options to their default state is the ideal solution.
First open Photoshop, then press Alt + Control + Shift (on Windows) or Option + Command + Shift (on Mac). On the screen will display a message asking if you want to delete the Photoshop installation file, click Yes.
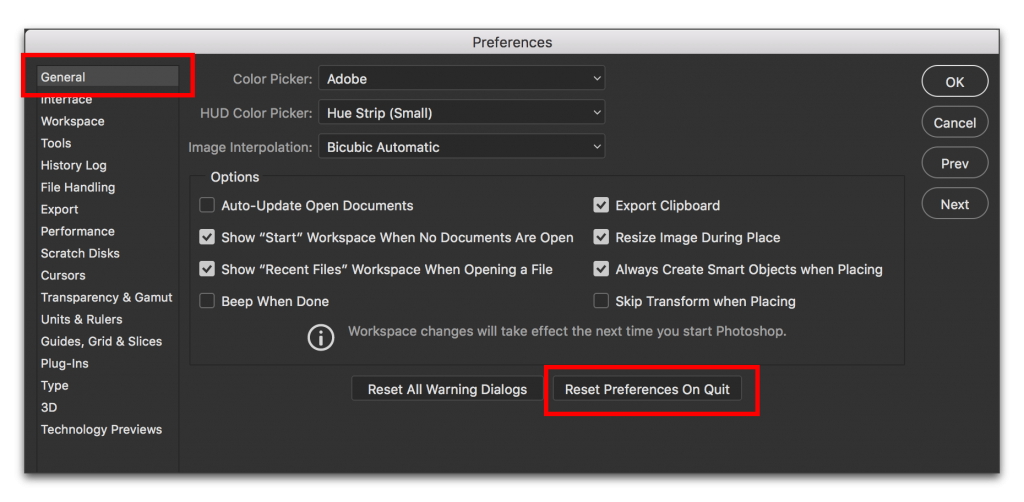
Once the process is complete, Photoshop will return to its original state. Now you can use the application normally without any errors or interruptions.
Method 4: Disable 3rd Party Plugins
3rd party plugins are known to be the “source” of many different errors and problems in Photoshop.
To check and find out which plugin is causing Photosgop to freeze, first open the application and press Shift key . On the screen will display the message “Skip Loading Optional and Third-Party Plugins”, click Yes.
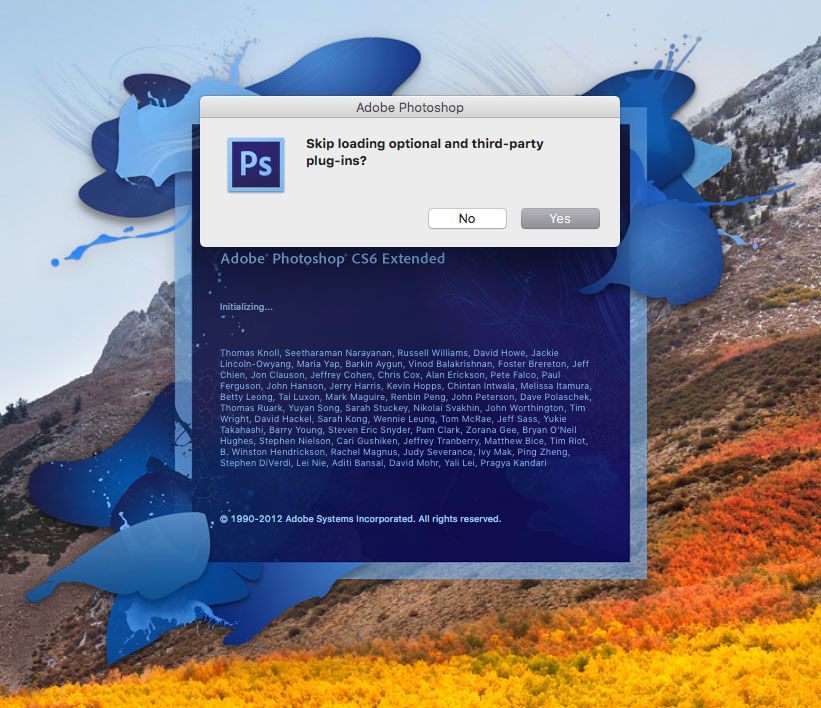
Finally try to open and use Photoshop to see if the application is still frozen, frozen, or slow. If the error goes away, it is clearly caused by a 3rd party plugin. You will now have 2 options, either update all plugins to the latest version or uninstall them one by one until fixed. recover the problem.
Method 5: Tweak Photoshop Performance Settings
On Windows, open the Photoshop application and go to Edit => Preferences => Performance. On Mac, go to Photoshop => Preferences => Performance.
Here are 3 settings that you need to pay attention to:
– Memory Usage : controls the maximum amount of RAM Photoshop can use. If you are using a low-end computer, configuring this option helps Photoshop work faster.
– Graphics Processor Settings (graphics processing settings): check the Use Graphics Processor option to allow Photoshop to use the graphics processor as well as the CPU. In the Advanced Settings section, you can choose 1 of 3 levels: Basic , Normal or Advanced .
Also if the graphics card you use supports it, you can choose the Use OpenCL option to speed up some features like Blur Gallery.
– History and Cache (history and cache): determines how much information Photoshop stores on RAM. You can also manually configure the History State, Cache Levels, and Cache Tile Size options.
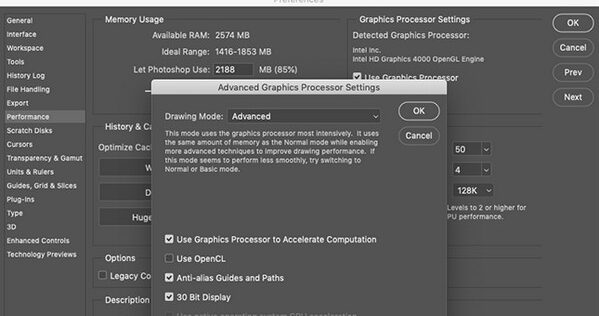
Finally restart Photoshop to apply the changes and check if the application is working properly.
Method 6. Reinstall Photoshop
Method 7: The Problem Is Caused By The External Monitor
Photoshop consumes a lot of space and computation to display the edits the user makes in real time. If the application slows down when you connect to a larger monitor, try disconnecting and using the monitor of your laptop or computer and see if the error persists.
Method 8: Upgrade The Computer
Photoshop is optimized to run on low-end computers, with minimum system requirements: 2GHz Intel or AMD processor and 2GB RAM.
However, if the application slows down or keeps crashing when working with large 3D or dSLR images, to fix these problems, the last resort is to upgrade your computer.
Above are some ways to fix Adobe Photoshop CC crashing or slow. Hope the above article has provided you with useful information.












