How to remove unwanted objects in Photoshop 2022. There are objects and details that appear unexpectedly, making your photo not artistic. Today, Ngolongtech will show you how to delete objects and redundant details in Photoshop easily.
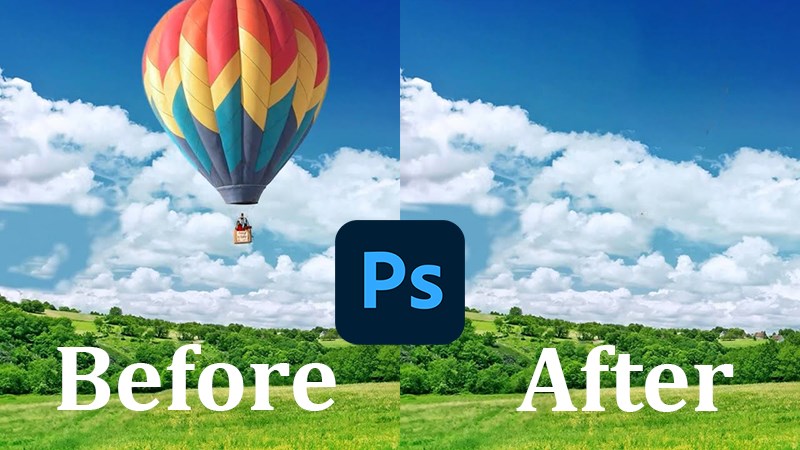
The article was made on the MSI Bravo 15 laptop, you can do the same on other computers running Windows or macOS operating systems .
Table of Contents
1. How to remove unwanted objects in Photoshop 2022 with the Content tool – Aware Fill
Pros: This is a great tool for removing unwanted objects. I see this as a tool to erase but still retain the natural features of the image. Suitable for photos with high similarity such as sky, sand dunes, fields…
Cons: Sometimes still leaves a blur after deleting, you have to work many times to handle this. A selection technique is required to erase objects with complex shapes. This tool is only available from Photoshop CS5 versions
Step 1: Open the image that you need to delete the object and redundant details in Photoshop. Use the tool to make a selection of the object you want to delete.
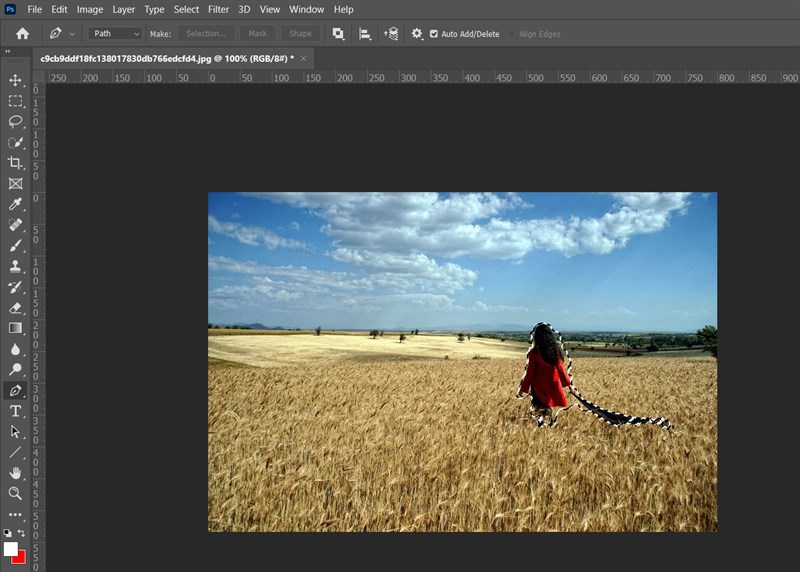
Step 2: After creating a selection on the object. You go to Edit and select Fill or press the keyboard shortcut Shift + F5 to open the Content – Aware Fill tool.
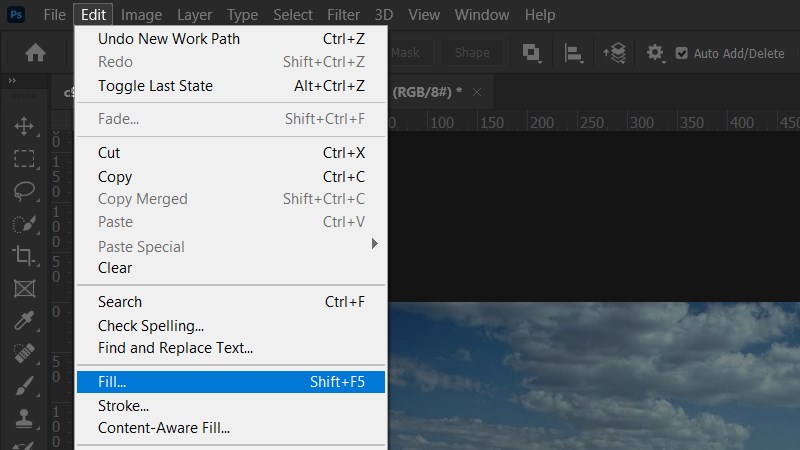
Step 3: Set parameters in the Fill window. In the section Blending with Mode you choose Normal, Opacity you set to 100%. Finally, click OK to let the software handle the object removal process.
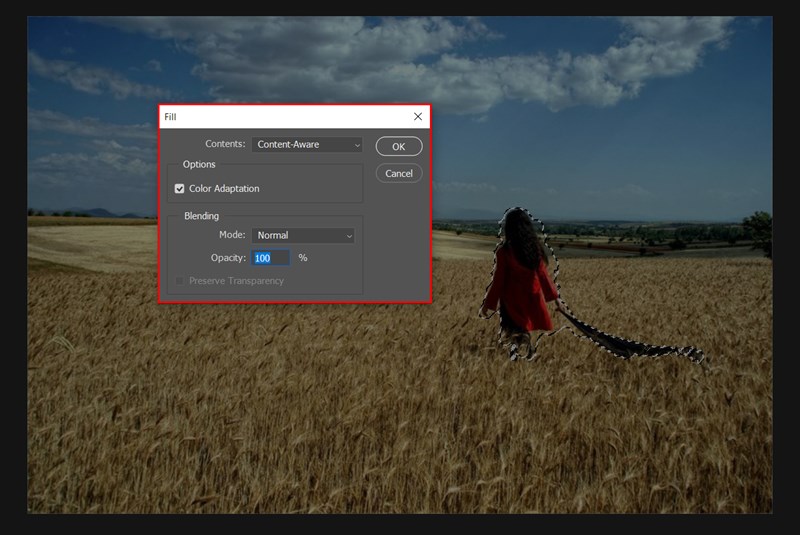
Results after using Content – Aware Fill:

2. How to delete objects with the Patch Tool
Advantages: This way of erasing is also easy to do with the same background. Suitable for removing small objects such as acne, moles, freckles on the face. Make the photo more precise.
Cons: Difficult to stick to objects with complex shapes.
Step 1: After selecting the photo you want to delete the object. On the Tool toolbar, select Patch Tool .
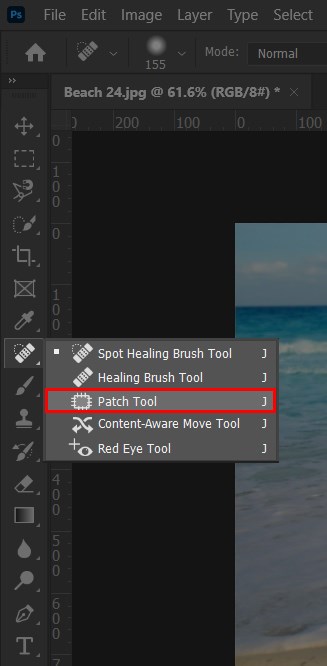
Step 2: Next, hold down the left mouse button to draw a selection for the object to be deleted.

Step 3: After creating the object selection area. You click and hold the left mouse button in the selection and drag to the area to get the neighboring similar image to fill the selection.

3. How to delete objects with the Clone Stamp Tool
Pros: This tool removes objects more professionally, with complex cases. This way can delete objects that do not match
Cons: Requires users to be meticulous and careful.
Step 1: Open the image to delete the object in Photoshop, click the Clone Stamp Tool on Tools.
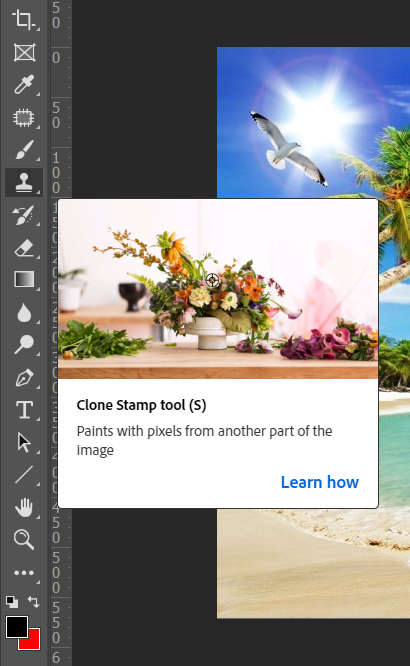
Step 2: Right-click on the screen to set the size of the area to be deleted in the Size section , select Handle to adjust the opacity of the border.
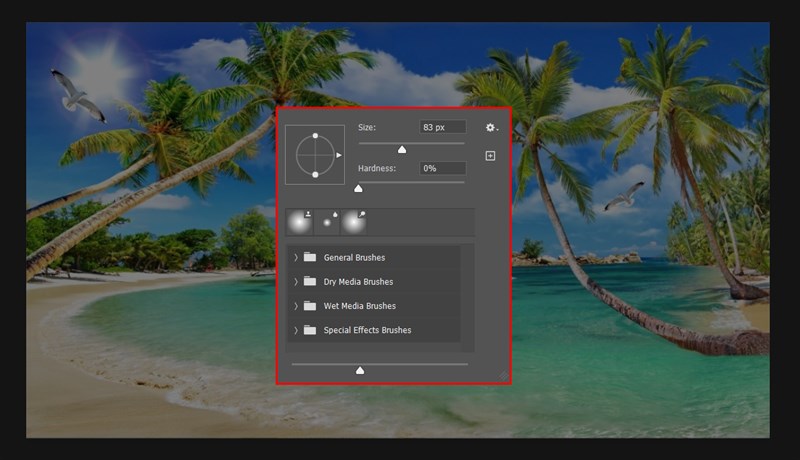
Step 3: Hold down the ALt key and click on the area to be copied.
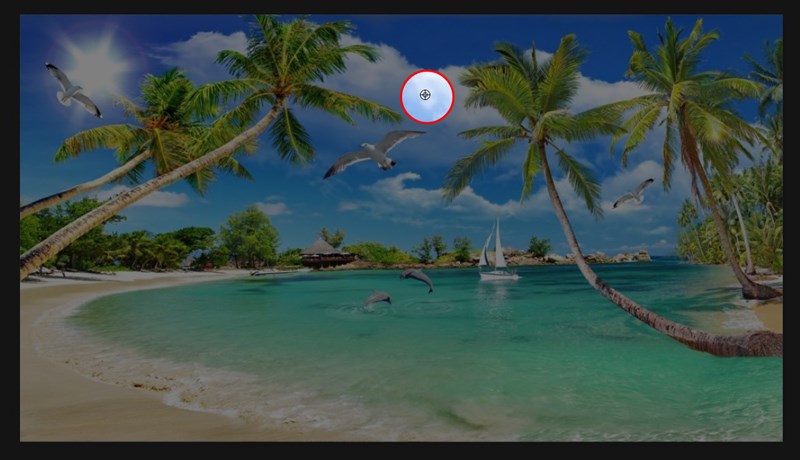
Step 4: Finally, click on the object to be deleted to perform the deletion operation. With the new shape is the copy area of the step above.
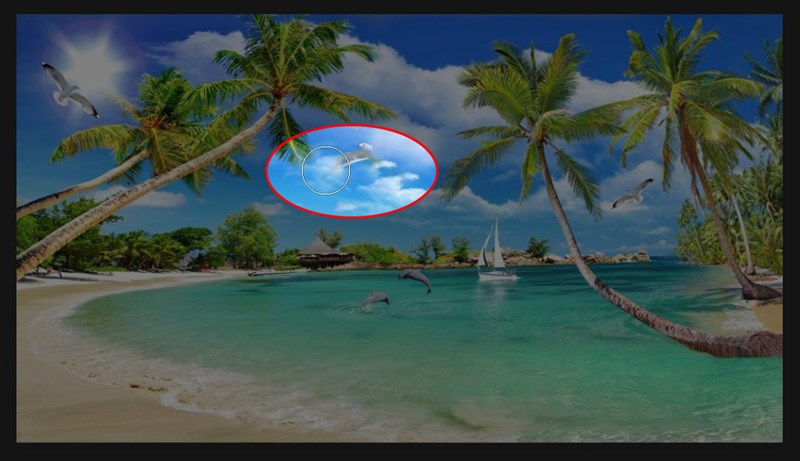
As a result, I deleted the other pigeon with these words:

The above article has introduced 3 ways to delete redundant objects and details in Photoshop. Hope to help you get the beautiful pictures you want. If you find it useful, please share it with everyone and don’t forget to leave your comments below in the comments!











