How to fix Color problems in Photoshop. Color is one of the most complex subjects in photography. There have been hundreds of books written on color theory, how different colors affect emotions, and how to color images and footage for the best effect. Photoshop is a powerful tool and you can manipulate the colors in your images unlimitedly. However, before getting into the advanced concepts, you need to have a certain knowledge of the basics. Let’s start by looking at how to fix the three most common color problems you face with your images in Photoshop.
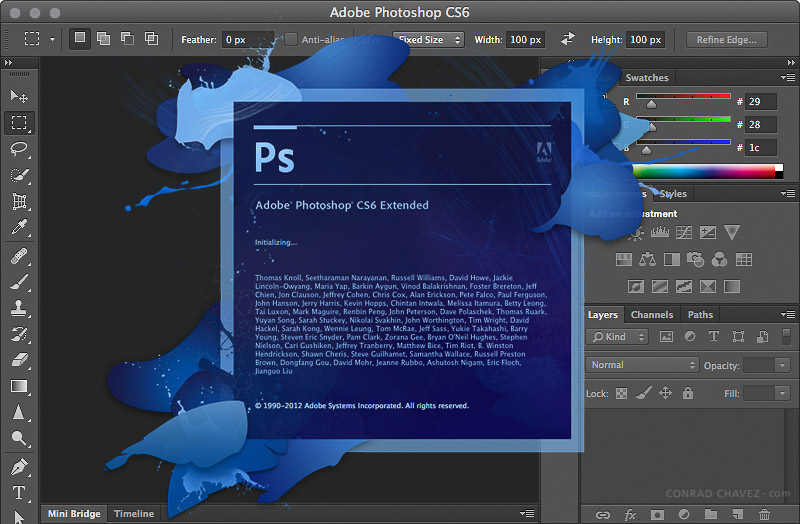
Table of Contents
How to fix Color problems in Photoshop
1. Image color loss error in Photoshop
Image loss error is when you correct the color of the image, the image will turn gray or black, with no other color.
To fix this error, go to Image > Mode > Check what mode the color is in, if it’s in Gray, switch back to RGB or CMYK. This will restore the color to the image.
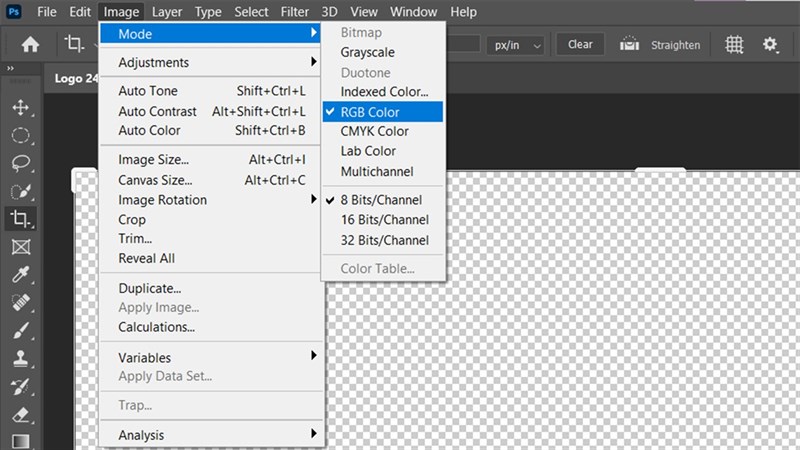
2. Color deviation when editing images
This error has many causes, it can be caused by the system, by the machine, by other users, or by you changing the color system during work or by 3rd party applications that interfere with the problem. this state. But you can fix the above error in 2 ways:
Method 1: Reset Color Settings
Reset your Color Setting according to the image below, by going to Edit > Color Settings (this can help you keep your individual preset settings, not having to reconfigure the whole Photoshop)
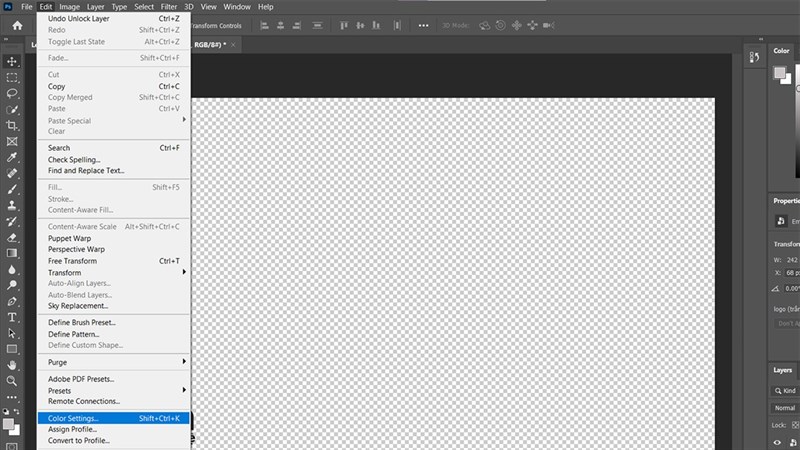
Then, in the Settings section, choose a different color version. In addition, you can also adjust the color palette with the Working Spaces section and the Advanced Controls section.
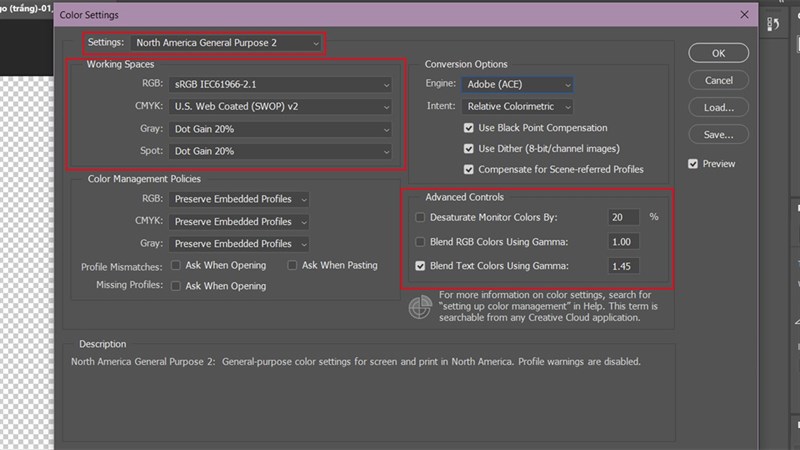
Method 2: Reset all Photoshop settings
Step 1: Open Photoshop > Edit > Select Preferences > Select General.
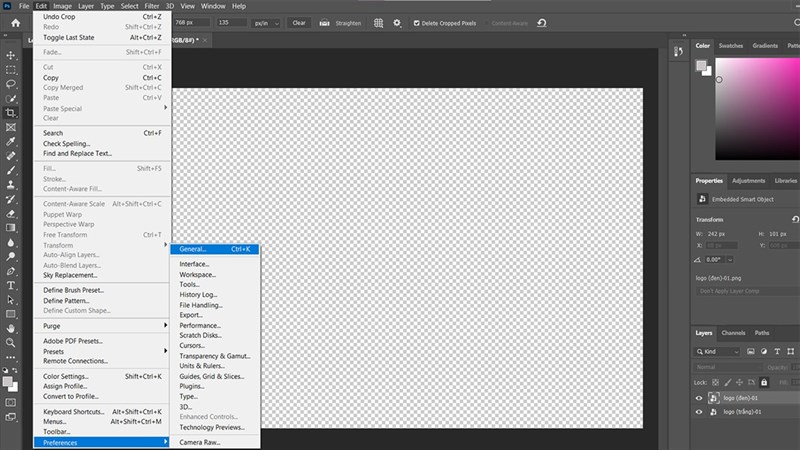
Step 2: Continue to select the General item in the Preferences window > Select Reset Preferences On Quit > Select Yes.
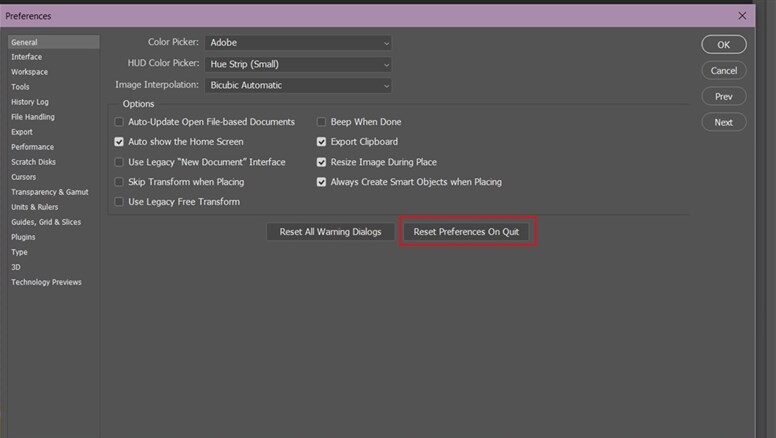
Step 3: After this Reset process, turn off Photoshop and open it again before using it.
3. Error exporting image file with changed color
The condition that the output image file has a changed color only occurs on your computer, but when you bring it to another computer, it will see the same color as the image, this is because Photoshop will display the wrong color if you are missing the Driver for your monitor.
Go online and immediately download the driver for your monitor and this error will be fixed extremely easily.
Above are some errors, as well as some fixes that I know, wish you success in overcoming this annoying error of Photoshop. If you find this article interesting, please give it a like and share.












