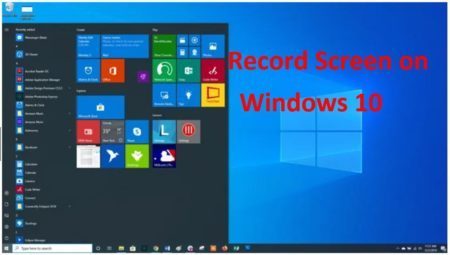How to fix graphics card in PC. The graphics card is an essential set of tools for those who want to push their computer to the next level of graphics rendering. Unfortunately, as usual when adding additional hardware to the computer, the graphics card comes with its own problems. If your graphics card is not working, that can be frustrating, especially for those who are inexperienced with the graphics card and how to diagnose the error. Below are symptoms of a faulty graphics card and how you can fix it when the graphics card is not working.

Table of Contents
Symptoms
PC problem
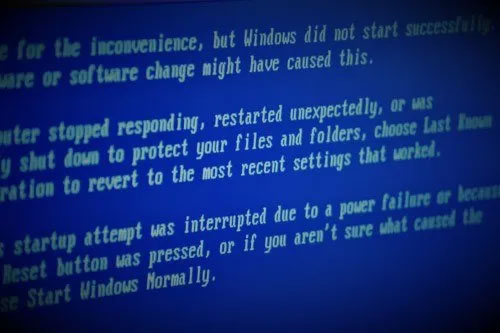
Faulty graphics cards can cause your PC to crash. These issues can vary, from a simple blue screen error, PC freezing (but not showing a blue screen), to random reboots and power off. Not every problem is caused by the graphics card, but if you have memory dump setting enabled and there is the error warning that it is caused by the graphics card driver, you can be sure to say it’s the culprit.
Stripes on the screen
When something goes wrong with the graphics card, you may notice this through the strange image on the screen. This is because the graphics card is the way a PC “draws” to the screen. Colors will look different, 3D models will stretch for no reason, etc. if the graphics card is faulty.
Noisy radiator fan
When starting the software using 3D graphics (or even starting the computer), you can hear a sound like a small jet taking off in the PC. This is the sound that the system radiator fan is working on. If it is the fan on the graphics card, it could be a sign that something is wrong with it.
Driver
Sometimes you are using a normal PC when the screen goes black for a few seconds. When it returns, you will be notified that the video driver has failed and must be restarted. This won’t damage the entire PC but can be very frustrating if it happens frequently.
Black screen
Sometimes you won’t see any visual clues! A damaged graphics card can simply suddenly stop working and not show anything. You will have to resort to an integrated graphics card or an inexpensive one to see if it’s from your card or monitor. If either way works then it is most likely the fault of the graphics card.
How to fix graphics card in PC
While many of the above are symptoms of a dying graphics card, but it is not always. There are several ways for you to try to fix the graphics card before making a final judgment about it and buying a new one.
API Swap
If the problems you experience appear only in specific games, they probably aren’t really the problem.
Modern GPUs generate 3D graphics through 3 different APIs: DirectX, OpenGL, and Vulkan. Most games allow you to choose the rendering API when accessing their advanced graphics settings.
But things get more complicated when there are different versions of those APIs, with different levels of support depending on the combination of the driver, GPU, and operating system. For example, Nvidia’s trusty old GTX 970 supposedly had no problem with all 3 of those APIs in Windows 10. However, when testing the latest version of Retroarch using the Vulkan API, it showed them all. the GameCube games with pale colors. Then with an API to OpenGL converter, everything is perfect.
Update the driver
Graphics card drivers are subject to change. If the drivers are outdated, they can cause problems playing more modern games. If the graphics card is old, newer drivers can do more harm than good to system stability. Sometimes, even if you have a very new graphics card and updated driver, your computer will still have problems!
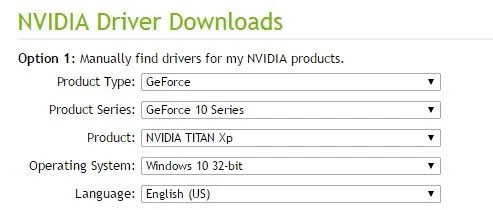
If you haven’t updated your graphics card drivers in a while, update them via NVidia, AMD, or Intel, depending on your card type. Also, if you recently updated your driver, try restoring the driver to an earlier date or installing the older driver through your vendor’s driver repository.
Remove the driver
You may have recently upgraded your GPU and switched to a brand new one – switching from an AMD GPU to an Nvidia-made GPU, for example. In this case, it is best to completely uninstall the previous GPU drivers. Unfortunately, official uninstallers often fail to remove everything. Thankfully, there is a third-party solution to that problem: Display Driver Uninstaller.
Download Display Driver Uninstaller (abbreviated as DDU) and run it before swapping out GPUs or installing the desired driver. Use it to remove any traces of existing display drivers, then shut down the computer and replace the GPU with a new GPU, or reboot and install other display drivers.
This is also helpful while troubleshooting display problems, as it allows you to ensure that their cause is not caused by a driver conflict.
Lower the temperature of the graphics card
There is a possibility that the graphics card is having problems due to overheating. This will be especially relevant if the error only occurs after rendering 3D graphics for a while, or if you notice that the graphics card fan is very loud while rendering. If that’s the case, try checking the graphics card’s temperature to see how hot it is.
You can prevent overheating by removing the graphics card and cleaning the dust with compressed air. You can even open the card yourself and replace the heating pad on the inside, although beginners should not try this. There are also tools for tuning the graphics card fan and graphics output, such as MSI Afterburner.
Make sure the graphics card is in place
Graphics cards need to be properly positioned in their PCI slots to function properly. If additional power plugs are required to function, they need to be firmly plugged in. Failure to do either (or both) of this may cause graphics card problems. Make sure the card is properly inserted into the PCi and tight, and that any power connectors required for operation are properly plugged into the device.
Check the video cable
If the cable from the PC to the graphics card is malfunctioning, it can produce strange visual effects. If something unusual happens, make sure the video cable is properly plugged in on both sides, or replace the cable.
Check the screen
Image glitches may not even be caused by the graphics card but instead are an indication that the monitor is faulty. If none of the above works, try replacing the monitor or graphics card. If the problem goes away, whatever you replace will be the culprit.
Replace the graphics card
Sometimes, however, symptoms are simply a sign that a card is ready to be replaced. If you really doubt that nothing can bring the card back to its current state, you can consider buying a new card!