How to enable / disable Hyper-V Enhanced Session Mode in Windows 10. Hyper-V allows running virtualized computer systems on physical servers. These virtualization systems can be used and managed like physical computer systems, but they exist in an isolated and virtualized environment.
You can grant the virtual machine access to the local resources of the computer, such as a removable USB flash drive, when using Virtual Connection Manager (VMConnect). To do this, turn on the Enhanced Session Mode on the Hyper-V host, use VMConnect to connect to the virtual machine, and before connecting, select the local resource you want to use.
This tutorial will show you how to enable or disable Hyper-V Enhanced Session Mode, which applies to your account and / or all accounts in Windows 10.
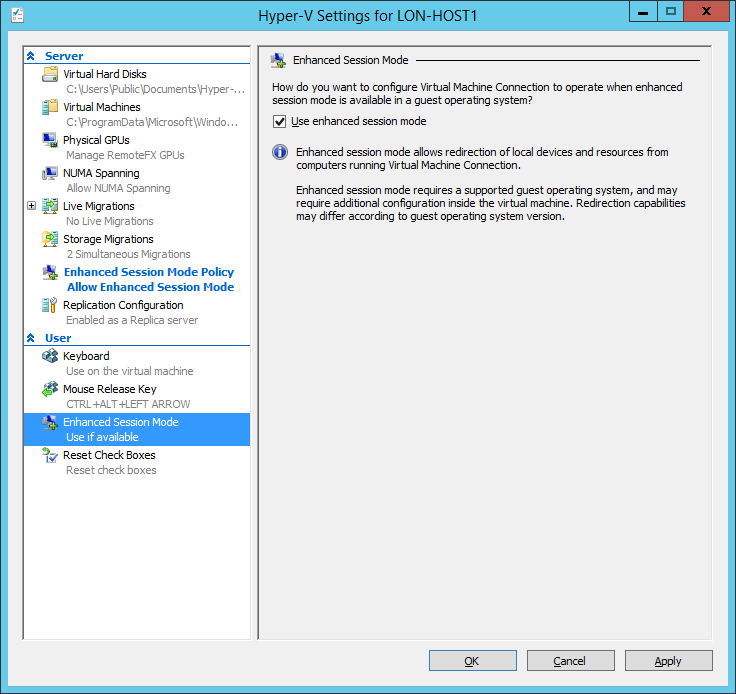
Table of Contents
Turn on / off Enhanced Session Mode in Hyper-V Settings
Applies to all users
1. Open Hyper-V Manager .
2. Select the Hyper-V host (eg “BRINK-DESKTOP”) in the left panel that you want to enable or disable Enhanced Session Mode and click Hyper-V Settings in the Actions section on the right.

3. Click Enhanced Session Mode Policy in Server on the left, select (to turn on – default) or uncheck (to turn off) the Allow enhanced session mode option on the right, and then click OK.
Note: If this option is enabled, users will now be able to enable or disable Enhanced Session Mode for their accounts (details are in the section below).
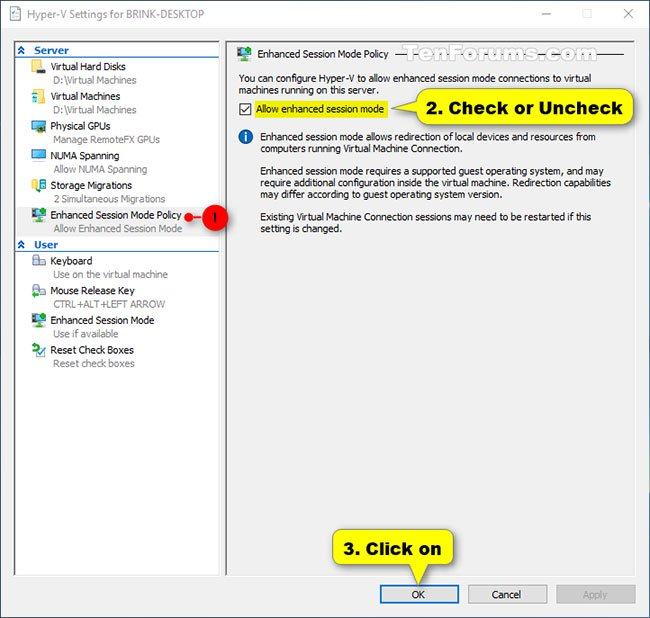
4. When done, you can close the Hyper-V Manager if desired.
Applies to only your account
1. Open Hyper-V Manager .
2. Select the Hyper-V host (eg “BRINK-DESKTOP”) in the left panel that you want to enable or disable Enhanced Session Mode and click Hyper-V Settings in the Actions section on the right.
3. Perform step 4 (to turn on) or step 5 (to turn off) below, depending on what you want to do.
4. To enable Hyper-V Enhanced Session Mode for your account:
A) If not already, you will need to enable the Hyper-V Enhanced Session Mode policy for all users.
B) Click on Enhanced Session Mode in User on the left, select Allow enhanced session mode on the right, click OK and go to step 6 below.
5. To turn off Hyper-V Enhanced Session Mode only for your account, click Enhanced Session Mode in the User on the left, uncheck Use enhanced session mode on the right, click OK and go to step 6 below.
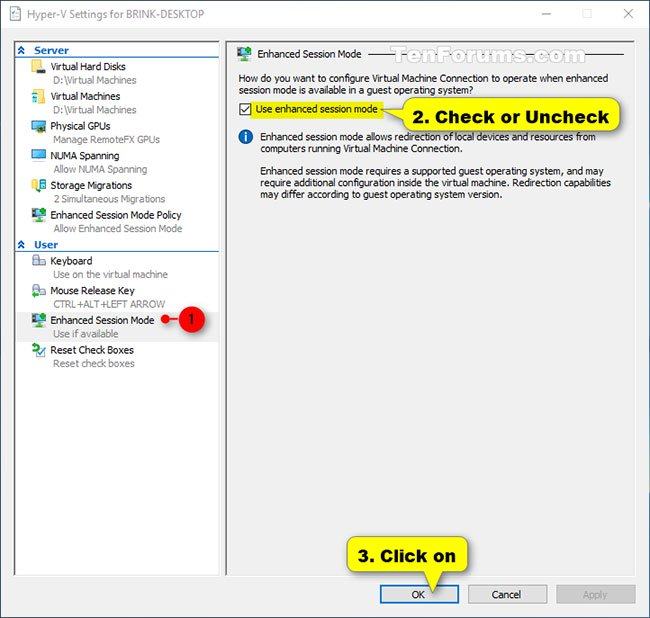
6. When done, you can close the Hyper-V Manager if desired.
Turn on / off Enhanced Session Mode for all users in PowerShell
1. Open PowerShell with admin rights .
2. Perform step 3 (see status), step 4 (on) or step 5 (off) below, depending on what you want to do.
3. To view the current state of Hyper-V Enhanced Session Mode for all users, copy and paste the below command into PowerShell, click Enterand go to step 6 below.
Get-VMHost | fl -Property EnableEnhancedSessionMode
True = On (default)
False = Off
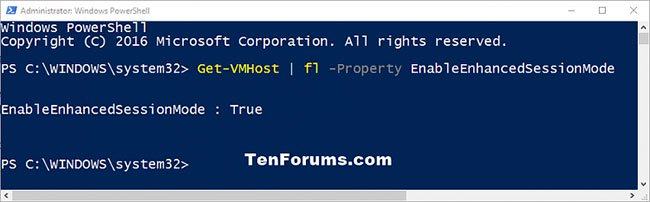
4. To enable Enhanced Session Mode for all users, copy and paste the below command into PowerShell and press Enter.
Set-VMhost -EnableEnhancedSessionMode $True
Users can now enable or disable Enhanced Session Mode for their accounts.
Go to step 6 below.
5. To turn off Enhanced Session Mode for all users, copy and paste the below command into PowerShell, press Enterand go to step 6 below.
Set-VMhost -EnableEnhancedSessionMode $False
6. When done, you can close PowerShell if you like.












