Windows cannot verify the digital signature for this file 0xc0000428. Do you get an error when starting your computer system and can’t connect to the desktop? This post will describe the solutions for 0xc0000428 Digital signature could not be verified for this file occurring in Windows 10 or 11 at startup.
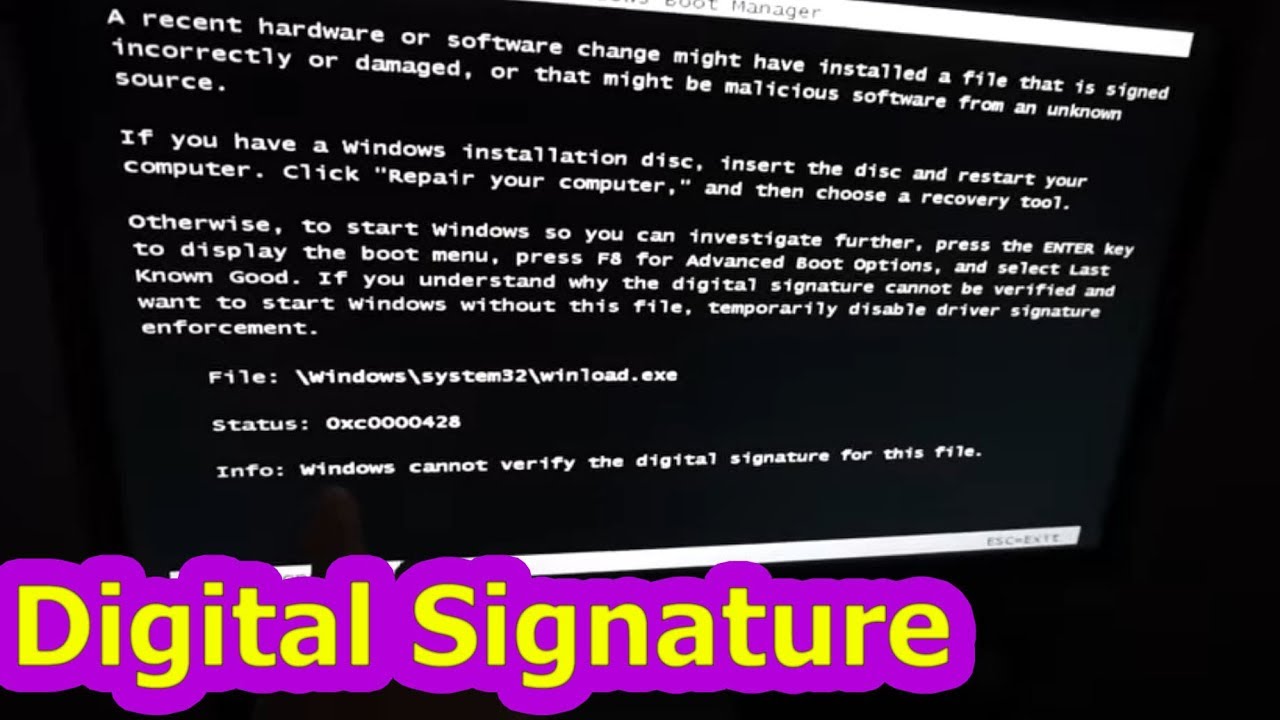
Table of Contents
Windows cannot verify the digital signature for this file 0xc0000428
Here’s how to fix 0xc0000428 Cannot verify digital signature for this file Windows 10 or 11 –
Method 1: Check if you have two operating systems on two hard drives
We have seen some people get this error when they tried to dual boot from two hard disks. If you have two operating systems on separate hard drives, you have to sacrifice one of them to avoid this problem. Just erase a disk or erase an OS install and you’re good to go. This is how you can remove an Operating System –
- Click on – Search
- Type the key – msconfig.
- Press – Enter.
- Go to – Boot.
- Select the version of Windows that you want to keep.
- Click on – Set as Default.
- Choose another version that you must delete.
- Click on – Delete.
- Select Apply and OK.
- Restart your PC.
Method-2: Repair Operating System Settings to solve 0xc0000428
You know the error the digital signature for this file couldn’t be verified (0xc0000428) can be caused by an outdated boot manager. It can happen when you update the operating system or install a service pack. Here we will repair the installation with the help of a bootable USB or DVD.
- Insert Windows media (DVD or USB drive).
- Turn on the computer.
- Pressing Esc or del or given the function key will bring the system to the Boot menu.
- Select the media device with the arrow keys to Boot from drive or volume.
- On Settings, select Language .
- Select Next .
- Click Repair Your Computer .
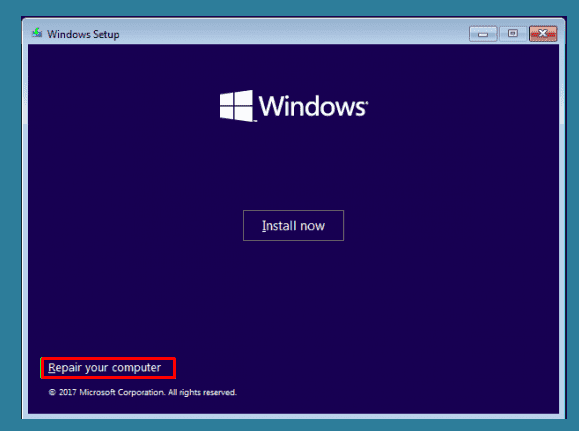
- Select – Troubleshoot .
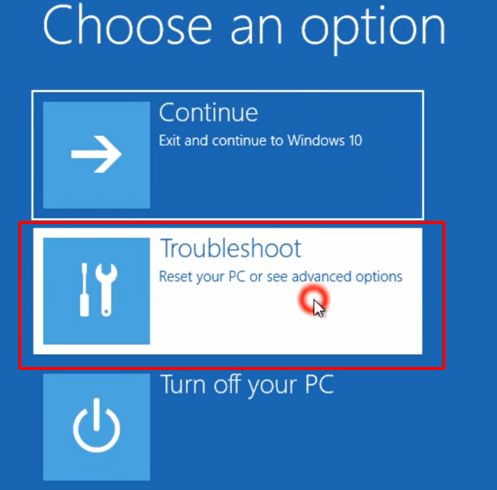
- Click on – Advanced options.
- Option – Startup-Repair.
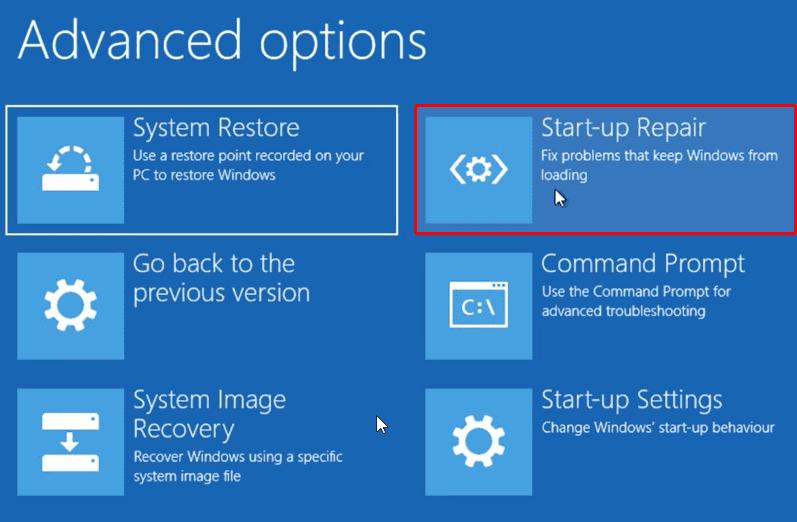
- Select the Operating System you want to repair.
- Follow the instructions on the screen.
We hope you were able to fix the error by the steps given above. Professor! Are you still facing the same problem over and over again? Don’t bang your head against the wall. Follow the next method.
Method-3: Delete the Windows.old folder
Are you familiar with the Windows.old folder inside the C drive? When you upgrade to a new operating system, all previous system files are transferred to Windows.old. Provided you’re just using the new OS (say Windows 11) you can delete that particular folder and it won’t cause any problems. Follow the instructions to delete –
- Click Start from the taskbar.
- Type CMD key .
- Option – Run as administrator .
- When the User Account Control dialog box appears, click Yes .
- Type the following cmd command on Command Prompt – RD /S /Q %SystemDrive%windows.old .
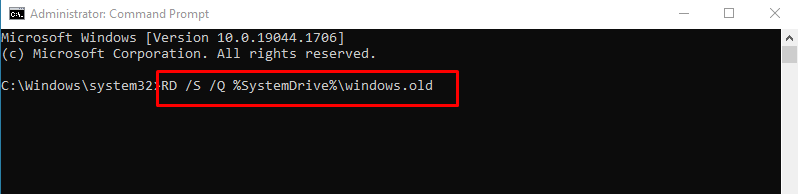
- Press Enter .
- The steps will quickly remove Windows.old; restart your computer.
Method-4: Use Command Prompt from Windows installation media
For this to work, you need a Windows Installation Media (USB or DVD). When you are ready, you can follow the steps below.
- Place the Windows installation media DVD in the player or plug the USB into the port.
- Turn on the PC.
- Press Esc or del or function keys like f2 or f7 to go to the Startup menu. The key interferes with the boot sequence.
- From the Boot menu, select the installation media device with up and down S.
- When the Windows Setup wizard shows up on the screen, press Shift + F10 . This will open a command prompt.
- In case the above step does not launch the command prompt, select Language and click Next .
- Select Repair your computer
- Click on – Troubleshoot
- Select – Advanced Options
- Then click – Command Prompt .
- Once the command prompt is open, type bcdedit (without the quotes).
- Record the Identifier above Windows Boot Loader .
- Replace the Identifier value with your noted value in the command bcdedit -set {Identifier value} nointegritychecks 1
- Enter the command at the command prompt.
- Press Enter’.
- Remove the USB drive or DVD and restart the computer.
- If you get the problem again, follow the first three steps above and enter the three commands given below (one at a time).
bootrec /fixMBR
bootrec /fixBoot
bootrec /rebuildBCD

- And then, reboot the system.
See – How to Rebuild Boot Configuration Data/BCD on Windows 10
To fix startup completely, you can follow – How to fix startup in Windows 10 – Troubleshoot all problems.
So far, you’ve got five methods to resolve error code 0xc0000428 for this file digital signature could not be verified. What if those people don’t work miracles for you? Well, we have a few more for you to discover.
Method-5: Disable driver signature enforcement to fix 0xc0000428
Disabling driver signature enforcement helps you to install drivers that are not digitally signed, which is extremely useful for resolving error code 0xc0000428. Interestingly, doing so removes The digital signature for this file couldn’t be verified . Shall we switch to this method?
- Restart your machine.
- After starting the process, F7 or F8.
- You will get a screen with several options, including Disable Signature Enforcement .
- Do the same and reboot the system.
Here you are! Is it not easy?
You can manually check for this file type with the following – How to find system files that are not digitally signed on Windows 10.
Method-6: Update your BOOTMGR manually
Just like Methods 2 and 5, this also requires an installation media. Get one and follow the steps we mentioned below.
- We believe you now know how to boot from USB or DVD. Do it after inserting the installation media.
- Select Language and Input Keyboard .
- Click Repair your computer .
- You need to select the system drive where the Operating System is installed. On most systems it is (C:).
- From the system recovery options, select Command Prompt. Alternatively you can press Shift + F10)
- Enter this command –
C:
cd boot
attrib bcd -s -h –r
bootrec /rebuildbcd
- Press – Enter .
- You will see the message ‘startup file was created successfully’. That’s it. Restart the computer.
We hope you won’t get the 0xc0000428 error again.
So it’s all on our side. If you know of any other solutions, make sure you jump into the comments section and jot it down there.











