What is task manager in the your Desktop?. Task Manager – Task Manager is one of the useful tools and is available on Windows operating system, thanks to which you can check for programs that run in the background, causing your computer ‘s RAM and CPU to take up a lot. significant amount of resources
By using the Task Manager you can check the background programs, CPU clock, used RAM memory, users , application history, background programs and startup programs. same with Windows as I said in the previous article
How to quickly access Task Manager – Task Manager you can press Ctrl + Shift + Esc or Ctrl + Alt + Delete and then select Task Manager and then the Task manger tab will appear as shown.
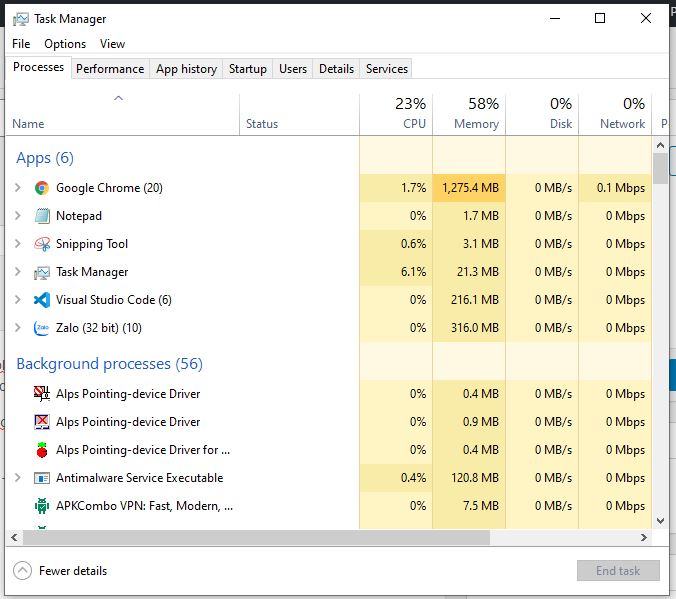
Table of Contents
By default, the Processes tab is displayed.
In this tab, the list of processes is divided into three main categories: Apps , Background apps and Window processes. card Processeswill give you a list of all system programs currently running on your computer. These are the ones displayed on your taskbar or in the system tray. The Windows process section includes all the core processes necessary for Windows to run. It mainly consists of many Process Server service (svchost.exe). Sometimes (svchost.exe) can cause high cpu usage. You can use this tab to identify information, use detailed resources for each process running on your system. It’s a quick way to diagnose slow computers, if a process takes up more than 90% of your CPU.
Performance Card
Performance is probably my favorite in the task manager. It allows you to view in real time the processing parameters of various components of your computer such as RAM, CPU, WIFI, disk, etc. On top of that is the CPU, this will be the default option when you Click the tab. In the right pane, you will see usage graphs and lots of useful information about your processor. There, it will give you the name of the CPU, its Intel Core i7-6600U. On the bottom and right side, you’ll see the base clock speed of 2.8 GHZ, the number of cores, etc.
If you click on Memory, or RAM memory , you can see RAM parameters such as total memory (in my case, 16GB), stick number, ram bus, etc.
For disks , you will see a chart for each hard drive you have installed on your system. In my case, I have three hard drives, so I have three charts (C, D, E). It will give you a rough view of your hard drive, drive capacity (how many GB), read and write speed, etc …
Next is WIFI for laptop users and Ethernet for PC users.
Finally, if you have a graphics card, you’ll also see a graph of the GPU. If you have many graphics cards, you will get many charts.
App history tab
Displays details of the time spent using the application.
Starup Card (Startup)
This part I mentioned in the previous article, so this time I will briefly mention it.
This is one of the most important tags in the task manager. In older versions of Windows, the boot tab was located in the MSCONFIG dialog , but it was moved on Windows 10. At the top and right, you’ll see the Last BIOS Time (Last Bios Time) will be Tells you exactly how long your system has been in the BIOS phase before Windows loads. Basically, this is the amount of time your system needs to initialize all the hardware. To disable a startup entry, just right-click on it and select Disable
Users tab.
It is really only useful if you have multiple user accounts on your computer. On the other hand, it only lists your account and shows you the same information you will see on the Performance tab . However, if you have multiple users logged in and another user does not exit the program, you will be able to see at a glance if that program is running out of resources on your computer.
The remaining tags are Details and Services (Servisces) for the system so I advise you not to interfere with them.
The above article hopes you will gain a better understanding of Task Manager, and help you to track and handle as well as optimize when you use Windows. Wish you have the best experience on the Windows operating system












