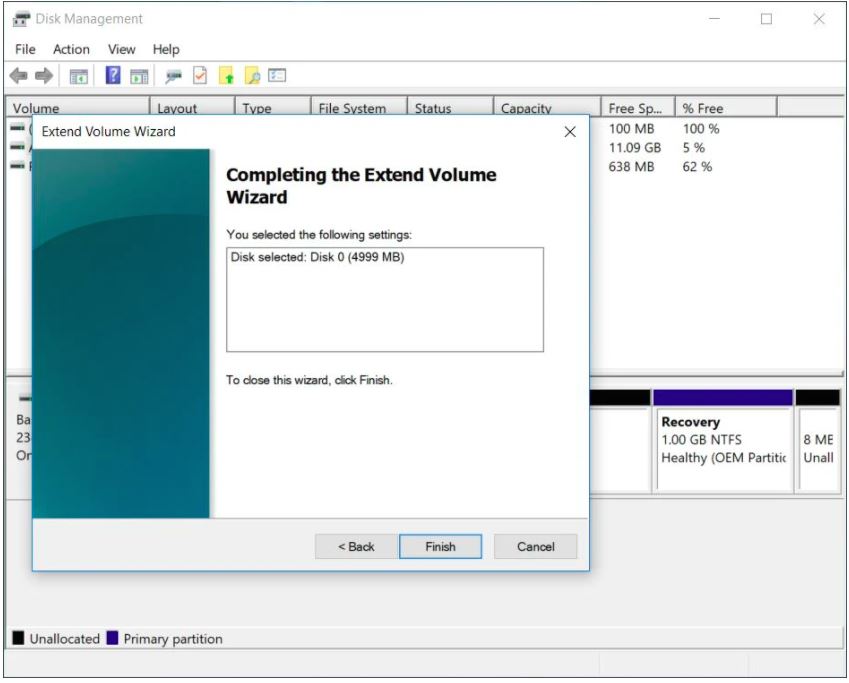The guide to merge two hard drives into one on Windows 10 is very simple, 30 seconds is done. How to merge Win 10 hard drive shared in this article will help you get a drive with larger capacity, smoother operation – more time saving. The drive pooling operation on Windows 10 can be done very quickly according to the following instructions.
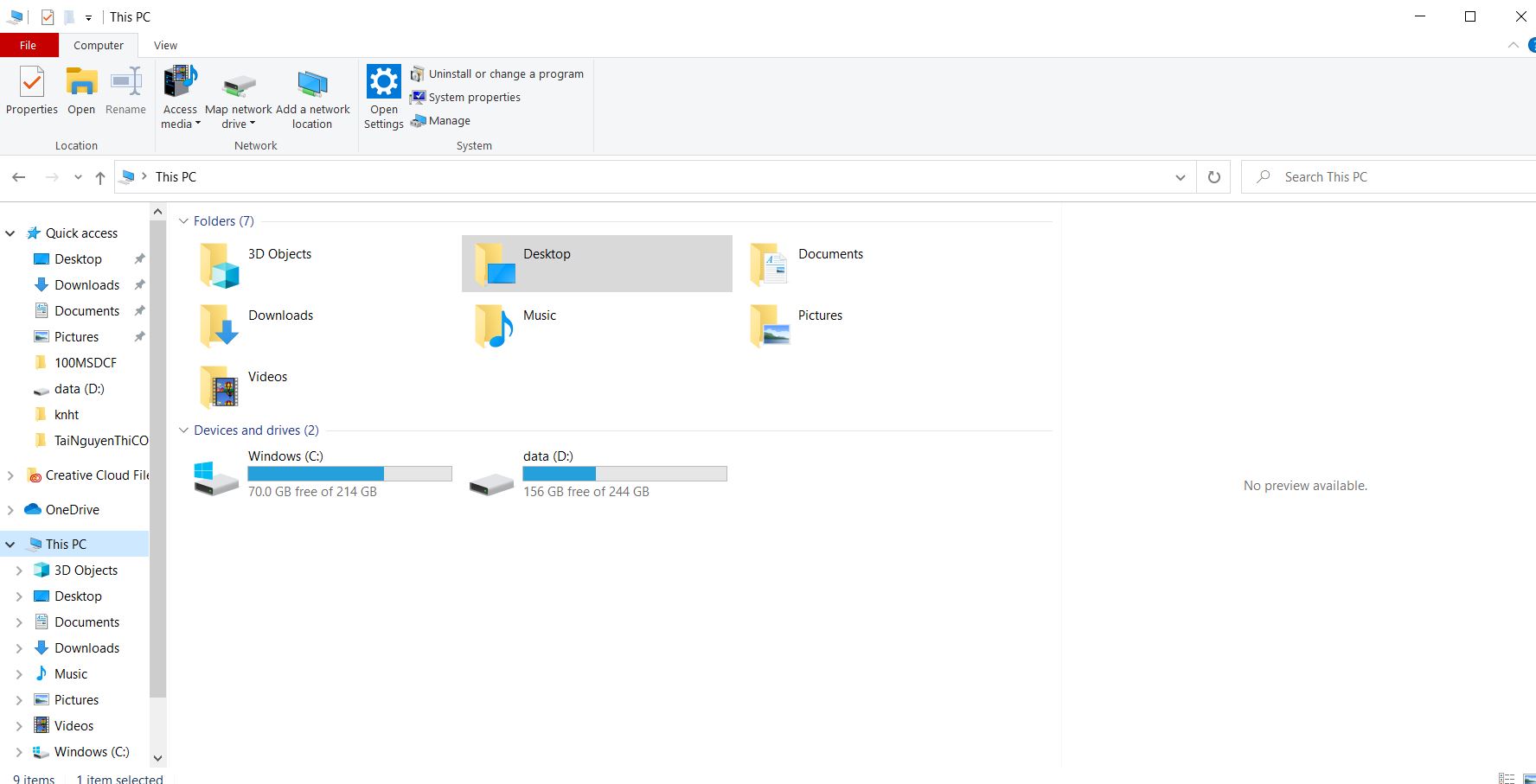
Table of Contents
How to merge hard drives on Windows 10
Step 1:
Right-click the This PC icon and select Manage .
Step 2:
The Computer Manager window will appear as shown. In the list on the left, click on Disk Management .
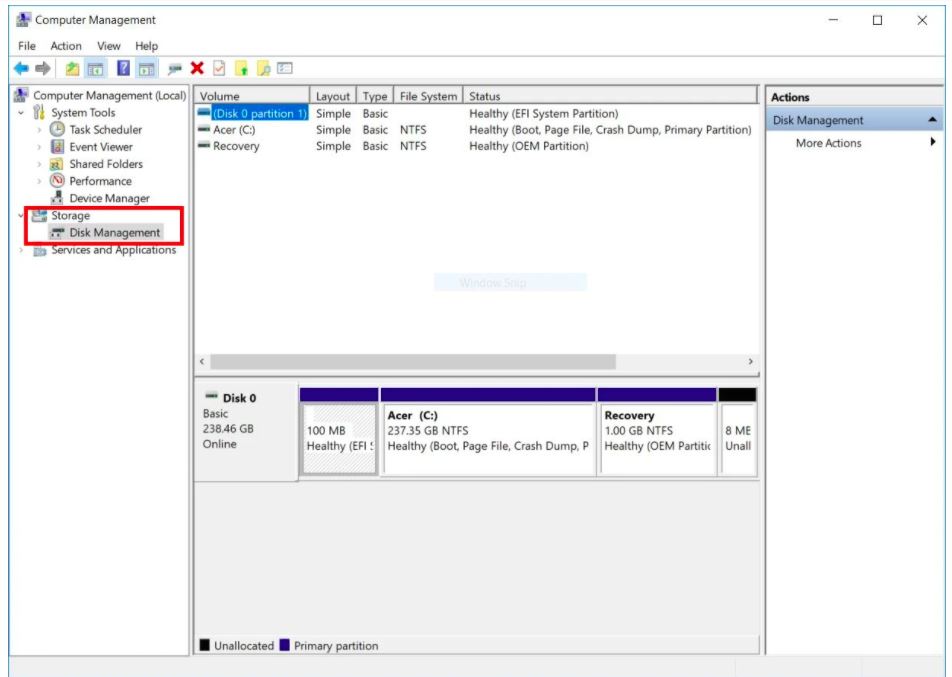
Step 3:
In this tutorial we will proceed to merge 2 hard drives together. Right-click on the first drive and select Delete Volume .
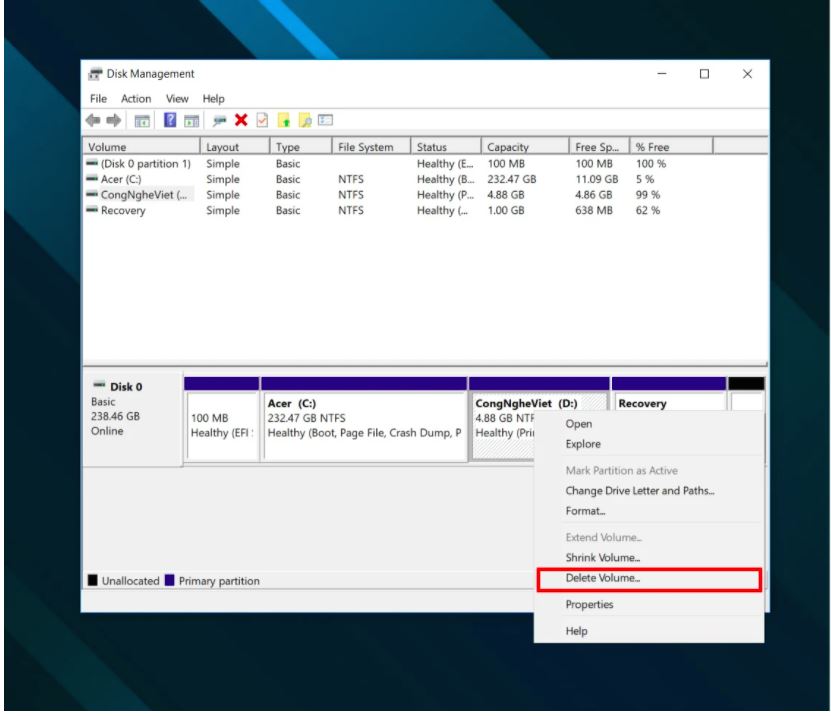
Step 4:
A dialog box will pop up with a message to delete all existing data in the drive. Click OK to continue.
Step 5:
Then the selected drive will switch to the Unallocated state . Right-click on the second drive and select Extend Volume.
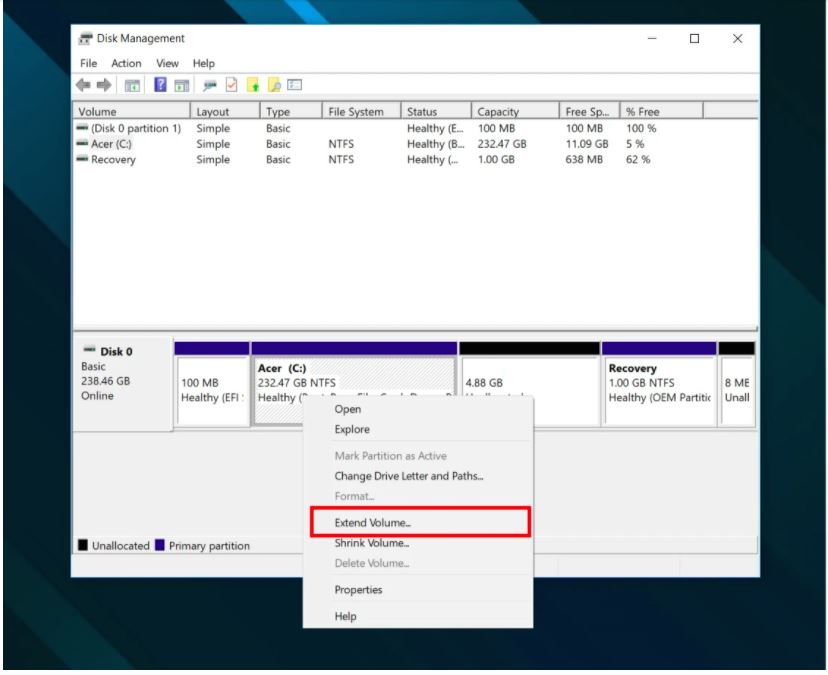
Step 6:
A window like the picture will appear. Click Next to continue.
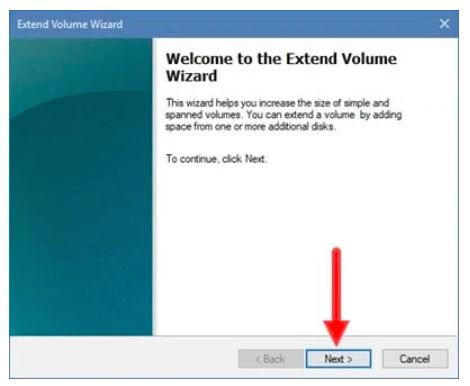
Step 7:
In the Selected box, the drives are in the Unallocated state and allow you to merge. Click on the first drive and click Next .
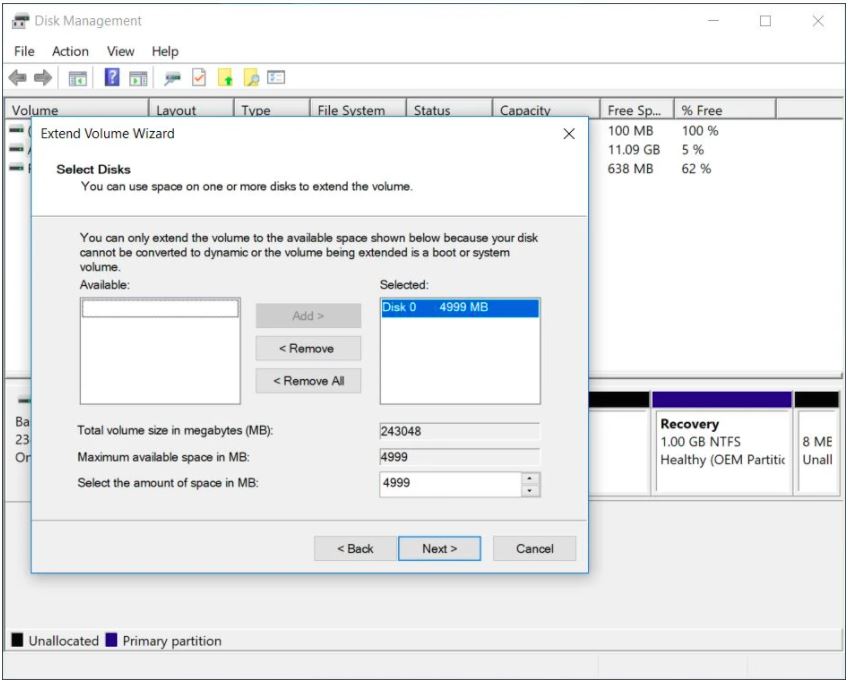
Step 8:
Click Next to continue, and then click Finish to complete.