How to repair Red Cross X on the Battery Icon of Laptop. Some time we can see Red Cross X on the Battery Icon of Laptop. There are several reasons for a laptop to have trouble charging the battery. First, check the sockets, wires, and connectors, as they are easily identifiable and are often problematic.
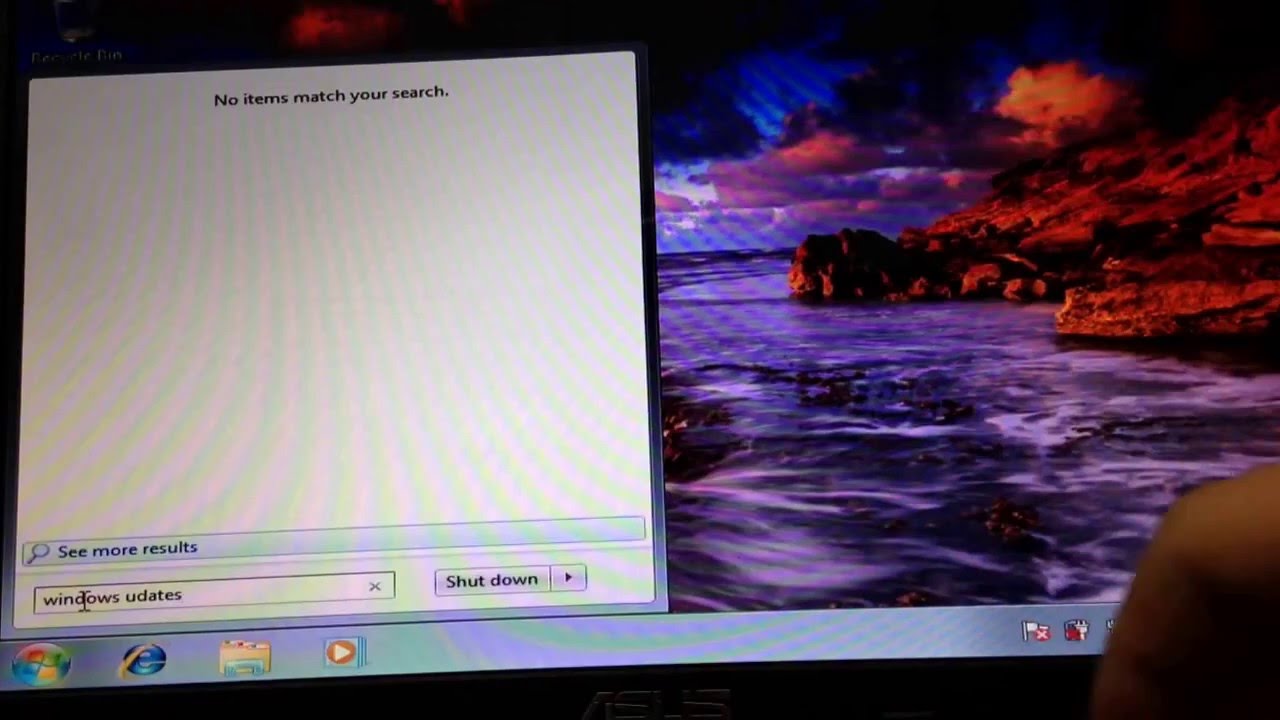
If you can not find anything here, changing your latop settings or reinstalling the battery manager can sometimes solve the problem. Otherwise, battery replacement is unavoidable.
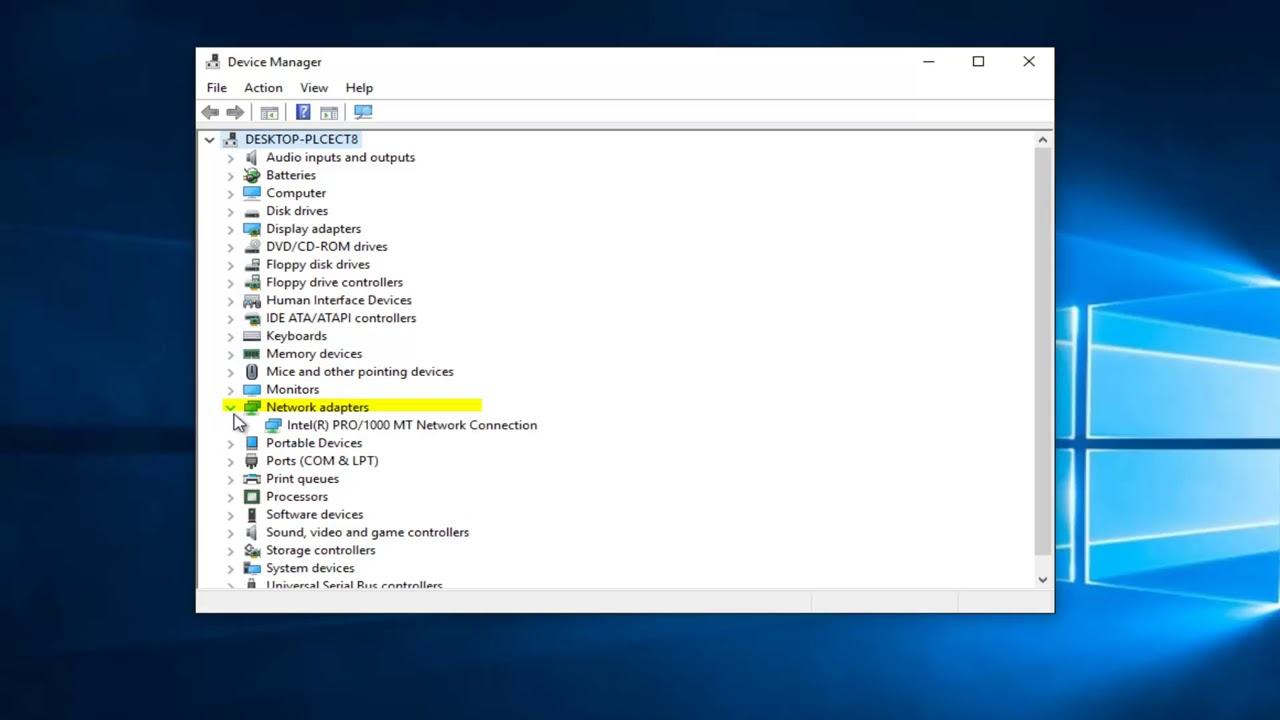
Table of Contents
Update 2022:How to repair Red Cross X on the Battery Icon of Laptop
A power plug next to the battery and shows a red X on the battery with error “no battery is detected”. Then this means, there may be a problem with the battery. However, let’s try to identify the actual cause and troubleshoot accordingly.
Before we proceed I would require some more information to assist you better.
1. Did this problem recently begin? If so, do you remember making any changes to the system prior to this issue?
2. What is the exact model of the laptop?
I would suggest you to try the following methods:
Method 3:
You may perform a power cycle of the laptop and check if it solves the issue.
1. Unplug all external devices from the laptop.
2. Take out the battery of the laptop and then clean the contacts with a pencil eraser carefully.
3. Press the power button of the laptop for 10-15 seconds.
4. Insert the battery into the laptop and restart the computer.
5. Connect the AC adapter and check if it helps.
If the issue still persists, then try method 2.
Method 4:
Try to uninstall and reinstall the Battery driver through Device Manager.
You may follow the steps and check.
a. Press Windows key + X key and select Device Manager in the task list.
b. Expand the Batteries category.
c. Under the Batteries category, right-click the Microsoft ACPI Compliant Control listing, and select Uninstall .
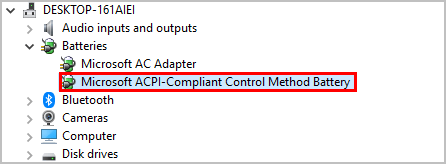
WARNING: Do not remove the Microsoft AC Adapter driver or any other ACPI compliant driver.
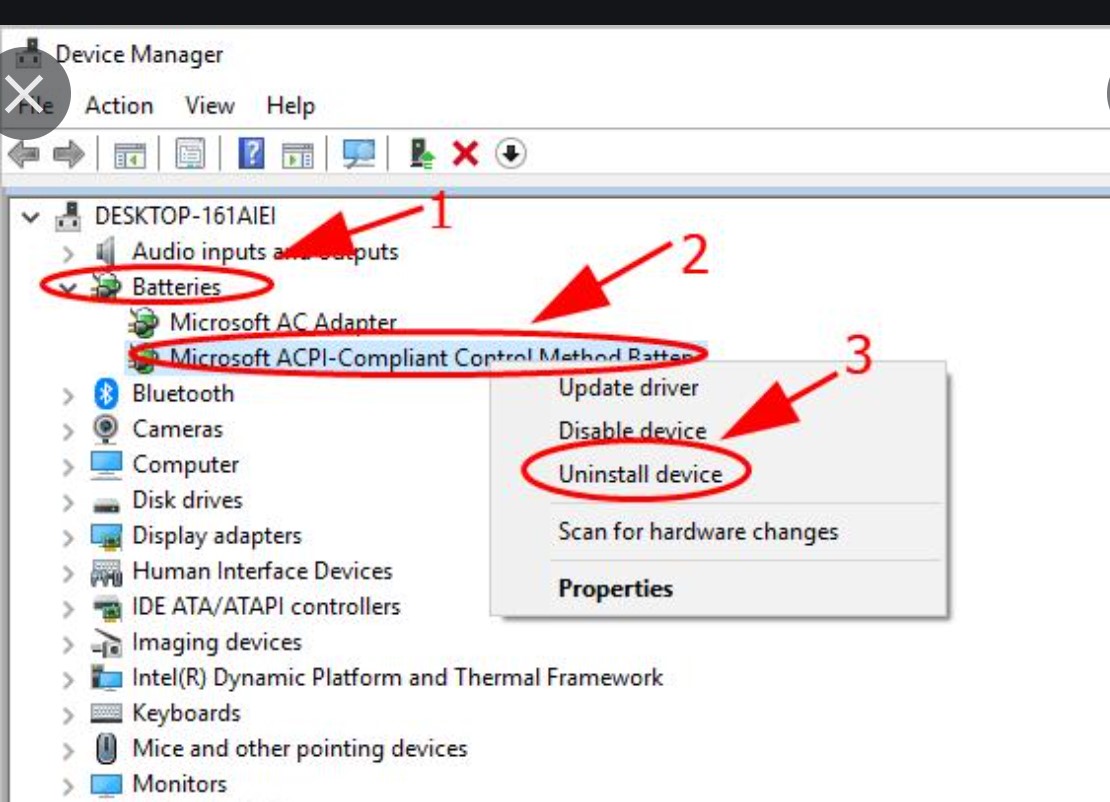
d. On the Device Manager Menu bar, click Scan for hardware changes.
e. Alternately, select Action, clicking Scan for hardware changes. Check if it helps.
You may also refer to this Microsoft article: Download and install drivers.
If the issue still persists, then try method 5.
Method 5:
You may get in touch with the system manufacturer to get help for updating BIOS (Basic Input Output System) and the chipset drivers.
Note: Modifying BIOS/ chipset incorrectly can cause serious problems that may prevent your computer from booting properly. Microsoft cannot guarantee that any problems resulting from the configuring of BIOS/chipset can be solved. Modifications of the settings are at your own risk.
Hope the information helps. Let us know if you need further assistance with Windows related issues, we’ll be glad to assist you.
Part 1: Troubleshooting
1.Laptop troubleshooting guide does not charge the battery, not charging
Unplug for a few minutes, then try another outlet.
Unplug the laptop, wait a few minutes, then plug it into another outlet. Some users say the laptop’s power supply may temporarily shut down to protect it from power supplies.
· If your battery is detachable, remove it while the power is disconnected. Hold the laptop’s power button for two minutes, reinsert the battery and plug the charger into another outlet.
Laptop troubleshooting guide does not charge the battery, not charging
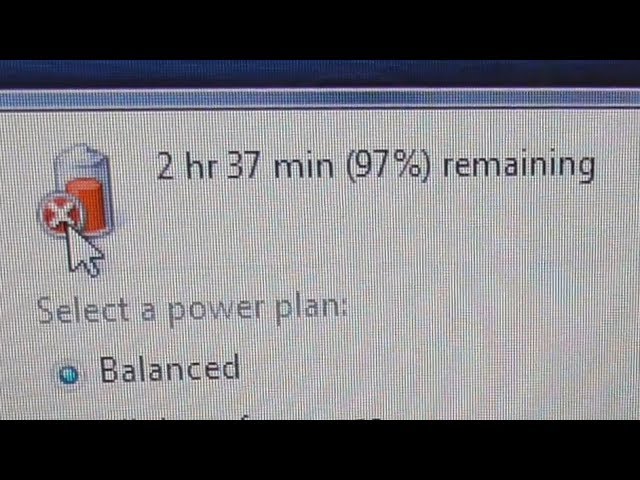
2.Check the wire.
Check the entire length of the power cord for water, scratches, worn belts. If you see any problems, or if the power supply is deformed or smells like burned plastic, the cord may be faulty. You need to buy a new rope for your laptop
Check your warranty before replacing any parts. Cost can be covered in some cases.
Laptop troubleshooting guide does not charge the battery, not charging
3.Check the connection
If the spare part of the cord to your laptop is loose or loose, there may be a problem with the connection. Unplug the cord, remove debris with a toothpick, and remove dust with compressed air
Other malfunction problems are special problems. Bring your laptop or charger cable to the computer repair shop. You may view online repair guide forms, but this can be difficult without the proper equipment, and may invalidate the warranty.
Restart your computer and remove the battery.
Turn off your computer, unplug it, and then remove the battery from the laptop. The battery can be regularly accessed from the underside of the computer, and there is a key you can poke out or open it by lifting a lever. Remove the battery for about 10 seconds, then plug it back in, and reboot your computer. Plug in the charger again after booting and wait for 10 seconds to see if it works.
Not all laptops can remove the battery easily. Without a clear battery compartment, simply reboot the computer without having to remove the battery.
Let your computer cool down. If your laptop battery is very hot as you touch it, excess heat can interfere with the charging process. Turn off your computer and leave the computer quiet for a few minutes to cool down. If you have not cleaned up the laptop vent recently, blow a compressed air cylinder into the fan vents in the corner, for a very short time to remove dust.
· Do not blow directly into fan vents, blow only at an angle or you may damage the fan.
· If you are comfortable with your laptop, you can use compressed air to blow the dust inside directly. See the disassembly instructions before you start cleaning the computer. This may invalidate your warranty.
Run your computer without battery.
Turn off the computer, remove the battery and plug the charger into the computer. If your computer is not up, make sure you need a new wire. If you can reboot the computer in this situation, the charging problem is probably due to its battery or due to the interaction between the computer and the battery. The method below may fix this problem, or your battery may be damaged.
If your laptop battery can not be uninstalled, skip this step and try the methods below before bringing your computer to a computer repair shop.
Replace the charger.
Sometimes the charger is faulty, or even though you tried your best, you can not fix the plug. Try borrowing your charger or have your computer store staff check your charger. If the battery charger fails, buy a new one from the computer shop or electronics.
Part 2: Settings and Driver (Windows)
1. Check your energy settings. Go to Start> Control Panel> Power Options. Having a “low battery” setting at too high a level can turn your computer off instead of receiving a charge. The easiest way to fix this setting is by default. If this does not fix the problem, continue to explore below.
2. Open Device Manager.
First, open “Device manager” – easily found with windows computer by using search or navigate to Start> Control Panel> System android Security> Device Manager.
Look at the battery settings.
When the listings are displayed, go to “Batteries Tab”.
4. Update driver software.
Right-click “Microsoft ACPI-Compliant Control Method Battery”, then select “Update Driver Software.” Follow the directions that appear.
5. Restart the computer.
Turn off your computer and reboot, Driver will take effect. If your laptop still does not charge, repeat the “Update driver” in Battery, then reboot your computer for the second time.
6. Uninstall and reinstall the driver.
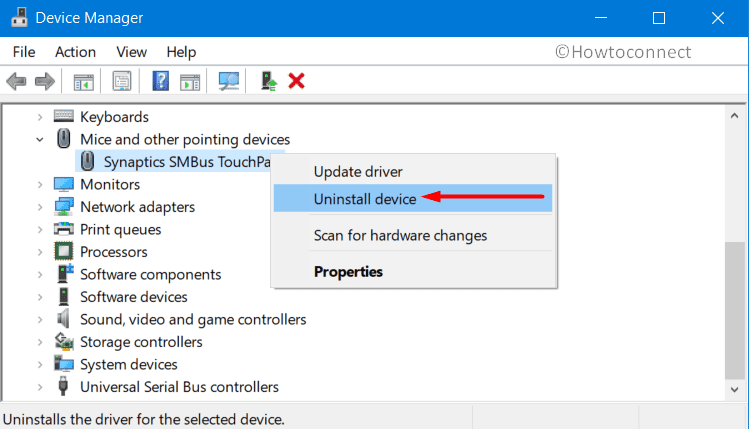
If you still can not charge the battery for the laptop, click on “Microsoft ACPI-Compliant Control Method Battery” and select “Uninstall.” When this process is complete, click the button on the toolbar that displays “Scan for hardware changes” . Alternatively, you can open the “action” tab and click Scan for hardware changes. Restart your computer when the driver is reinstalled
This step requires an Internet connection to your laptop.












