How to recover unsaved Word documents. The simplest solution is to use the feature available on Microsoft Office. Microsoft understands that mistaken manipulation is inevitable when it comes to quickly process documents. Therefore, Microsoft has a built-in Document Recovery feature. As the name suggests, it will help you recover deleted or unsaved documents very simply after just a few clicks. In this article, Ngolongtech will introduce you to several ways to recover unsaved Word documents.
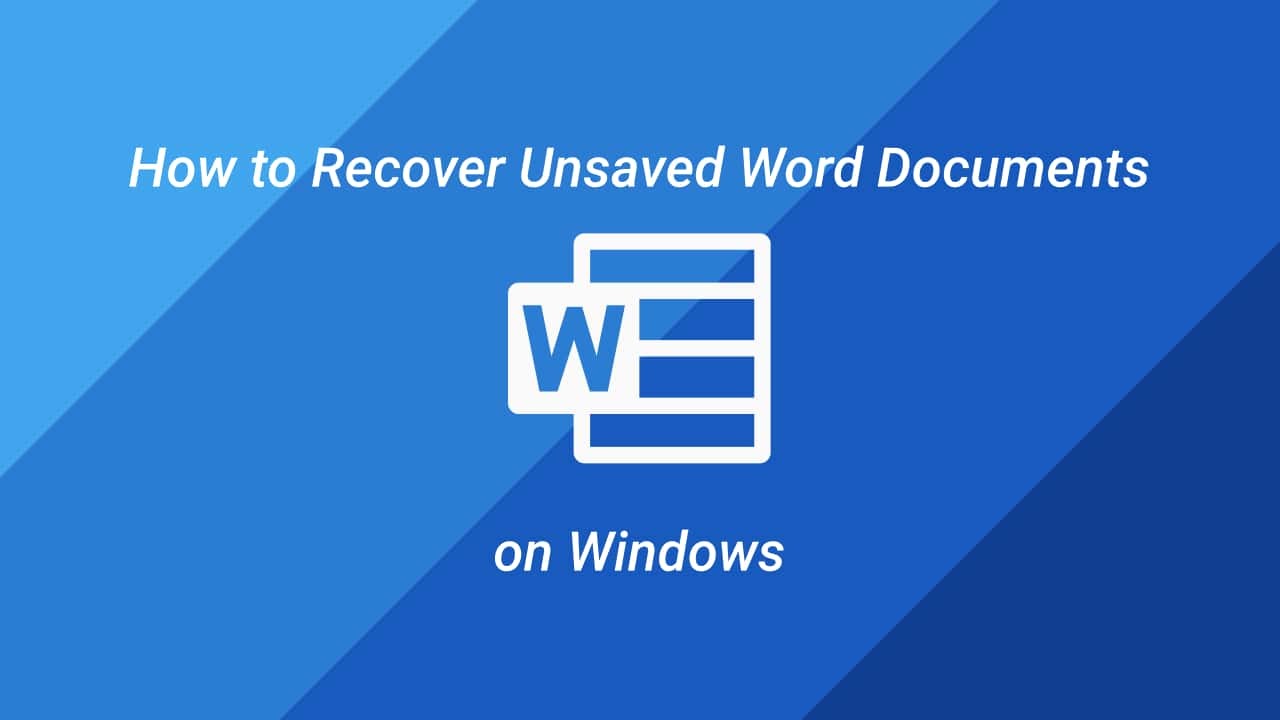
Table of Contents
How to Recover deleted or unsaved Office documents
Recover Unsaved Documents
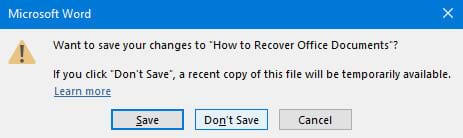
As you can see in the image above, I foolishly clicked “Don’t Save” when exiting Microsoft Word, and as a result, what I did without saving on my document may have been lost. Fortunately, the application will temporarily keep a copy of the file when this happens.
To get it back, open Word again and open a document – it can be an earlier version of the file. If you don’t see the Document Recovery panel like the image above, go to File > Manage Document > Recover Unsaved Documents.
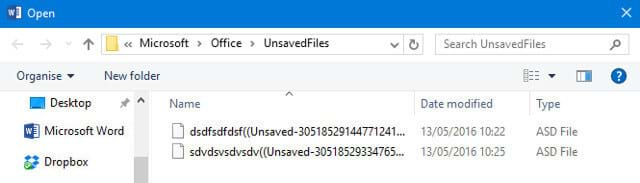
You will see a window showing the Office’s UnsavedFiles folder. Any documents that the software manages to restore will appear as ASD files – the automatic backup used by the Office suite. As you can see, they are named random. Therefore, users need to base on the time they were last modified or try to open them to see if it is the document they want to restore.
Find temporary files
Corrupt or deleted documents sometimes leave behind temporary versions containing most (or all) of the original’s content. These temporary files are usually hidden from the user, but are easy to find if you know how.
Type File Explorer Options in the search bar and open the corresponding Control Panel result. Switch to the View tab and find Hidden files and folders in the Advanced settings section.
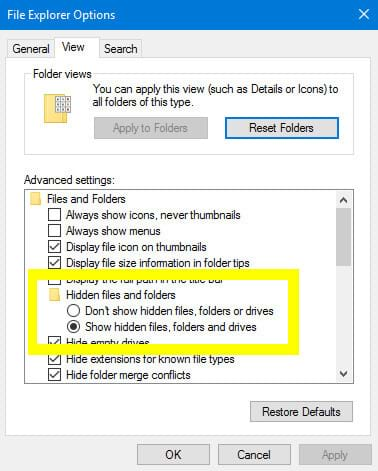
Change the selection to Show hidden files, folders and drives. Now go to the folder where the damaged or deleted file is saved, look for filenames that start with a tilde and end with the .tmp extension.
Once you find the file that matches the file size and modification date, rename it and replace the extension with .docx if using Word 2007 or later or .doc if using earlier versions of Word. Open it up and see if it’s the file you’re looking for. Don’t forget to go back and change the Hidden files and folder option to Don’t show hidden files, folders of drives when you are done with data recovery.
Check the recycle bin
This is very simple but often overlooked when you are panicking over data loss. Unless the user has already emptied it, the recycle bin is where all recently deleted files, including manually deleted documents, as well as temporary files. So make sure File Explorer Options is set to Show hidden files, folders and drives when you check.
The Recycle Bin can be a “life saver” for many people when working on Microsoft online services like OneDrive and Office 365. If you use a personal account, deleted files can be recovered by going to recycle bin and use the Restore function. However, if you use a business account, you must ask the administrator to restore the files.
Use 3rd party utilities
A lot of people lose documents when working with Microsoft Office. If applying the above methods doesn’t work, you can think of using a 3rd party software. Here are the 2 best utilities that you can choose from:
Office Recovery Online
This is the easiest way to recover deleted text in Word 2010. You do not need to install software because this is a web browser-based tool. Files that cannot be read, edited, opened and previewed by MS files can all be edited with this web-based application.
The process of recovering deleted Word files on Office Recovery Online or Repair Corrupted File can take from a few seconds to several minutes, depending on the type and size of the file. After that, users will have 2 options: Free trial version recovers only part of files; The paid version completely restores data in Office.
Office Recovery Online supports Word, Excel, PowerPoint, Access database, JPEG, RAW, TIFF documents and all other popular office file formats.
Easy Office Recovery
Easy Office Recovery is a perfect way to “save” Office documents, simple and easy to use. The software will scan the hard drive for lost or damaged files, and then provide a preview window for you to browse and search.
However, there is a downside that Easy Office Recovery is not cheap ($79.95). So consider how important your lost files are and how much they are worth. In addition, there are other free alternatives that can also help you recover data files.
recuva
Recuva is a free file recovery utility that only requires a fee if you want some advanced functionality and data loss prevention features. Recuva’s interface may seem a bit more complicated than Easy Office Recovery’s, but overall it’s a great alternative if you want to recover Office files for free.
Another advantage of using Recuva is that it not only recovers documents created with Microsoft Office, but also helps to recover lost music files, photos or any other data. This software even has instructions for those who do not know how to use it during the recovery process.
Easeus Data Recovery Wizard
A lot of documents like Word, Excel, PPT can be recovered with the help of Easeus Data Recovery Wizard. Unlike other programs, this freeware is professional and full featured file rescue in all data loss situations. If you know a little about data recovery, you will not hesitate to download and try this software right away to recover deleted Word files. Easeus Data Recovery Wizard can:
Recover deleted and formatted data in various data loss scenarios.
Complete the restore process in just 3 steps. Fast and efficient.
Select the data you want to avoid unnecessary recovery.
Recover all types of lost files: photos, documents, videos, audios, emails, compressed files…
In general, Easeus Data Recovery Wizard provides a simple but effective way to recover deleted Word files or Microsoft Office recovery for all objects.
ApowerRecover
Software to recover deleted files ApowerRecover
ApowerRecover provides a very simple way to recover deleted Word or other similar Office files. With the power of Data Recovery software, you can get back not only deleted Office files but also other data, such as documents, videos, photos, emails, audio… ApowerRecover works perfectly on computer and external drives.
ApowerRecover has two basic data recovery modes: Standard and Deep Scan. This program also supports preview mode to check lost or deleted files. In addition, it provides detailed information about that data. This helps the user to better locate the desired file. In particular, this tool is easy to use and 100% safe.
Stella Data Recovery Free
Stella Data Recovery Free provides you with an extremely simple way to get back deleted Word. Currently, the software has more than 10,000 users around the world. This number is enough to say the quality of Stella Data Recovery Free.
Basically, Stella Data Recovery Free provides the solution:
Safely recover all Word file formats like .doc, .docm, .docx, .dot, .dotm, .dotx…
Easily recover Excel files like .xls, .xlsb, .xlsm, .xlsx, .xlt, .xltm, .xltx, .xlw, .xml, .xml, .xps…
Recover PowerPoint files smoothly from USB, pen drive, SD card, HDD, SDD…
Other benefits of using Stella Data Recovery Free:
Smart and fast scanning get back all deleted Microsoft Office files on your computer
Free but without loss of quality.
Smoothly recover documents from any storage media.
Compatible with all latest Windows versions.
Set up Microsoft Office settings to avoid data loss
There is a very true saying in this case: Prevention is better than cure. If you don’t want to be in the situation of losing data and struggling to find a recovery solution, do some Microsoft Office installation to help optimize the software’s file protection.
Open an Office software and go to File > Options. First go to the Save section, in the Save AutoRecover information every… munites option, select the time period you want to save the file automatically in the drop-down menu. Then check the box Keep the last autosaved version if I close without saving.
Next, go to the Advanced section, find the Save heading. Here, you check the box Always create backup copy.
When these options are enabled, the work that users do on Office is backed up and can be easily restored if something goes wrong. Just a few simple clicks but it saves you a lot of time and effort if a bad situation happens.











