How to disable a mask in photoshop. In Adobe Photoshop, Layer Mask is used a lot in the image editing process. From the effect of turning day into night, the effect of water painting to how to remove the shadow of the sun, all need a layer mask. If you decide, for some reason, to disable a mask in photoshop, follow these instructions in this article.
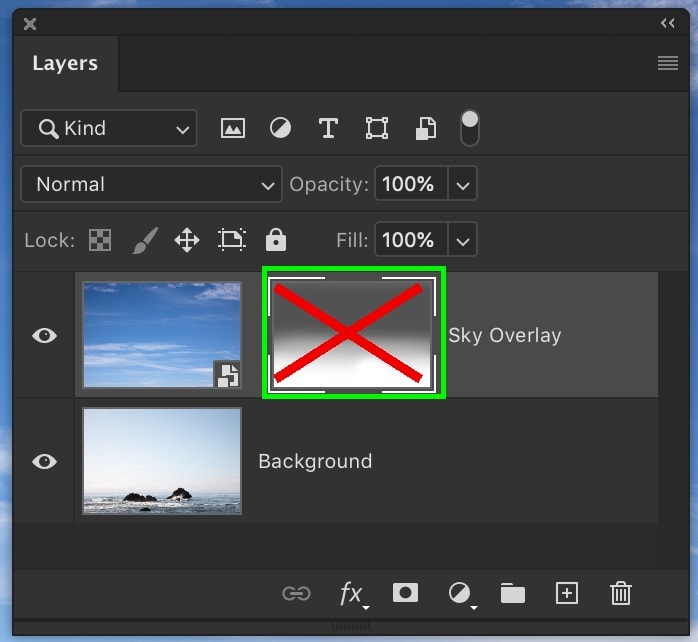
Table of Contents
How to remove layer mask in Photoshop
First, you can try to drag the mask thumbnail* onto the “trash”.
*If the layer (with the mask thumbnail) is hidden inside a group, open the “Masks” dialog and apply the “Delete Layer Mask” command.
There appears a dialog box suggesting two options:
Option 1: To delete the layer Mask, right-click the layer mask thumbnail (usually the layer next to it) and select Delete Layer Mask.
Option 2: Left click on the layer mask thumbnail and click on the trash can icon in the bottom right corner of the Layers panel control.
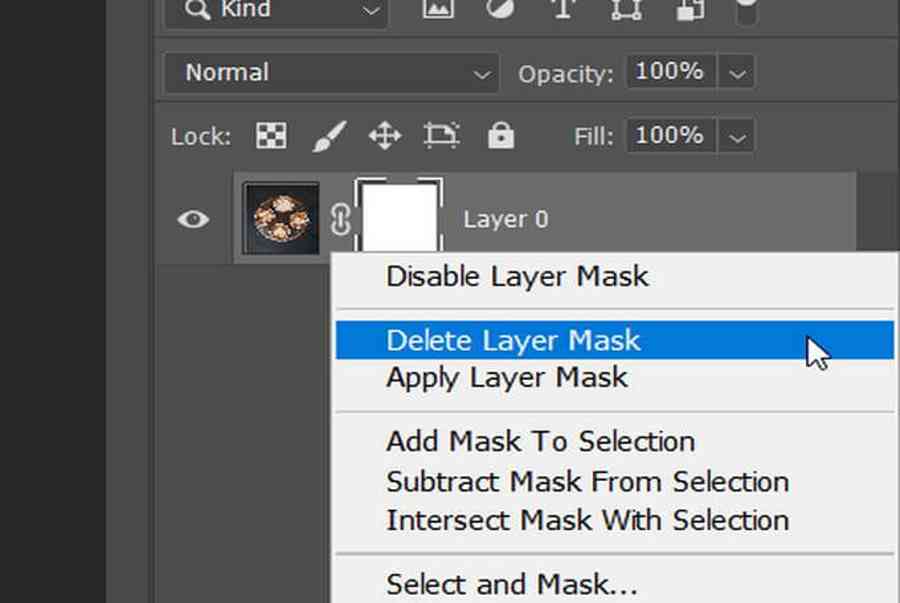
How to disable a mask in Photoshop
Do one of the following:
- Select the layer containing the layer mask you want to disable or enable, and click the Disable/Enable Mask button in the Properties panel.
- Shift-click the layer mask thumbnail in the Layers panel.
- Select the layer containing the layer mask you want to disable or enable, and choose Layer > Layer Mask > Disable/Enable.
A red X appears over the mask thumbnail in the Layers panel when the mask is disabled, and the layer’s content appears without masking effects.
Good luck!












