How to open Disk Management Windows 11. Disk Management is basically a utility that allows users to manage all hardware based on the drive recognized by Windows. In simple terms, Disk Management is used to manage the drives installed in the computer such as hard drives (internal and external), optical drives, and flash drives. It can be used to partition, format, assign drive letters, and much more. Disk Management is a utility available on Windows computers, and there are many different ways to access it. This article will show you how to open Disk Management on Windows 11.
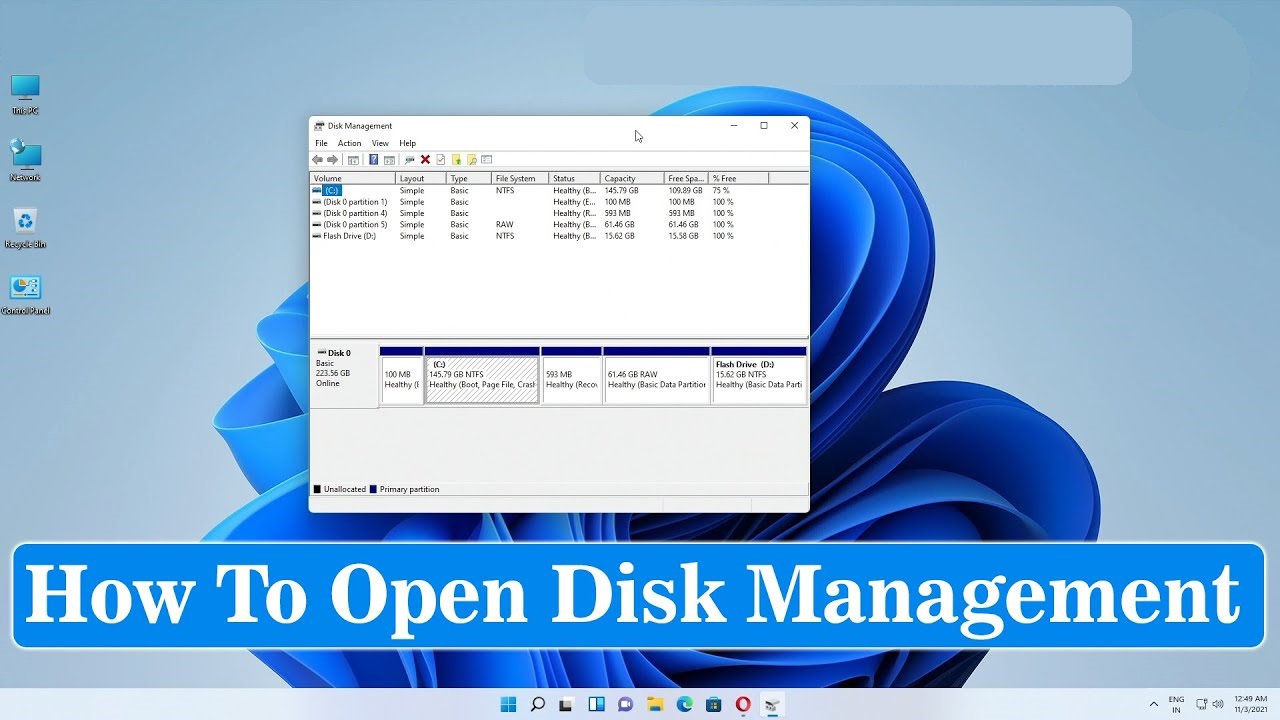
Table of Contents
Open Disk Management Windows 11
Basically, there are 5 different methods for you to access Disk Management on Windows 11. You can refer and choose for yourself the most convenient way.
Method 1: Using Computer Management
Windows comes with a management tool that can be used to access the Disk Management utility.
Step 1: Click the search icon on the taskbar, enter the keyword Computer Management and click open the corresponding results returned.
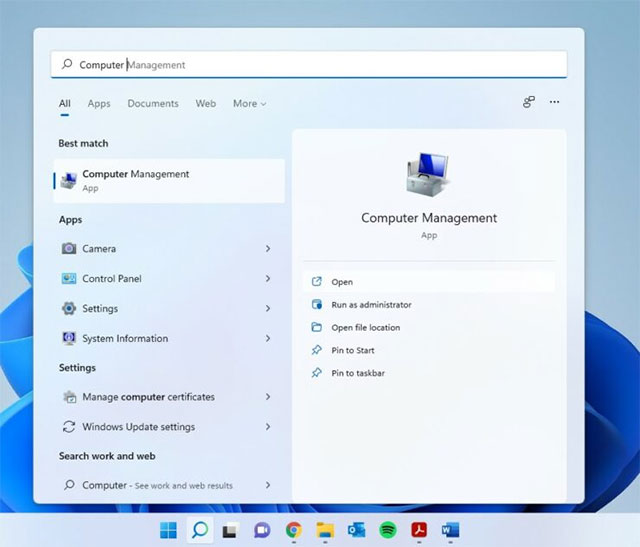
Step 2: Click the Storage option in the left pane to expand and select Disk Management.
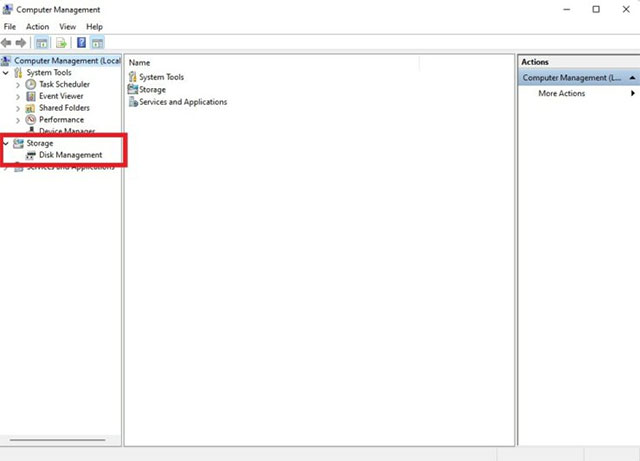
Method 2: Open Disk Management with Windows Search
Step 1: Click the search icon on the taskbar and enter the keyword Disk Management .
Step 2: Click Open when you see Create and format hard disk partitions appear in the returned results.
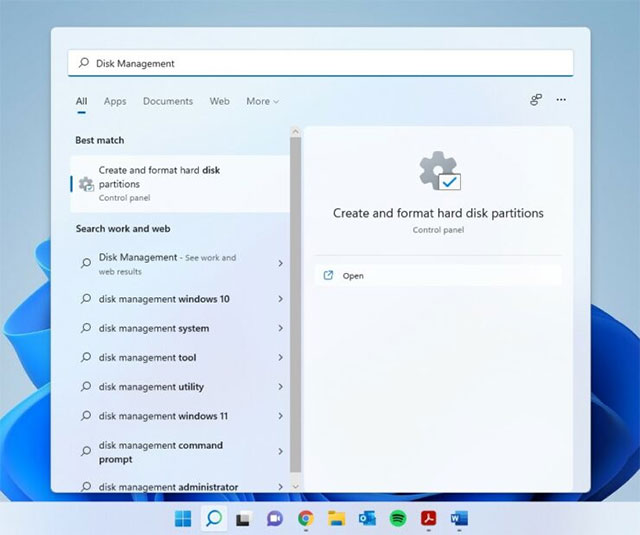
Method 3: Open Disk Management from WinX Menu
Step 1: Right-click the Windows icon to access the WinX menu. You can also open this menu with the keyboard shortcut Win + X .
Step 2: Click Disk Management on the menu that appears.
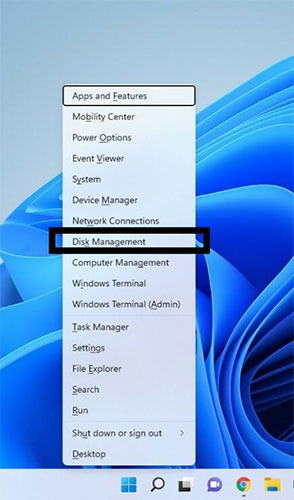
Method 4: Using the Run dialog box
Step 1: Use the keyboard shortcut Win + R to open the Run dialog box .
Step 2: Type the keyword diskmgmt.msc and press Enter .
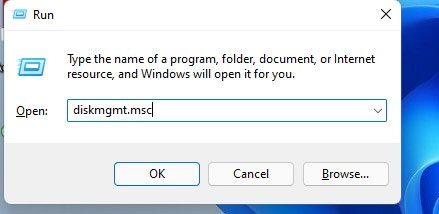
Method 5: Using Command Prompt/PowerShell
Step 1: Click on the search icon and enter the keyword “ cmd ” for Command Prompt. You can also enter PowerShell if you want.
Step 2: Click Open .
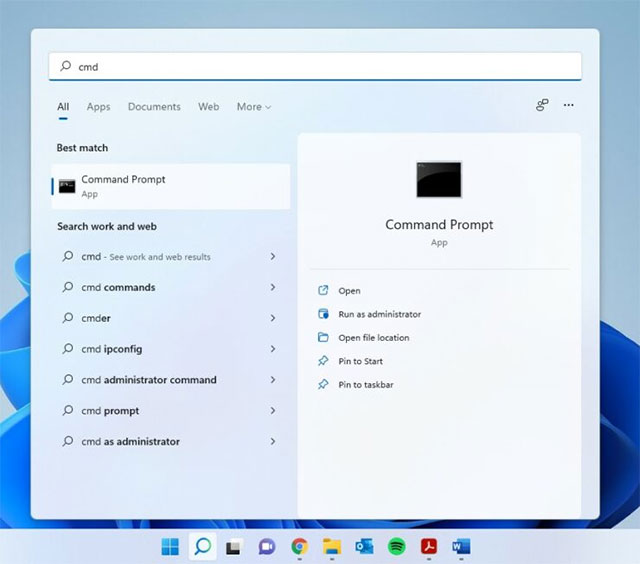
Step 3: Type the following command and press enter:
diskmgmt.msc. msc
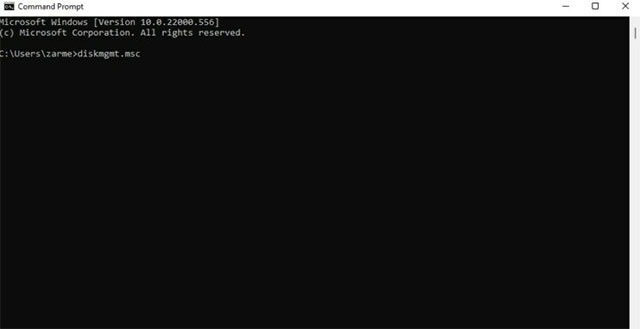
Hope this article helps you!
Visit Macwintips.com to update the most practical and useful tips for Mac and Windows.











