
How To Fix Windows 11 Update error 0x80070422
Sometimes users who install any software, upgrade versions or install a language on Windows 11 may encounter Error 0x80070422 error, this update error often occurs when users accidentally disable it.
Method 1: Turn On Windows Update In Services
Step 1: Click Windows icon, enter Services in the search box => select Services at the Best Match below.
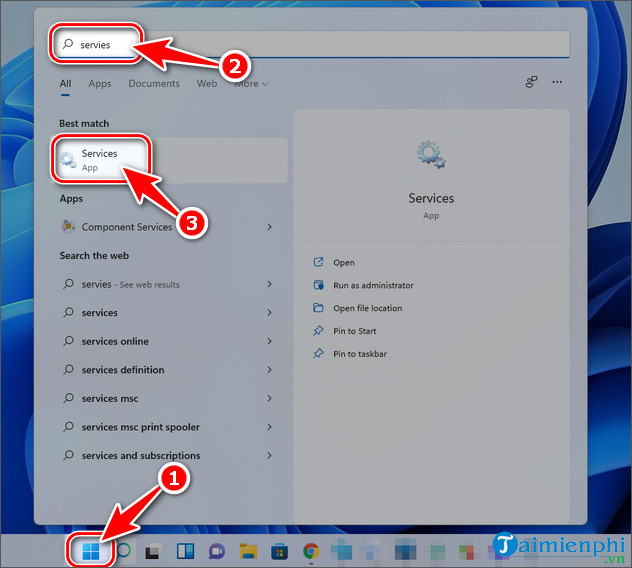
Step 2: In the Services section, find and select Windows Update in the right section.
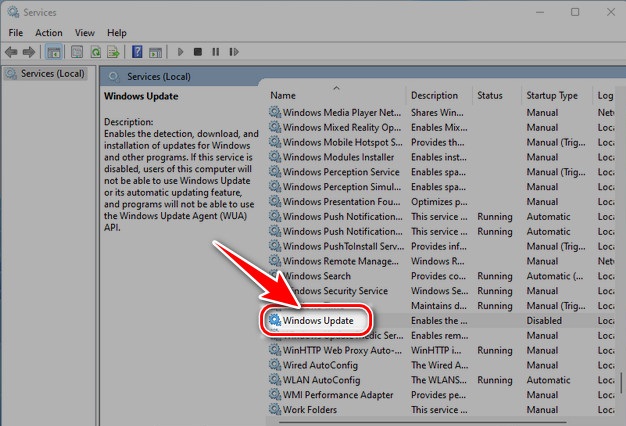
Step 3: At the General tab, select Automatic in the Startup Type section and click Apply => OK .
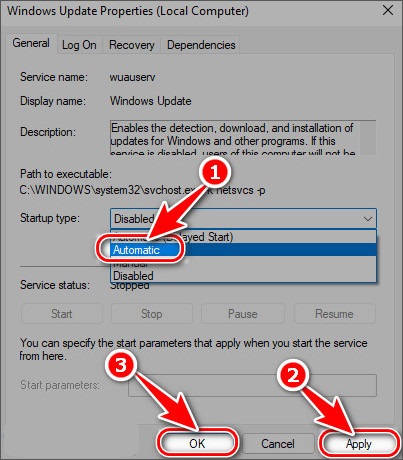
Step 4: Continue to click on Windows Update, select Start to open the Windows Update feature , allow windows to update => click OK .
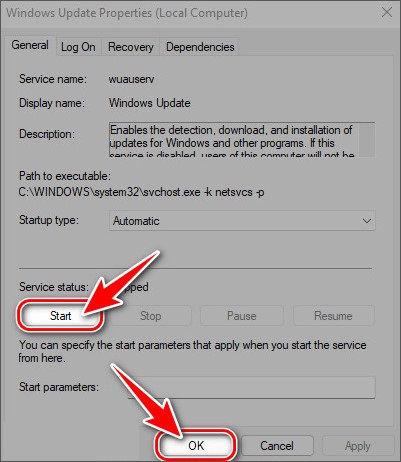
Method 2: Restart Network List Service
Step 1: Go to Windows, open Services again as stated above.
Step 2: Scroll down to find Network List Service
Step 3: Right- click on Network List Service and select Restart
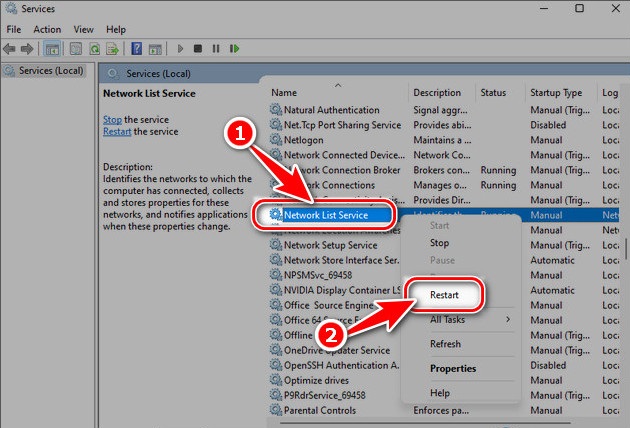
Method 3: Repair Windows Registry Editor
Note:This method users must be very careful, any mistake can cause problems, sometimes damage the Windows 11 operating system. You should back up the Registry first. when making any changes to it.
– Step 1: Enter Regedit in the Windows Menu search , select Registry Editor .
Step 2: Navigate to the following path:
“HKEY_LOCAL_MACHINE\\SOFTWARE\\Microsoft\\Windows\\CurrentVersion\\ Windows Update\\Auto Update”
– Step 3: Click EnableFeaturedSoftware to set the value to 1.
+ In case you don’t see EnableFeaturedSoftware , Right click on an empty space in the right panel, select New => DWORD (32-bit) Value and name it EnableFeaturedSoftware => set the value to 1.
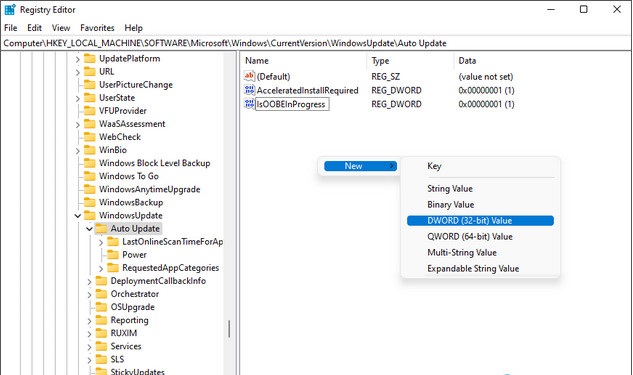
Method 4: Reinstall Windows 11 Standard Version
If you have read this far, surely the 3 methods above cannot fix Error 0x80070422 error on your Windows, that means you should reinstall the new operating system. Microsoft’s standard version of Windows 11 to fix all errors.
Please comment in the comment section below, let us know how you have done to fix the error Error 0x80070422 on Windows 11 via the comment section below. If you have any questions, please ask, we will answer as soon as possible.
Hope this article helps you!
Visit Macwintips.com to update the most practical and useful tips for Mac and Windows.











