4 Easy Ways to Enable Windows 11 Bluetooth. Recently, Microsoft released a lot of new Windows 11 features to the Insiders in the Dev channel, including a new Bluetooth menu in the Quick Settings panel. We’ve rounded up all the exciting new changes in our upcoming Windows 11 features article for your reference. But putting that aside, we’ve noticed that some users are having a hard time figuring out how to enable Bluetooth on Windows 11. So to make things easier, we’ve come up with a guide on how to enable Bluetooth on Windows 11. Let’s go straight in and find out the 4 easy ways in this following article.
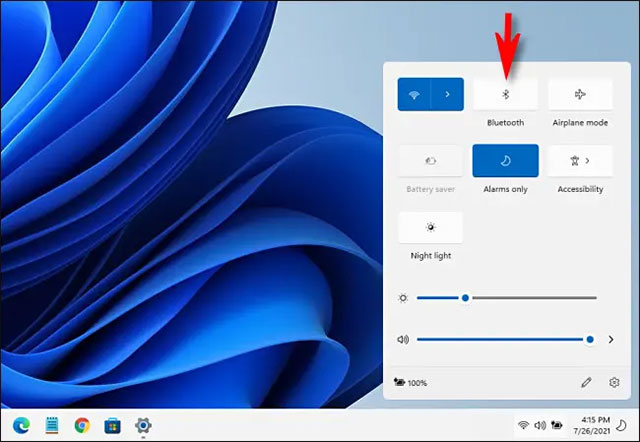
Table of Contents
Enable Bluetooth on Windows 11 (2022)
We have included four easy ways to enable Bluetooth on Windows 11 in this guide. From Windows Settings and Action Center to Control Panel and Device Manager, we’ve listed all the common methods to enable Bluetooth. Expand the table below and jump to any section you want. We’ve also added a section dedicated to helping you troubleshoot Bluetooth connectivity issues on your Windows 11 PC.
Enable Bluetooth from Action Center on Windows 11
The easiest way to enable Bluetooth on your Windows 11 PC is from the newly introduced Action Center. Here’s how it works:
1. To enable Bluetooth, press the Windows 11 keyboard shortcut “Windows + A”. It will open the Action Center (aka the Quick Settings menu). You can also click the Quick Settings area in the bottom right corner of the screen to open the Action Center.
2. Now click on the “Bluetooth” icon and it will turn on immediately.
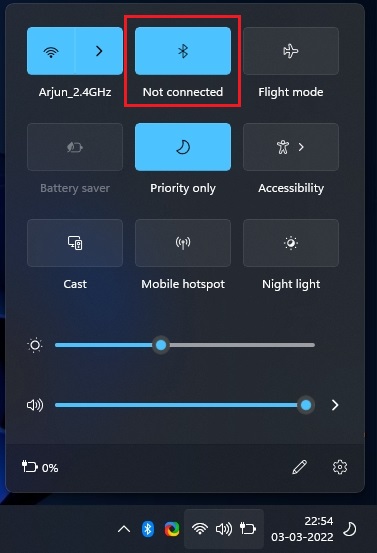
How to pair a new Bluetooth device on Windows 11
1. If you want to connect to a Bluetooth device, right-click the “Bluetooth” icon in the Action Center and select “Go to Settings”.

2. Here you can find all your paired devices. You can also click “Add device” to connect to a new Bluetooth device.

3. From the pop-up window that appears, click “Bluetooth” to pair the new device with your Windows 11 PC.
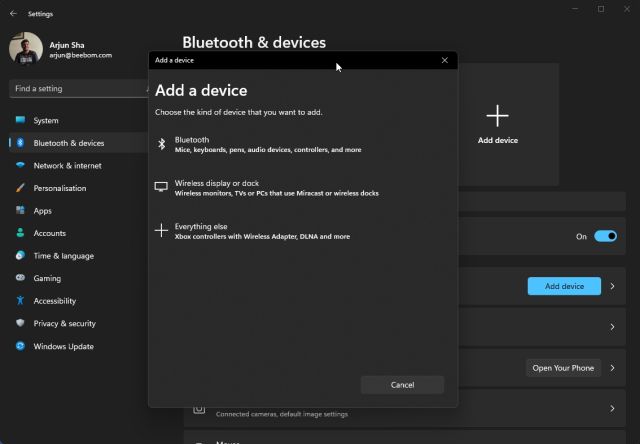
4. Then, click on the name of the device you want to pair with your PC. Windows 11 will then initiate the pairing process, and you may need to match a PIN if you’re pairing a smartphone.
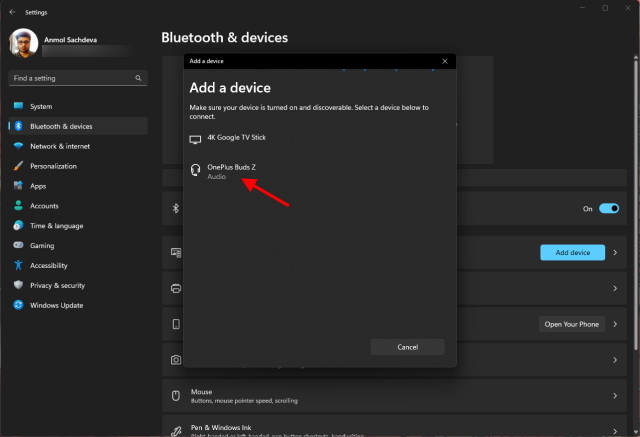
5. Once the pairing is complete, a pop-up will show the message “Your device is ready to go!” After that, you need to click the “Done” button and be able to start using your Bluetooth device.
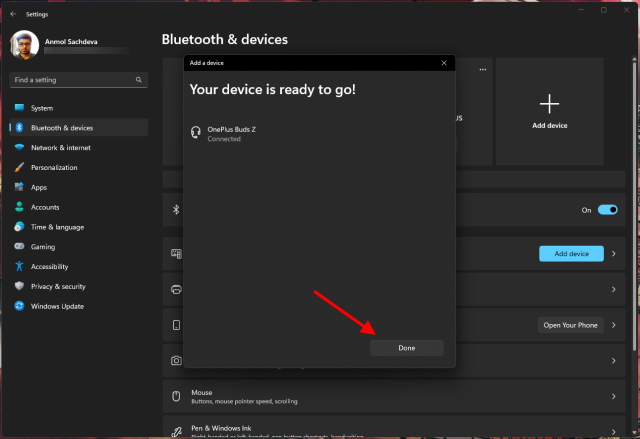
Enable Bluetooth from Windows Settings on Windows 11
1. You can also turn on Bluetooth directly from Windows Settings. Use the “Windows + I” keyboard shortcut to open Settings.
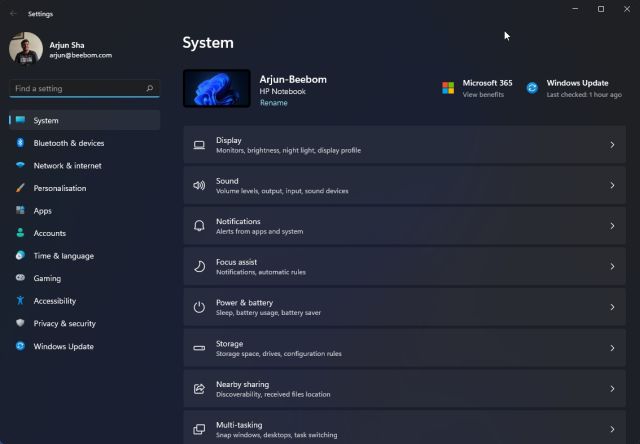
2. Then, go to “Bluetooth & devices” from the left sidebar and turn on the “Bluetooth” switch. And that’s it.
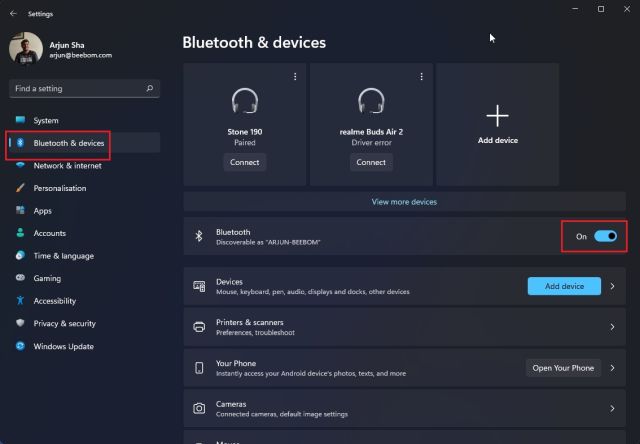
3. You can now click “View more devices” to find a list of your paired devices. In case you want to connect a new Bluetooth accessory, click the “Add device” button. Then follow the steps described in the section above.
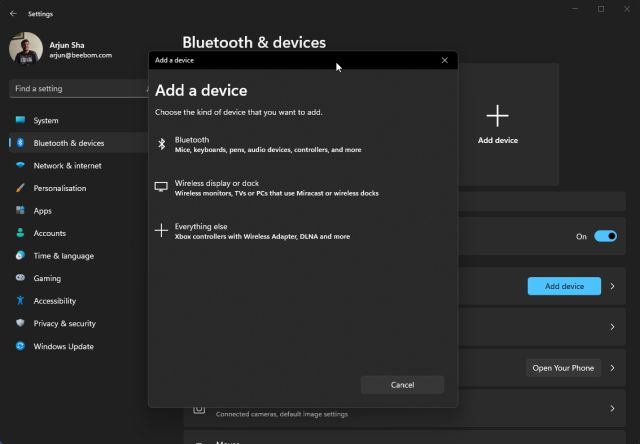
Enable Bluetooth from Control Panel on Windows 11
If the Bluetooth option is missing from Action Center or you can’t find it in Settings, it’s most likely because Bluetooth devices are disabled on your PC. In such case, you need to enable Bluetooth manually from Control Panel. Here’s how to go about it.
1. Press “Windows + R” to open the Run dialog box. Here, type ncpa.cpl and press Enter.
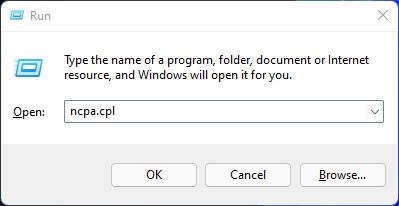
2. The Network Connections window will now open. You will find your Bluetooth device listed here. Right click on it and click “Enable” to make it work again. This will enable Bluetooth on your Windows 11 PC. Now skip to the first or second section above to use Bluetooth.
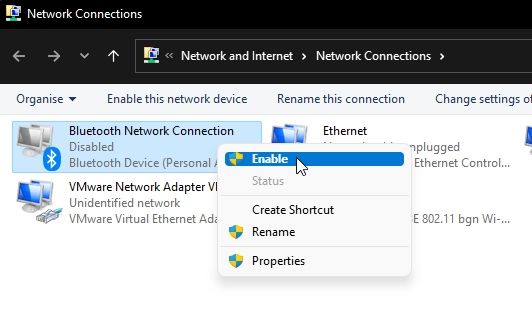
Enable Bluetooth from Device Manager on Windows 11
1. Finally, you can also enable Bluetooth from Device Manager. Use the keyboard shortcut “Windows + X” to open the Quick Links menu. Here, click “Device Manager”.
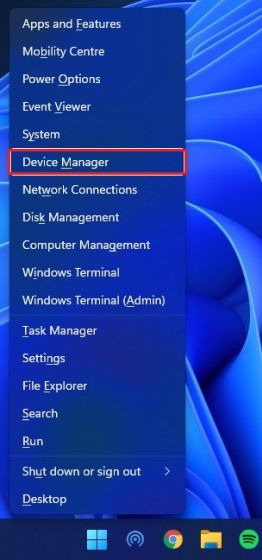
2. A Device Manager window will open on your Windows 11 PC. Here, expand the “Bluetooth” section and find your adapter. It will be something on the lines of Realtek, Broadcom, Intel, etc.
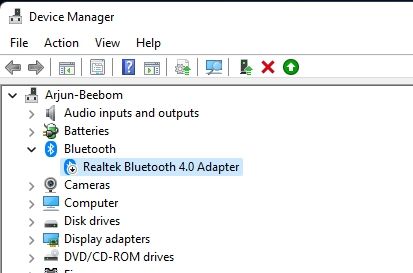
3. Right click on the Bluetooth adapter and select “Enable device”. Now, restart your PC and Bluetooth should be enabled on your Windows 11 computer.
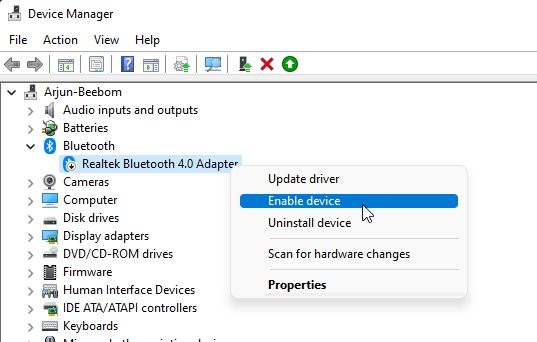
How to remove/unpair Bluetooth devices on Windows 11
Now that you know how to enable and pair a Bluetooth device with your computer, let me also show you how to unpair and remove the device. The process is very simple, so follow the steps below:
1. Open Windows Settings via “Windows + I” keyboard shortcut. Then navigate to “Bluetooth & devices -> View more devices” to see a list of all the accessories you have paired with your PC.
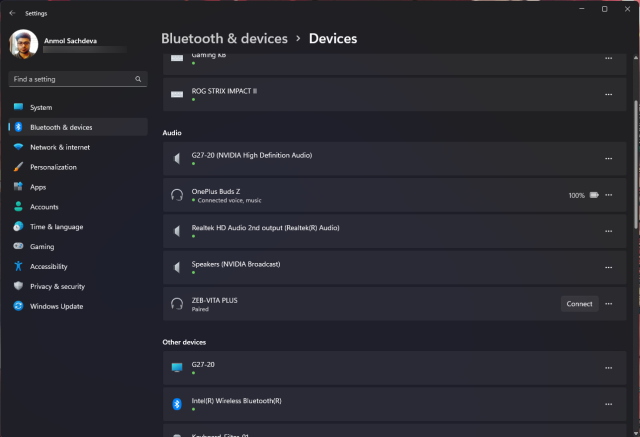
2. Now click on the three horizontal dots icon next to the device you want to unpair and select the “Remove” option.
3. Windows 11 will then confirm whether you really want to erase the device and you need to click “Yes” in the pop-up window that appears in the next section. And that’s it. You learned how to unpair Bluetooth devices on Windows 11.
Bluetooth not working in Windows 11? Troubleshoot!
Now, we also see reports that Bluetooth is not working in Windows 11 for some users. In some cases, the Bluetooth icon appears to be missing, while in other cases the user cannot send or receive files using Bluetooth. If you are facing similar issues and Bluetooth is not working on your Windows 11 PC, don’t worry. We’ve got an in-depth guide to help you fix annoying Bluetooth problems and get it working again. Follow the step-by-step instructions in the guide linked here.
Enable/Disable Bluetooth on Windows 11
So here are four ways you can enable Bluetooth on Windows 11. I have mentioned two simple methods that will work for most users, but if not, you can consider the other two methods. . Anyway, that’s all from us. In case Wi-Fi keeps disconnecting on your Windows 11 computer, check out our detailed guide to fix the problem immediately. And if you have any questions, let us know in the comments section below.











