How to partition SSD in Windows 11 without losing data. Splitting the hard drive on Windows 11 is the best way for you to organize your data, folders, and files for easier management, with the following Ngolongnd’s tips, you don’t need to use any software which can also split the hard drive on Windows 11 directly. Splitting hard drives on Windows 11 sounds complicated, but in fact they are very simple, you just need to spend a few minutes and you can create many new drives with different capacities by dividing Simple hard drives, serving the needs of users without any software.

How to partition hard drive on Windows 11 without software
Step 1: Right- click the This PC (My Computer) icon on the Desktop => select Manage in the new panel that appears.
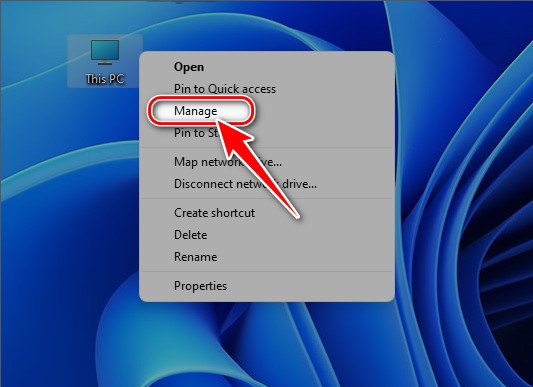
Step 2: In the Computer Management panel , select Disk Management at the Storage tab . Here you right- click on the drive to be split on Windows 11 => select Shrink Volume…
– For example: We want to split (D:) drive as shown below.
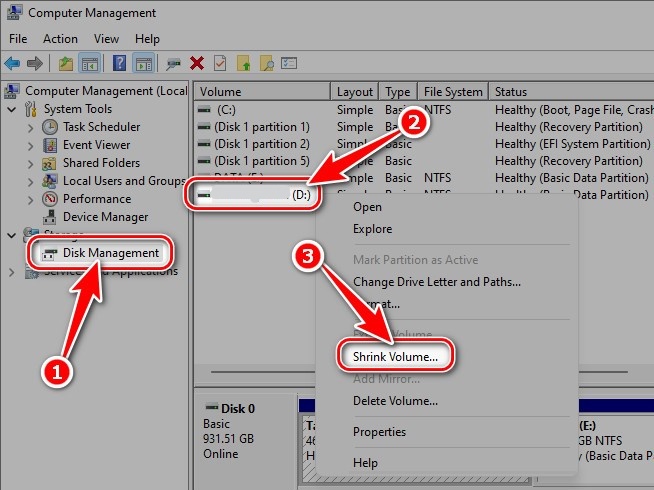
Step 3: You enter the new partition capacity in the box Enter the amount of space to shrink in MB in units of Megabytes ( 1GB = 1024MB ) => select Shrink .
– Total Size before shrink in MB: Size of partition before dividing (in MB) – Size of available shrink space in MB: Free space (in MB) – Enter the amount of space to shrink in MB: Capacity new partition size (MB) – Total size after shrink in MB: Remaining space of old partition after dividing new partition..
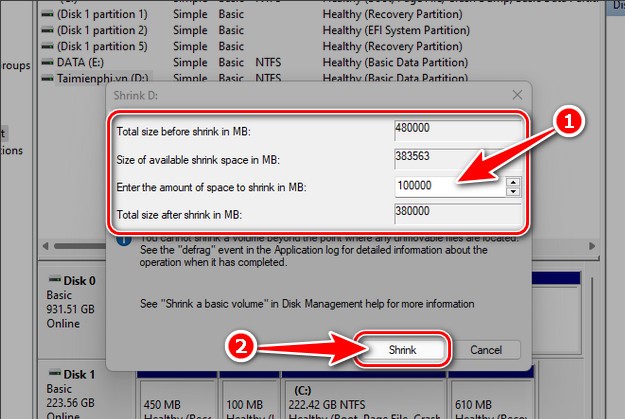
Step 4: Next, right -click on the new Unallocated empty partition that appears => select New Simple Volume…
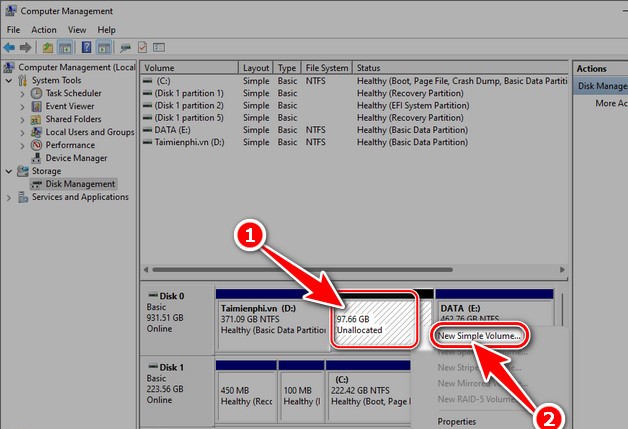
Step 5: Click Next => Next => set the partition symbol name at Assign the following drive letter (eg name H) => select Next .
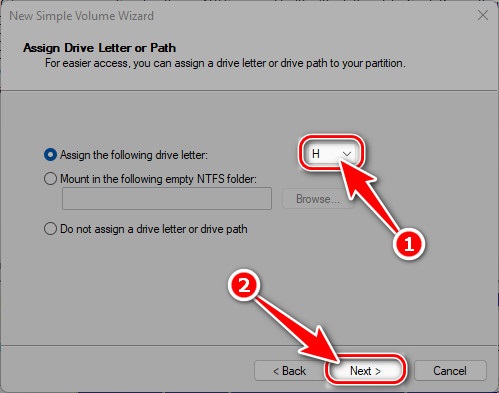
Step 6: Select the new partition format as NTFS or FAT32 in File System => set Partition Name => click Next => click Finish to create a new partition.
– Note: The NTFS format allows files larger than 4GB, and with FAT32 you cannot store or copy data larger than 4GB.
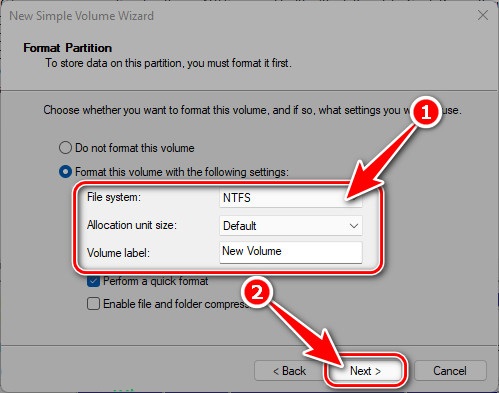
– Immediately after creation, you will see a new H partition with the selected capacity.
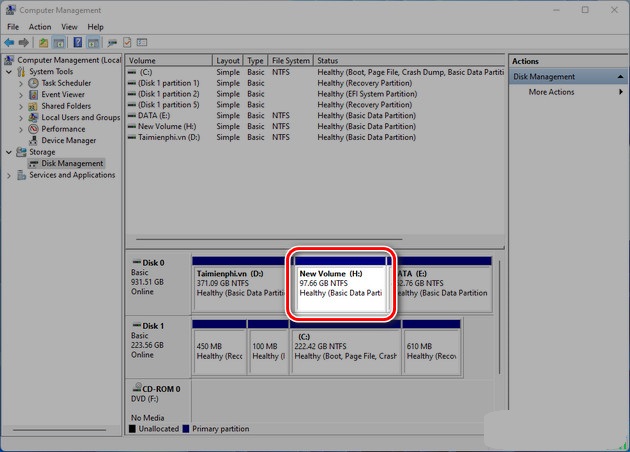
– In This PC (My Computer) you can also see your new partition.












