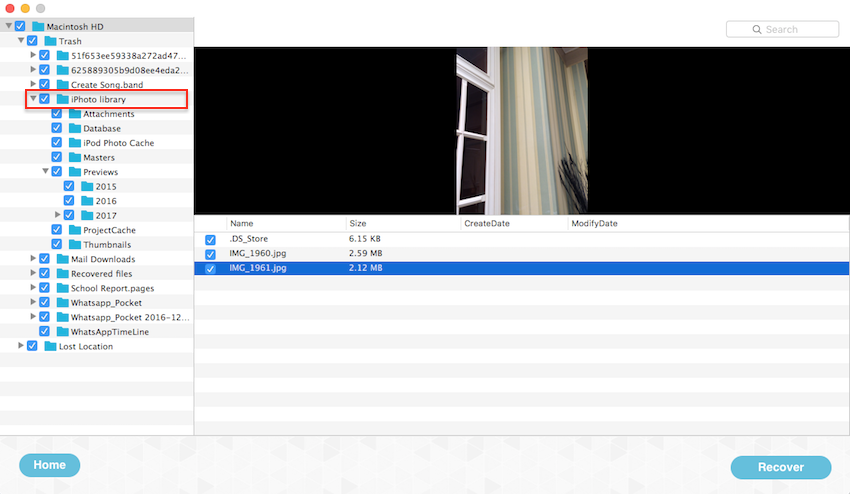How to import iphoto library from external hard drive to photos .
extract photos from iphoto library, import iphoto library to photos catalina, iphoto library vs photos library, import iphoto library from external hard drive to photos, iphoto library upgrader 2021, how to merge 2 photo libraries on mac, export iphoto library, import photos to photo library mac Photo Library not work or disappear from the external hard drive
Table of Contents
Prepare your storage device
Make sure that your external storage device, such as a USB drive or Thunderbolt drive, is formatted for Mac: either APFS format or Mac OS Extended (Journaled) format.
You can’t store your library on a storage device used for Time Machine backups. And to avoid possible data loss, don’t store your library on a removable storage device like an SD card or USB flash drive, or on a device shared over your network or the internet, including over a cloud-based storage service.

Move Photos Library to the storage device
- Quit Photos.
- In the Finder, open the folder that contains Photos Library. By default, Photos Library is stored in the Pictures folder of your home folder. You can open your home folder by choosing Go > Home from the Finder menu bar.
- Drag Photos Library to a location on your external storage device. Learn what to do if you get an error.
- After the move is finished, double-click Photos Library in its new location to open it.
- If you use iCloud Photos, designate this library as the System Photo Library.
If you want to delete the original Photos Library to save storage space on your Mac, you can drag it from its original location (the Pictures folder of your home folder) to the Trash. Then empty the Trash.
Always make sure that your storage device is turned on and available before opening Photos. If Photos can’t find the device, it stops using the Photos library stored there.
If you want to open a different Photos library
- Quit Photos.
- Press and hold the Option key while you open Photos.
- Select the library that you want to open, then click Choose Library. Photos uses this library until you open a different one.
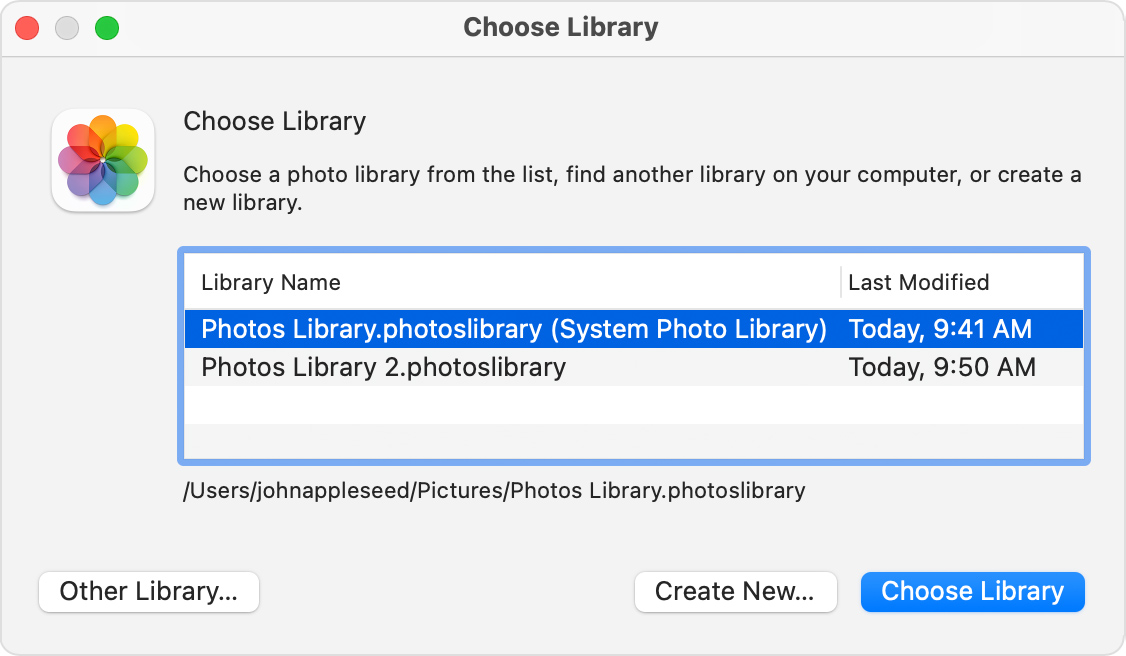
If you get an error when moving Photos Library
- Select your external storage device in the Finder, then choose File > Get Info.
- If the information under Sharing & Permissions isn’t visible, click the triangle
 to see more.
to see more.
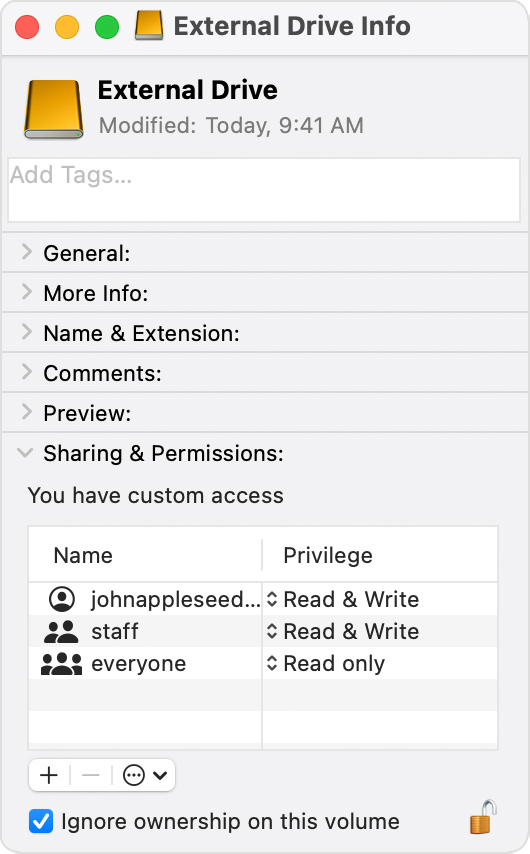
- Make sure that the “Ignore ownership on this volume” checkbox is selected. To change it, you might first have to click the lock button
 to unlock the setting. If the storage device isn’t formatted correctly for Mac, or was used for Time Machine backups but hasn’t been erased, this checkbox won’t be present or won’t be selectable after unlocking. In that case, erase the storage device first.
to unlock the setting. If the storage device isn’t formatted correctly for Mac, or was used for Time Machine backups but hasn’t been erased, this checkbox won’t be present or won’t be selectable after unlocking. In that case, erase the storage device first.
If you have some other permissions issue with your library, you might be able to resolve the issue with the Photos Library repair tool.
Photo Library not work or disappear from the external hard drive
To save the storage space on the Mac, many Mac users will choose to move their Photo Library to an external hard drive. But unfortunately some of them run the photo library on the hard disk for a period of time, the photo library does not work or disappear due to some reasons, how to solve this problem? This article will provide you with solutions.
The main reason is that they use an external hard drive with an incompatible file system for a Photo Library. What external hard drive file system is suitable for photo library? The best option is to use Mac OS Extended Format (HFS+) for HDD and APFS format for SSD for photo library. Do not choose FAT or ExFAT format file system for the external hard drives. They do not support the complex ecosystem of permissions and links that make up a Photos library. It may damage the library on an exFAT or FAT external hard drive.
1. If Photo Library does not work on an exFAT or FAT external hard drive
Copy Photo Library.photolibrary and other data on the external hard drive to a local computer or other location, and then use Disk Utility to format the external hard drive as HFS+ or APFS file system. Then copy Photo Library.photolibrary back to the external hard drive. And open Photo Library.photolibrary with Photos application to repair it.
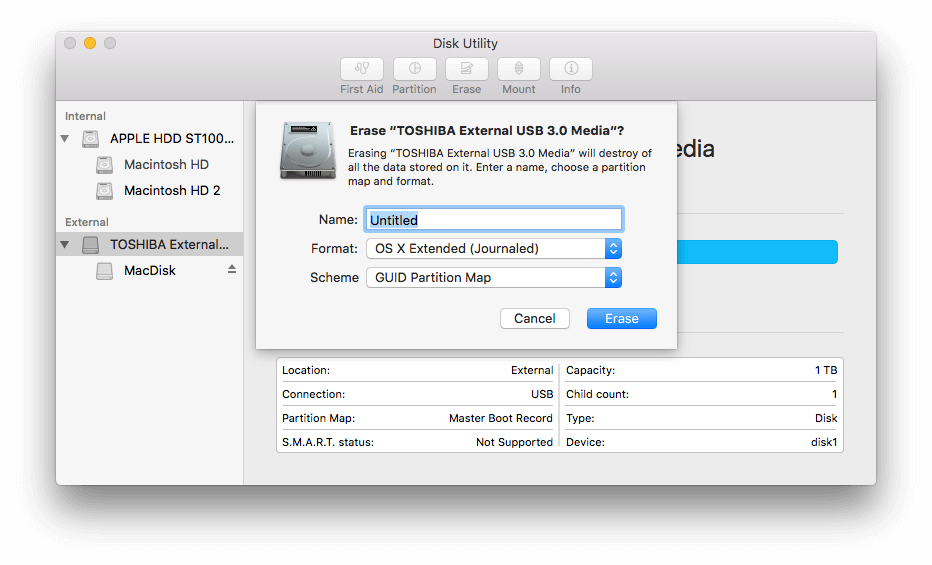
If you turn on iCloud Photo Library before, and you can download them from iCloud Photos.
2. If Photo Library disappears on an exFAT or FAT external hard drive
If you cannot find Photo Library.photolibrary from the external hard drive, it means all photos and database have been deleted or lost for some reason, so you need to recover them. We recommend using Fireebok Data Recovery to recover data from the external disk. Download and install Data Recovery on the Mac and connect the external hard drive.
Run Data Recovery, choose the external hard drive, and then select Delete Recovery or Deep Recovery mode, click the Start Scan button to scan.
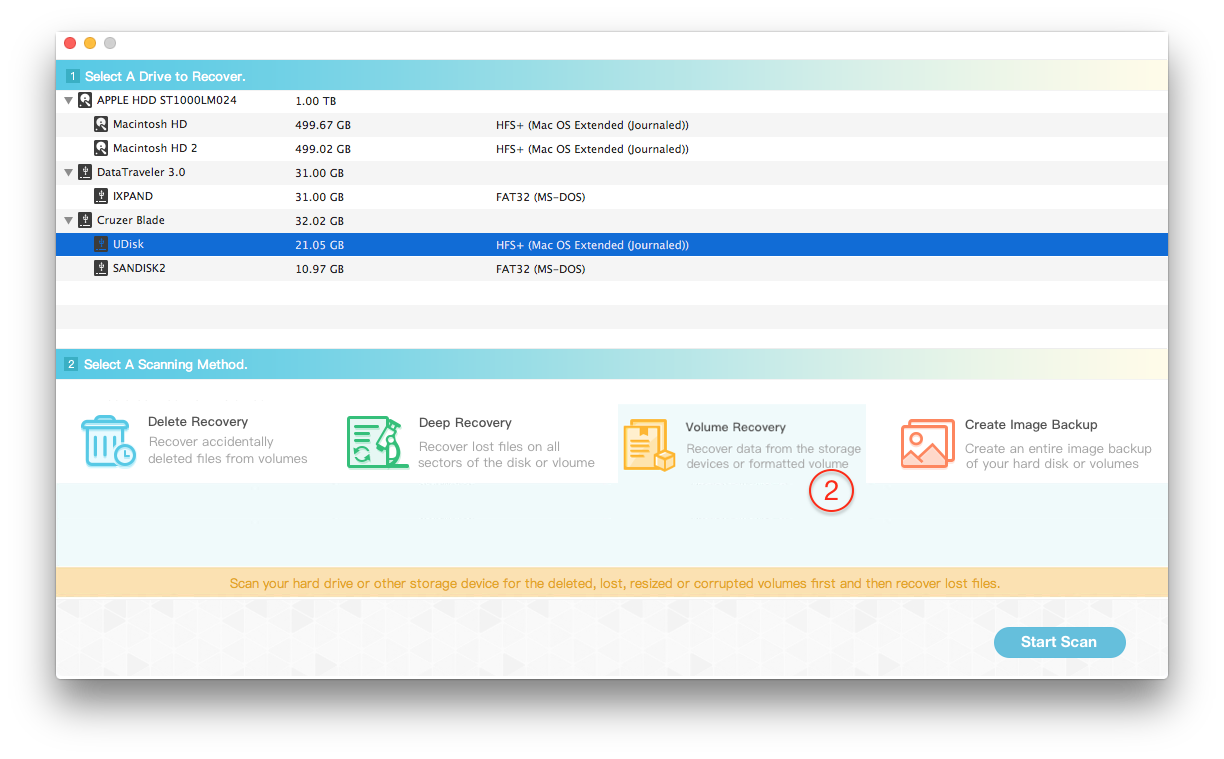
When the scan is complete, you can preview photo library files in the recovery results, and click the Recover button to save them.