How to Fix Windows “Stop 0x00000024” ErrorSometimes it happens that when you switched on your Laptop and start working on it, almost after half an hour or so the system shuts down instantly and kept restarting & flashing blue screen of death. You think to regain access to the system via standard or safe mode but unfortunately, you cannot. Reason being, the computer keeps on restarting prior to Windows load. The only message you are getting on the blue screen of death is:
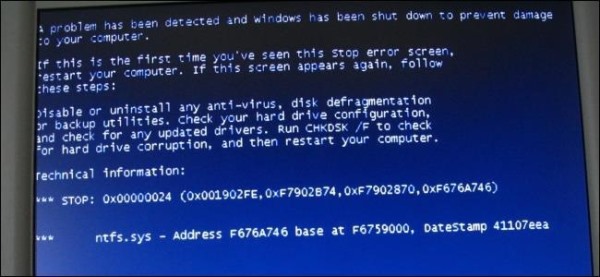
This technical information and error message detail states that it is an operating system error. This error also indicates that Windows is failing to show the correct screen image.
Don’t worry. Go for simple, easy and quick approaches to fix the issue quickly and effortlessly. However, before stepping ahead to the solutions let’s have a look at the probable causes for this error.
Table of Contents
Possible Causes of Windows “Stop 0x00000024” Error
- Virus or malware attack.
- Corrupted Device Drivers.
- Old or incorrectly configured drivers.
- Damaged hard disk or system files.
- Driver conflict due to new hardware installation.
- Removed system files after drivers or software installation.
- Due to NTFS_FILE_SYSTEM STOP error caused by RAM corruption.
- Windows registry corruption due to software installation or uninstallation.
Symptoms of Windows “Stop 0x00000024” Error
The system behaves differently in different scenarios. Few most common signs are:
- STOP Error 0x24: NTFS_FILE_SYSTEM
- Active program crashes and NTFS_FILE_SYSTEM blue screen appears
- Windows starts running slowly and react sluggishly to keyboard or mouse input
- System freezes periodically at times
- Error message: “The NTFS_FILE_SYSTEM bug check has a value of 0x00000024.” This indicates a problem occurred in ntfs.sys, the driver file that allows the system to read and write to NTFS drives.
- Error message: A problem has been detected and Windows has been shut down to prevent damage to your computer.
When does the Windows “Stop 0x00000024” Error Pops Up?
As such, there is no definite situation. It can encounter at any time. Few common cases are:
- During Program Installation
- During Windows Drive loading
- Windows startup/shutdown
- At time of Hardware or Software Installation
Note: Keep a tab of when and where it arrived for proper troubleshooting.
Fixing Windows “Stop 0x00000024” Error
1. Quick Solution
- Run an Anti-virus program for malware scan.
- Execute System Restore.
- Run Windows Clean Installation.
- Check and run Windows Updates.
- Update System Device Drivers.
- Boot System in Safe Mode.
2. Troubleshoot Approaches to Resolve the Error
a. Run sfc /scannow (Windows System File Checker)
This handy tool ensures scanning and restoration of corrupt Windows system files including NTFS_FILE_SYSTEM. This process can easily run on Windows 10, 8, 7, XP.
Steps are:
- Click Start
- In the search box, key-in command
- Hold Ctrl-Shift and press Enter
- Click Yes on a permission dialogue box
- Under a black box with a blinking cursor, key-in sfc /scannow
- Hit Enter
- Wait for System File Checker to scan the error
- Lastly, follow on-screen commands to fix
b. Run chkdsk
Mostly, the reason for this error is storage controllers or hard disk drivers issues, but there are scenarios where BSODs is the source. In such scenarios, Check Disk is useful. Reason being, with hands on this utility, you can scan as well as repair the corrupt hard drive.
Steps are:
- Click Start and key in command
- Hold and press CTRL-Shift and hit Enter
- Under permission dialogue box, hit Yes
- Key-in chkdsk /f under blinking cursor and press Enter
- Wait for scanning completion. On completion, follow on-screen instructions to fix the error.











