Quickly fix computer errors that cannot access windows. Not being able to access Windows is one of the most serious problems you may encounter on your computer, but newer versions of Windows (7 and 8) also provide many useful features that you can solve. your problem, or at least salvage the situation before the machine stops working completely.
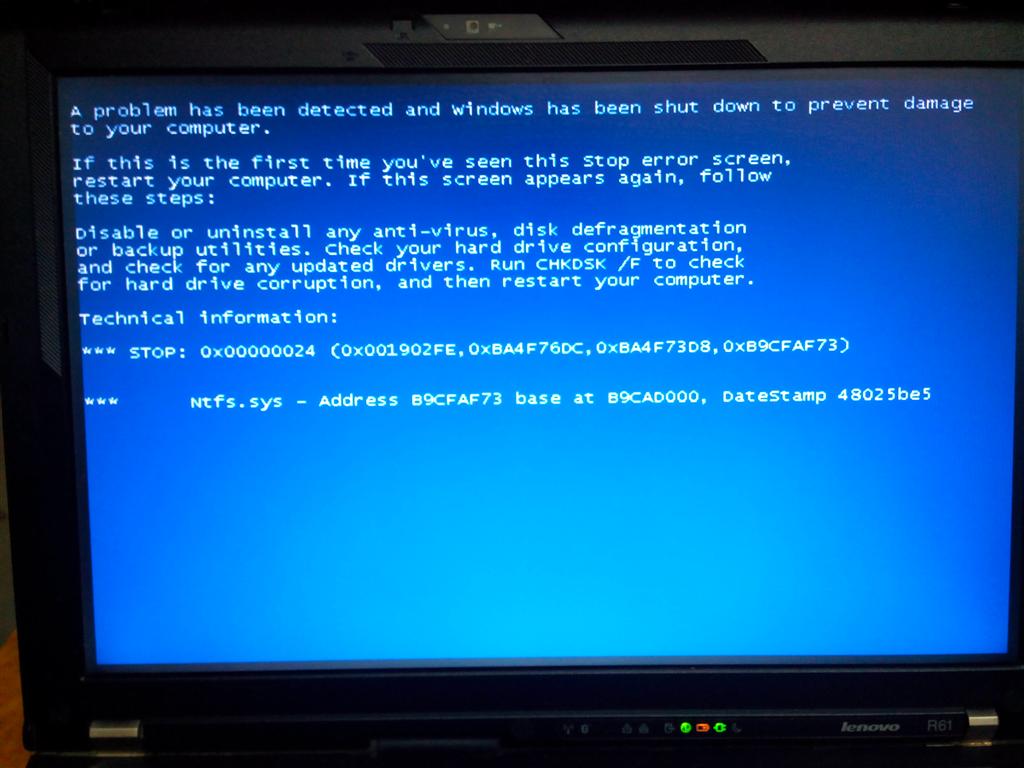
Table of Contents
What caused the error?
Before starting to fix the error, think back to the changes you made before Windows encountered a failure to start. Did you just install new drivers for your hardware? Have you just installed a new hardware device? Did you just open the case to clean?
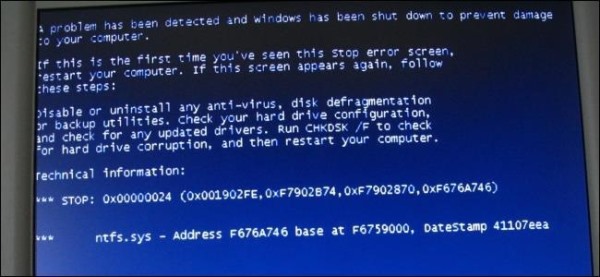
Most likely, the driver that you just installed has failed, your new hardware is not compatible with Windows, or you have just made a part of the case loose.
The device does not display an indicator light
If after pressing the power button and the computer completely does not boot, the first thing you need to do is to check if the indicator on the power / voltage sockets is lit, and the power cord of the machine is firmly plugged in. or not. If your computer is a desktop computer, check that the power switch on the rear, on the power unit, is turned on.

If the power supply is not a problem and your computer is unable to boot, it is likely that one of the cables inside the device is loose. Or, the machine’s power cord or power supply unit may be damaged. Ideally, you should seek the help of repair professionals.
Remember to check that the entire machine does not boot or only the screen does not boot. If the case seems to be turned on (emitting a fan noise, the hard drive light is on) but the screen does not start, check the monitor’s power and signal cords. If the machine has been turned on, the light source and fan spin but the hard drive and optical drive lights do not light, please check the cables for the hard drive, the RAM slot, the video card, the sound card inside the body .
The device boots up and says that there is no hard drive to boot.
If your computer is powered on but can’t access Windows, and you receive a message similar to “no bootable device – insert boot disk and press any key”), it seems Your computer no longer recognizes the previously installed Windows folder.

Please access the BIOS when the computer is booting (by pressing the Escape or F2 button) and check if the hard drive / partition installed Windows (usually set to drive C 🙂 is at the top of the list. If not, use the arrow keys to correct the boot order of hard disks / partitions available on your computer. Most modern motherboards only boot from an optical disc (CD, DVD) after you have confirmed by pressing the button in the meantime, but to make sure to put the hard drive installed Windows first in the list. this book.
If your Windows hard drive / partition does not appear in the BIOS list, it is likely that the Windows installation partition on this hard drive, or the entire hard drive has been damaged. In this case, boot from the Windows installation DVD or the recovery drive included in the computer. Then run the Startup Repair feature. This feature will try to recover your Windows. For example, in case the boot sector memory (the area containing the executable code for booting the device) is overwritten, Windows will restore this memory. If even the Startup Repair feature cannot find your Win hard drive, chances are this drive has a physical error.
You can also use fixmbr commands to repair the boot sector memory, or fixboot to create new boot sector memory. To do this, boot from the installation disc and instead of using Startup Repair, select Command Prompt and run the above commands. The Startup Repair feature on Windows 7 and 8 can execute these commands, so use fixmbr and fixboot only when you need to run other commands on the Command Prompt.
Windows hangs while booting
If Windows enters the load process but hangs halfway, you may be experiencing software problems. Startup Repair may fix software errors. On rebooting, if Windows doesn’t give you a Startup Repair option, boot from the Windows installation DVD or recovery partition and use Startup Repair. If Startup Repair can’t fix your problem, try reinstalling Windows. Windows 8 also supports the Refresh (delete all applications, reinstall the system files) and Reset (bring the computer back to the original state). These two features will be displayed when Windows 8 detects that the computer has failed to boot, and will not require you to use a DVD or recovery drive.
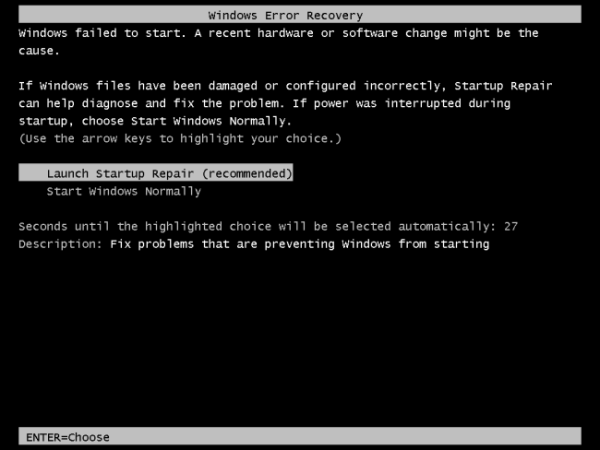
If your computer keeps crashing while running Startup Repair or installing Windows, or even when both of these processes are successful but you’re still having problems while using it, it’s likely that your computer has a hardware error. . In this case, you will need the help of hardware repair services.
The device has an “blue screen of death” error or keeps hanging
If Windows keeps crashing or constantly experiencing blue screen (BSOD) immediately after booting, you may be experiencing software problems such as malware infection, a newly installed software that has serious errors. or driver faulty.
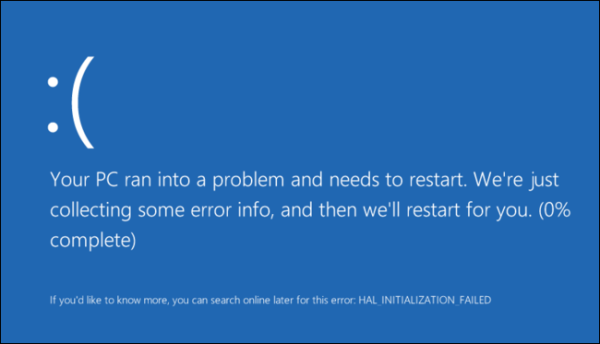
To check if Windows is having software problems, start Windows in safe mode by pressing the F8 button on the keyboard while Windows is loading. In this mode, Windows will not use the usual drivers and will not run software that is set to start with Windows. If Windows is working fine in safe mode, try removing recently installed drivers or software, using the restore feature to the nearest backup point, and scanning for viruses. If you’re lucky enough, one of these steps will fix your error, making it possible to start Windows normally.
If you have already followed these steps, but Windows continues to have problems, try reinstalling Windows or using the Refresh / Reset feature on Windows 8. This feature will help to “clean” your computer. In the event that after reinstalling Windows your computer continues to experience crashes, chances are you are having a hardware problem.
Recover files when Windows does not start
If you have important files that haven’t been backed up before installing Windows, you can use a small “trick” to use the Windows installation disc to back up your files. On the Windows start screen when selecting an error, select Command Prompt and run the “notepad” command to start the default Windows notepad application. After that, select File / Open or press Ctrl + O. On the Open window, navigate to the directory with the backup of your important file, right-click, select Copy and then Paste to an unused partition. to install Win or external hard drive, USB drive. Then restart the computer and proceed to reinstall Windows.
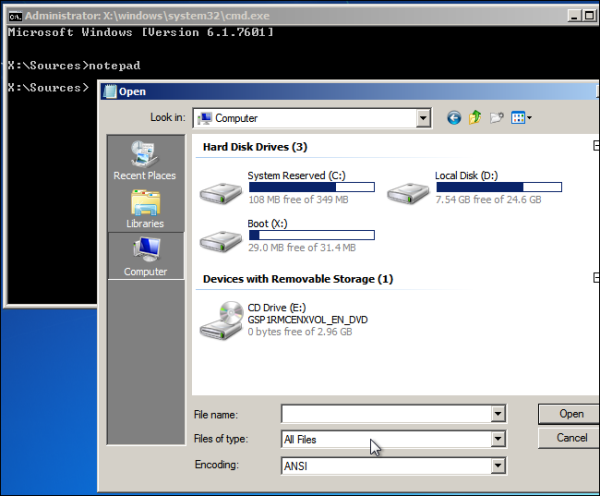
Note that you must allow the bootable DVD drive first to access the Windows installation disc. You can change this setting inside the BIOS.
You can also remove the hard drive on the desktop and mount it on another desktop in case your computer is too bad and can’t run Startup Repair or Notepad.
After fixing the computer error, be sure to use cloud storage services like Dropbox, Google Drive, Microsoft SkyDrive and Box.com to store your important document files. These services are free and allow from 2GB – 15GB, allowing you to freely access the necessary files even if your computer is broken.
Finally, note that the above repair steps will only fix software errors. If your computer has a hardware failure, consider taking it to a reputable repair service. During use, always back up your important data to external storage devices and cloud services.











