How to fix could not complete the liquify command because of a disk error in Photoshop 22.1 , Could not complete the liquify command because of a disk error, Could not initialize Photoshop because of a disk error, Could not open file because of a disk error Photoshop, Could not complete your request because of a disk error, Could not complete the color Efex pro 4 command because of a program error, An integer between 96 and 8 is required closest value inserted, Could not save because of a program error, OverridePhysicalMemoryMB
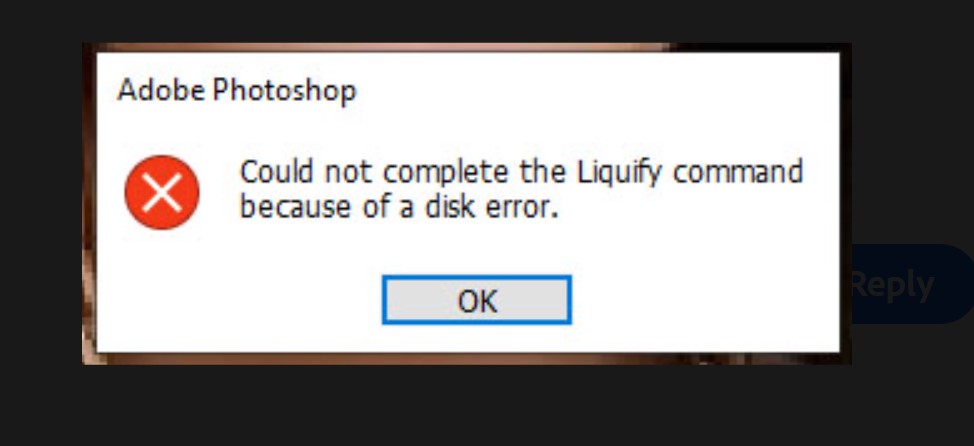
Table of Contents
Solution
This issue has been fixed in Photoshop CC 19.1.5 (June 2018 release).
Update Photoshop to the latest version. See Keep Photoshop up to date.
Remove OverridePhysicalMemoryMB DWORD key from the registry
These instructions are applicable only if you had previously added the OverridePhysicalMemoryMB DWORD key in the registry, as suggested in the workaround below. Removing the key will allow Photoshop to manage the physical memory instead of using this registry override.
-
Quit Photoshop.
Caution:Before you perform the next steps, make sure that you back up the registry. Refer to Microsoft’s documentation: How to back up and restore the registry in Windows.
-
Press Windows + R keys to bring up the Run dialog.
Type regedit.exe and then press Enter.
If you are prompted for an administrator password or for confirmation, type the password or provide confirmation.
-
In the Registry Editor window, navigate to the folder path below:
Photoshop CC 2018: Navigate to HKEY_CURRENT_USER\SOFTWARE\Adobe\Photoshop\120.0

-
In the right pane, right-click the key OverridePhysicalMemoryMB that you had created earlier and choose Delete from the menu.

-
In the Confirm Value Delete dialog, click Yes to confirm.
Workaround
Before you begin, make sure that you back up the registry. Refer to Microsoft’s documentation: How to back up and restore the registry in Windows.
-
Press Windows + R keys to bring up the Run dialog.
Type regedit.exe and then press Enter.
If you are prompted for an administrator password or for confirmation, type the password or provide confirmation.
-
In the Registry Editor window, navigate to the folder path below depending on your Photoshop version.
- Photoshop CC 2018: Navigate to HKEY_CURRENT_USER\SOFTWARE\Adobe\Photoshop\120.0
- Photoshop CC 2017: Navigate to HKEY_CURRENT_USER\SOFTWARE\Adobe\Photoshop\110.0
- Photoshop CC 2015.5: Navigate to HKEY_CURRENT_USER\SOFTWARE\Adobe\Photoshop\100.0
- Photoshop CC 2015: Navigate to HKEY_CURRENT_USER\SOFTWARE\Adobe\Photoshop\90.0
- Photoshop CC 2014: Navigate to HKEY_CURRENT_USER\SOFTWARE\Adobe\Photoshop\80.0

-
Based on the Photoshop version you’re running, right-click the folder mentioned in the previous and choose New > DWORD (32-bit) Value from the menu.

-
In the right pane, name the new key as OverridePhysicalMemoryMB and press Enter.
-
Right-click the new key and choose Modify from the menu. In the Edit DWORD (32-bit) Value dialog, do the following:

A. Set Base as Decimal B. To find Value Data, see the explanation in Step 5b below
Video to fix could not complete the liquify command because of a disk error:
















