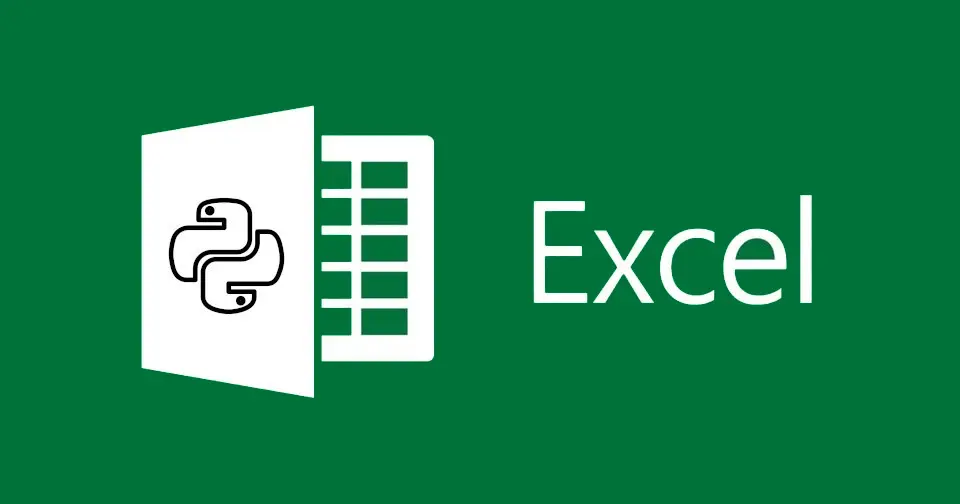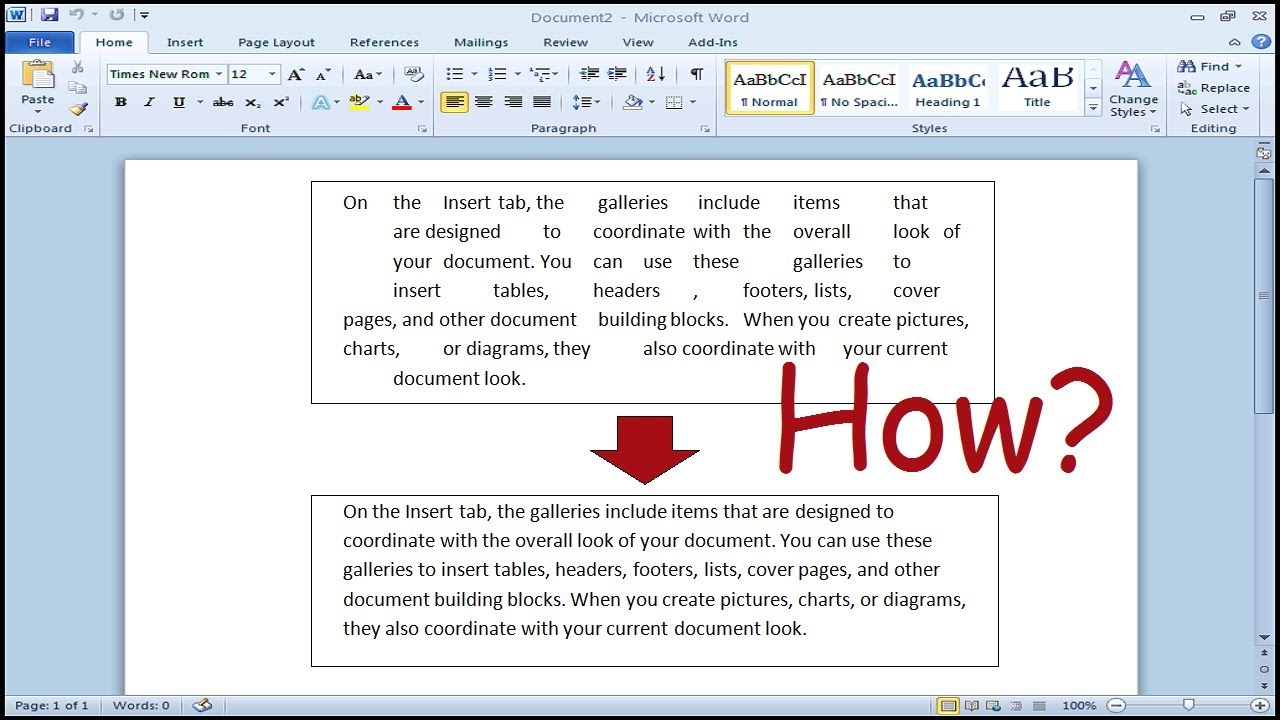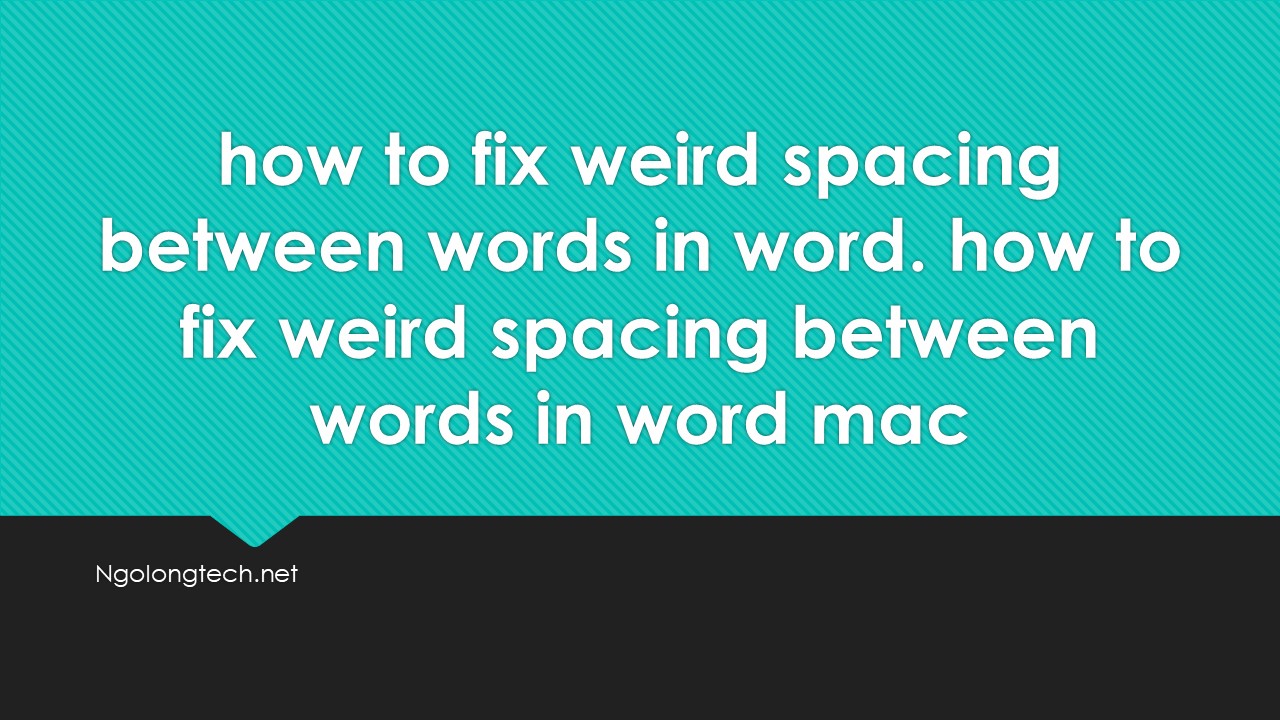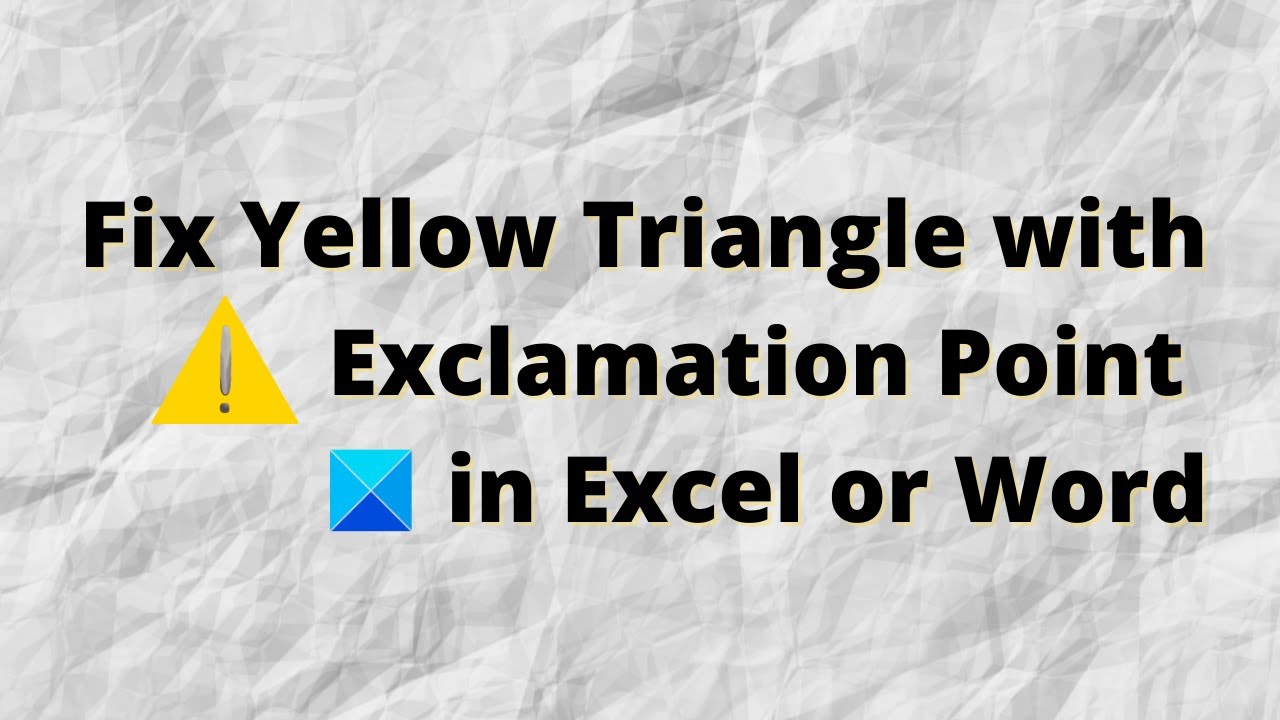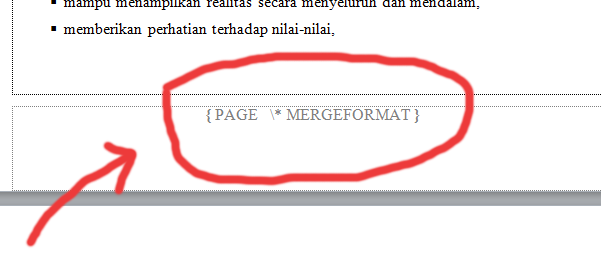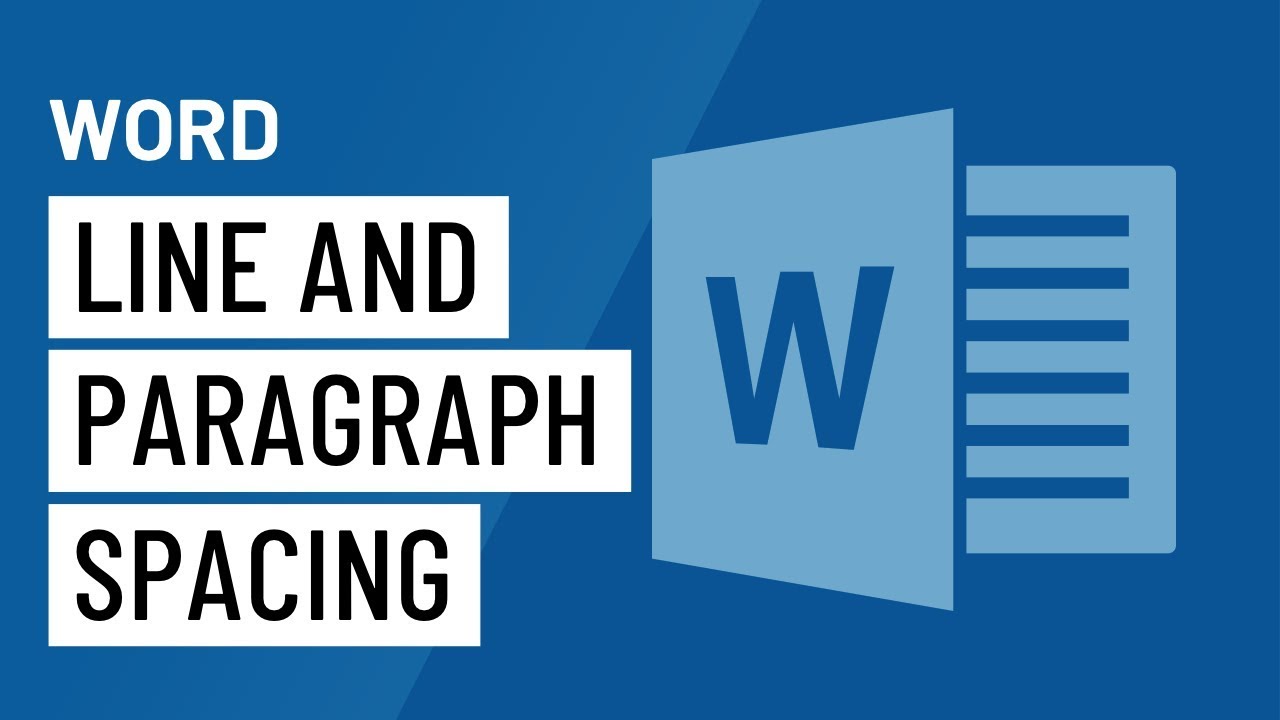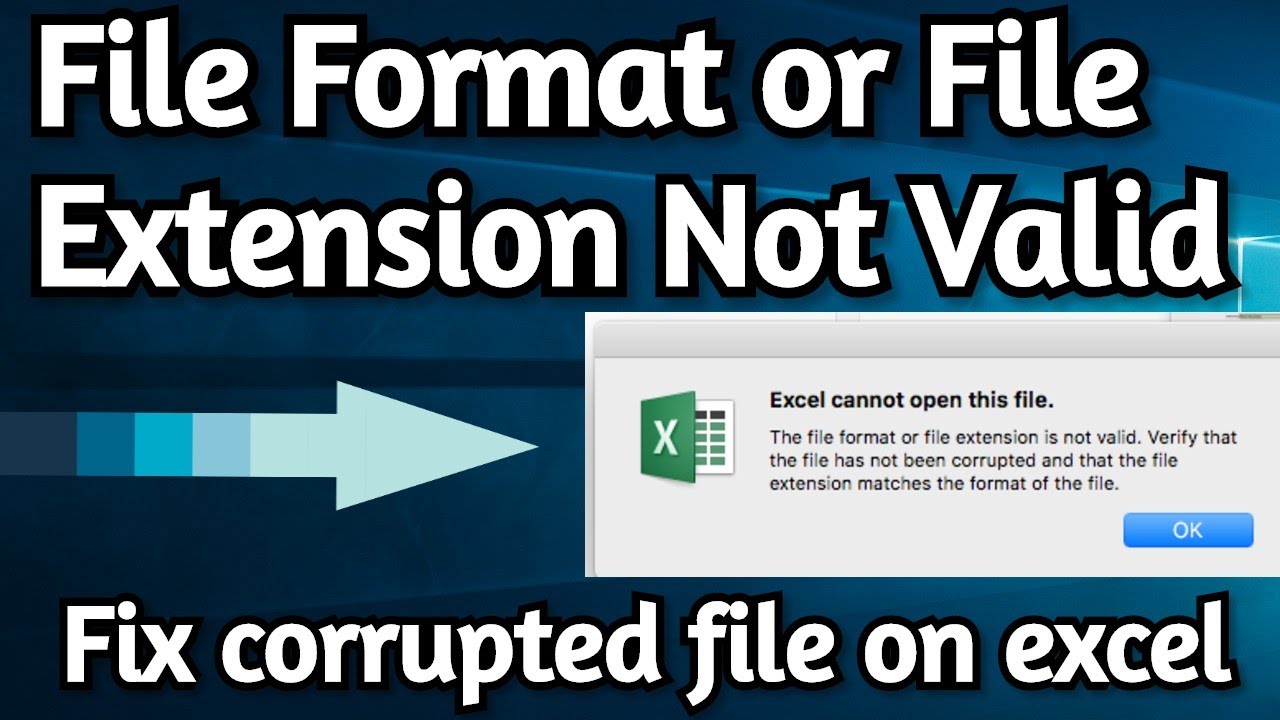Hi everyone, a few days ago when I was working on my computer my laptop suddenly restarted, when I turn it on it kept saying that I need to log out of my account otherwise all files I created now will be deleted, and it made me signed into a temporary account. Also when I tried logging in my school account it popped up the message saying that the resources principal named x was not found in the tenant named y, and its a AADSTS500011 problem. Currently the “temporary account message” doesn’t show up anymore but I still can’t find all my offline files. I have searched for several solution on the internet but it doesn’t help. Anyone has any idea?
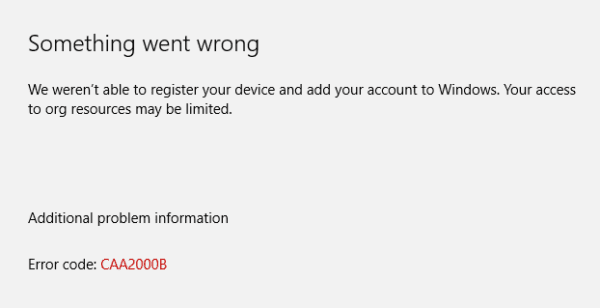
Table of Contents
How to fix:
Select FILE, ACCOUNT SETTINGS, from the drop down, ACCOUNT SETTINGS, when the account settings box opens you will see the email tab is the default and the users name is listed. Double click the users name and the Exchange Account Settings dialog box open, UNCHECK the box (Use Cached Exchange Mode to download email to an Outlook data file) Close everything and restart the PC and it should stop the issue. I did mine and left it open all night and it never came back again.
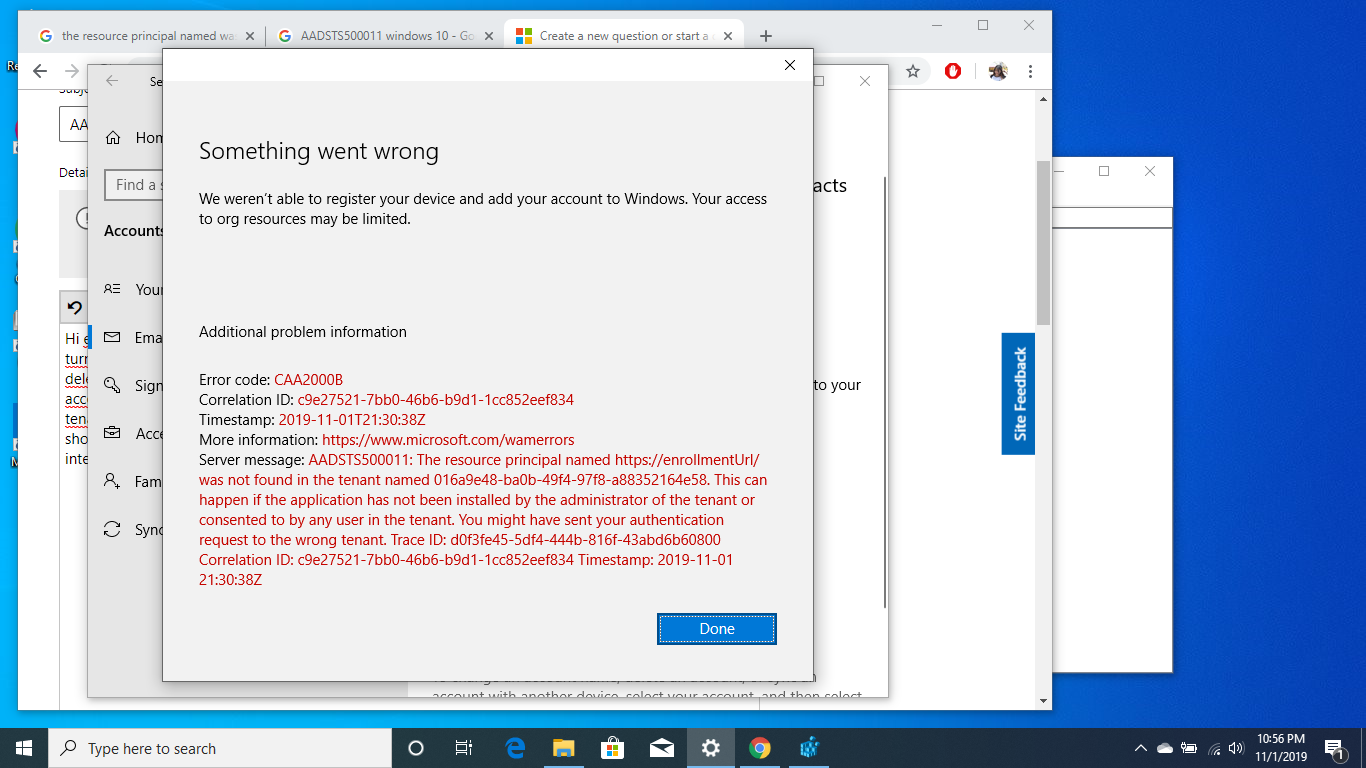
How to fix Microsoft Teams error code caa2000b
Please contact your IT administrator and Ensure that MS teams and OneNote app sign-in enabled.
Steps:
1. Open https://portal.azure.com with your O365 Tenant Admin account.
2. Go to : Azure Active Directory
3. Go to : Enterprise Applications (on the left side bar)
4. Go to OneNote – it will open MS Teams settings
5. Click: Properties
6. Enable for users to sign-in? : YES
7. Perform step 4-6 for MS teams app as well
Restart Microsoft Teams
- if this is just a temporary random issue, open Task Manager
- Go to Processes tab
- Then right click on Microsoft Teams.
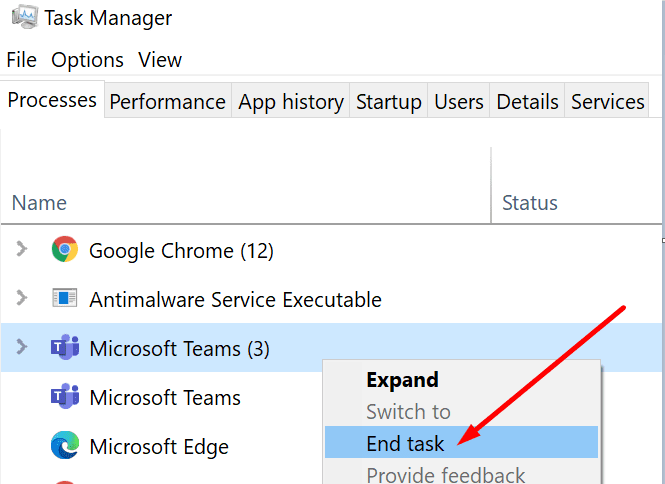
- Select End task to exit the application.
- Relaunch Teams and check if you can log in this time around.
if that’s not possible, use the web browser version of Microsoft Teams instead. If the caa2000b error only affects the desktop version of Microsoft Teams, sign in with the web version of the app.
Restart your modem and reset your Internet settings
Next, make sure your Internet connection is working properly.
First, restart your modem/router to refresh the connection. This will delete all temporary files that could cause connection bottlenecks.
Then switch to a cable connection if you’re using a Wi-Fi connection.
If that doesn’t work, switch to a different wireless channel.
If you often experience low bandwidth issues, disconnect all other devices that are using the connection.
Reset your Internet settings:
Go to the Search box and type internet options
Then open Internet Options.
Select the Advanced tab
.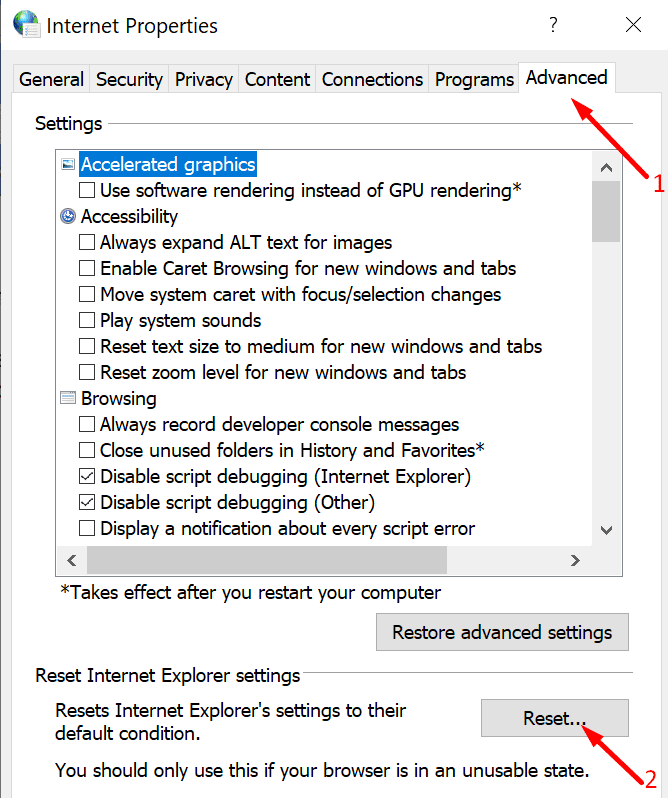
Relaunch Microsoft Teams and check if you can sign in.
Update Microsoft Teams
Next on the list, check if a newer version of the Microsoft Teams app is available and install it.
Click on your profile picture and select Check for updates.
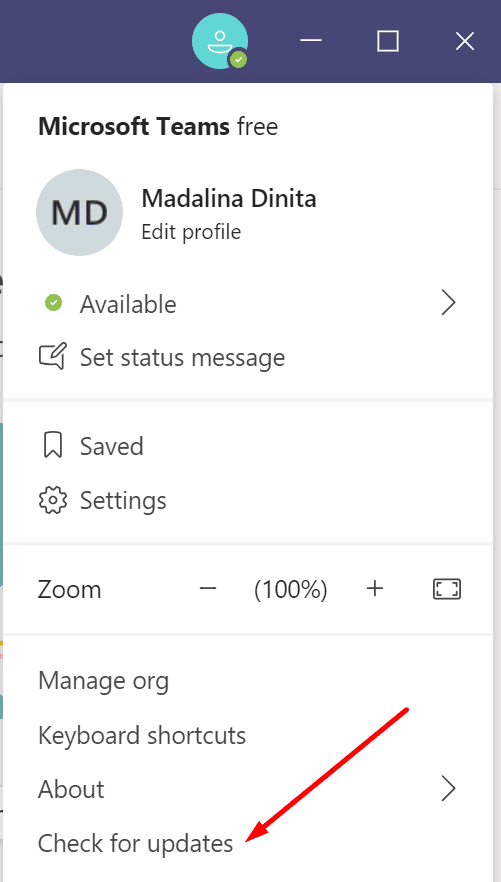
Then, restart your computer and try logging in again.
Clear app cache
Every application and program you use on your computer stores temporary files in the cache folder. If the Microsoft Teams cache is corrupted, this will block the authentication certificates. Therefore, you will not be able to log in.
Go to Windows Search and copy this path
:
-
-
%appdata%\Microsoft\teams\Cache
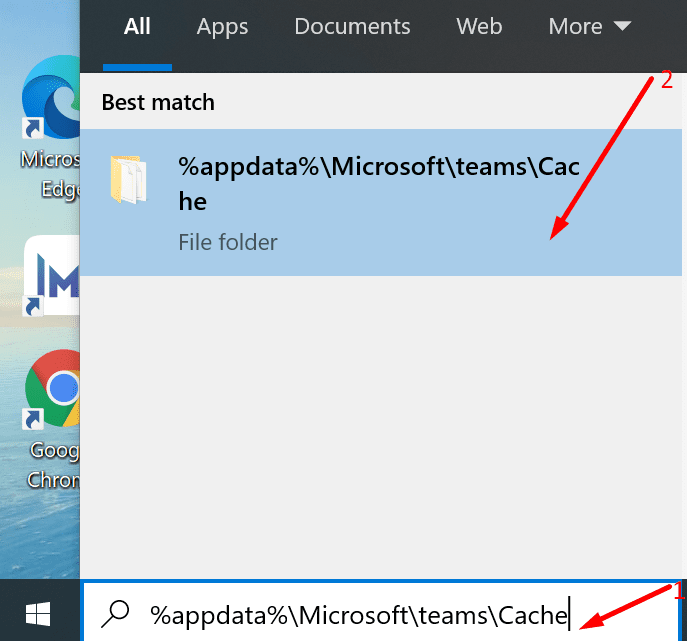
-
- Then select all files and delete them.
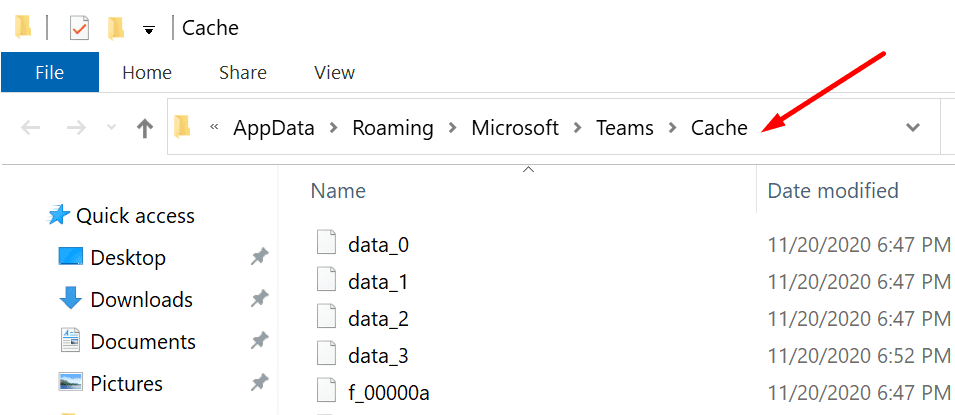
- Repeat the above steps and clear the cache stored in the following folders:
-
%appdata%\Microsoft\teams\application cache\cache
-
%appdata%\Microsoft\teams\blob_storage
-
%appdata%\Microsoft\teams\databases.
-
%appdata%\Microsoft\teams\GPUcache
-
%appdata%\Microsoft\teams\IndexedDB
-
%appdata%\Microsoft\teams\Local Storage
-
%appdata%\Microsoft\teams\tmp
-
- Sau đó, khởi chạy lại Microsoft Teams và thử đăng nhập.
Cài đặt lại Microsoft Teams
Reinstall Microsoft Teams
If other Microsoft Teams files are corrupted, not just the cache files, reinstall the program.
Open Control Panel.
Then navigate to Programs and features.
Select Uninstall a program.
Select Microsoft Teams.
Click the Uninstall button
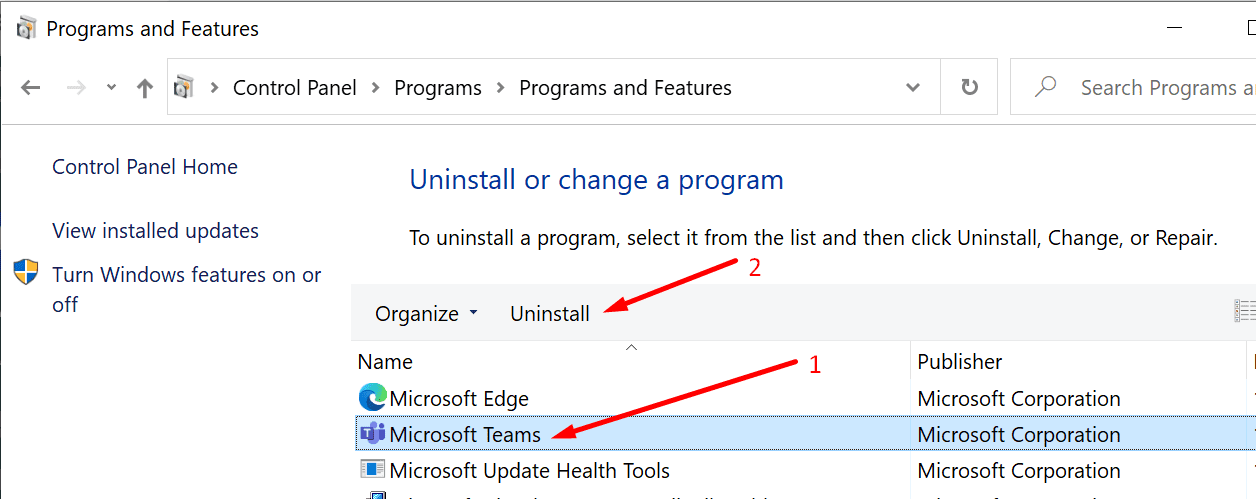
- Go to Windows Search and search for this path:
-
%appdata%\Microsoft\teams
-
- Locate and delete the Teams folder.
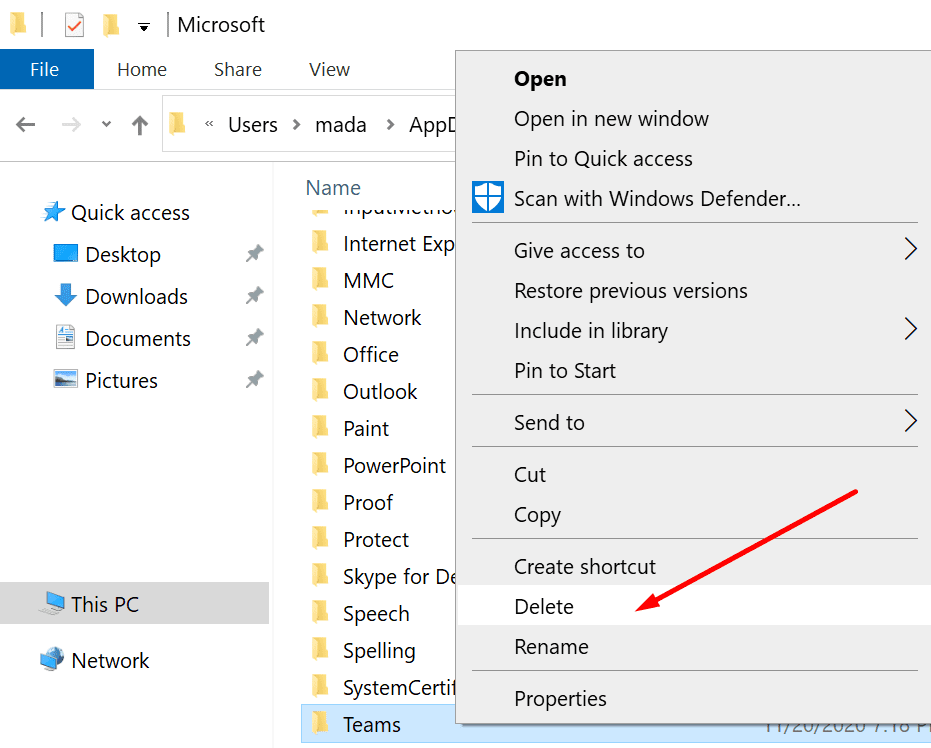
-
Restart your computer.
After doing that, download the Microsoft Teams desktop app from Microsoft.
Install it and check if you can now login or not.If nothing works and you’re on your company’s network, contact your IT technician. Ask them to look into the matter. Let them know what troubleshooting methods you’ve tried so far.