How to find the Library folder in macOS. When fixing a problem on a Mac, sometimes you need to roll up your sleeves and directly adjust the system settings files in the Library folder. This folder is hidden by default by Apple, so it’s not easily found. Here’s how to find them.
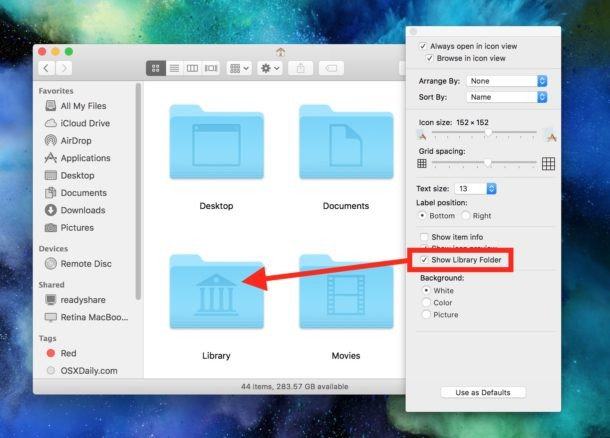
Table of Contents
Be careful with the Library folder
It’s not natural that Apple hides the Library. This directory contains many important configuration files for both the operating system and applications. If you accidentally delete or modify these files, you can cause very serious problems with your computer system. So before we dive deeper into the Library, be sure to back up all the data and plan specifically what to do next.
Method 1: Use the Go Menu
In the Finder, when you click the Go menu on the corner of the screen, the Library folder will usually not appear in the list. But if you hold down the Option key when clicking Go , Library will appear.
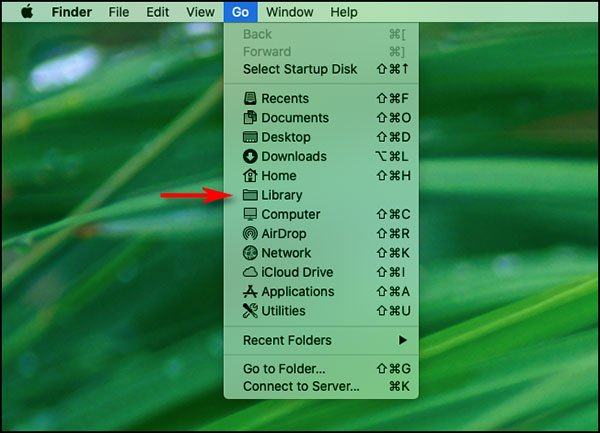
Library folder in the Go menu
From there, click directly on Library, you will be taken straight to this directory.
Method 2: Go directly to the “home” of the Library
If you like complexity, you can navigate to the Library folder by going to Finder and selecting Go> Go to Finder .
In the text box, type ~ / Library and press Go .
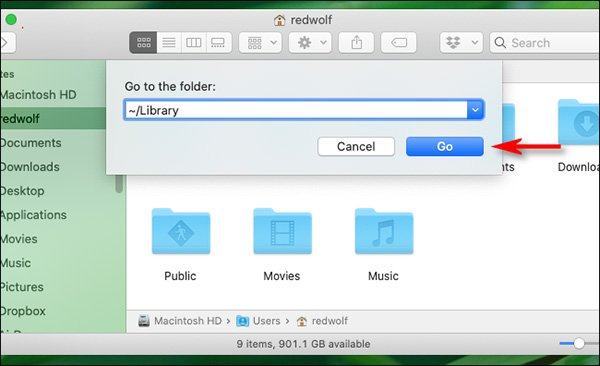
Type ~ / Library to find the folder
That way you have been taken directly to the Library folder.
Method 3: Use keyboard shortcuts to make hidden files appear
Press the key combination Command + Shift +. (dot) so that all hidden files in the folder will appear under a blurry icon, including the Library folder.
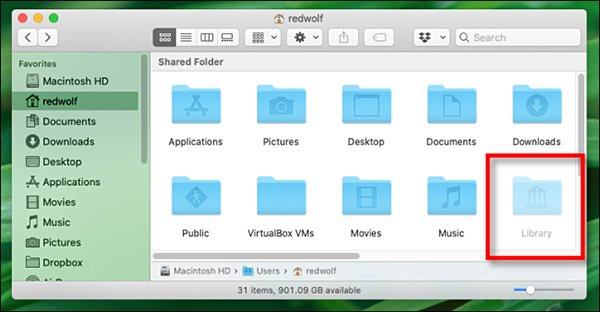
Use the key combination Command + Shift +. to open hidden files
Double click on Library to open.
If you want the Library to be hidden, press Command + Shift + again. (dot) and all files will disappear as they were.
How to keep the Library folder always visible on macOS
If you need to visit the Library folder regularly and want it to be available again for easy viewing, there is a way to keep this folder from being hidden as well. Open windows Finder , choose View> Show View Options , or press the key combination Command + J .
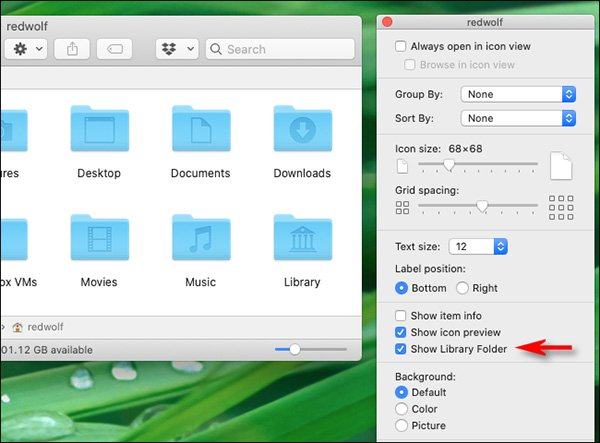
How to make the Library folder always appear in the computer
In the small window that appears, find the Show Library Folder option and check the box next to it.
After that, the Library folder will always appear in Home and in the Go menu of the Finder












