How to change tablet mode to desktop mode in Windows 11. If you are looking for the Windows 11 Tablet Mode setting in the Windows Settings panel, you may be disappointed that there is no Tablet mode in Windows 11. This article explains everything that happened with the tablet Mode for Windows 11 and you must be aware of the current situation.
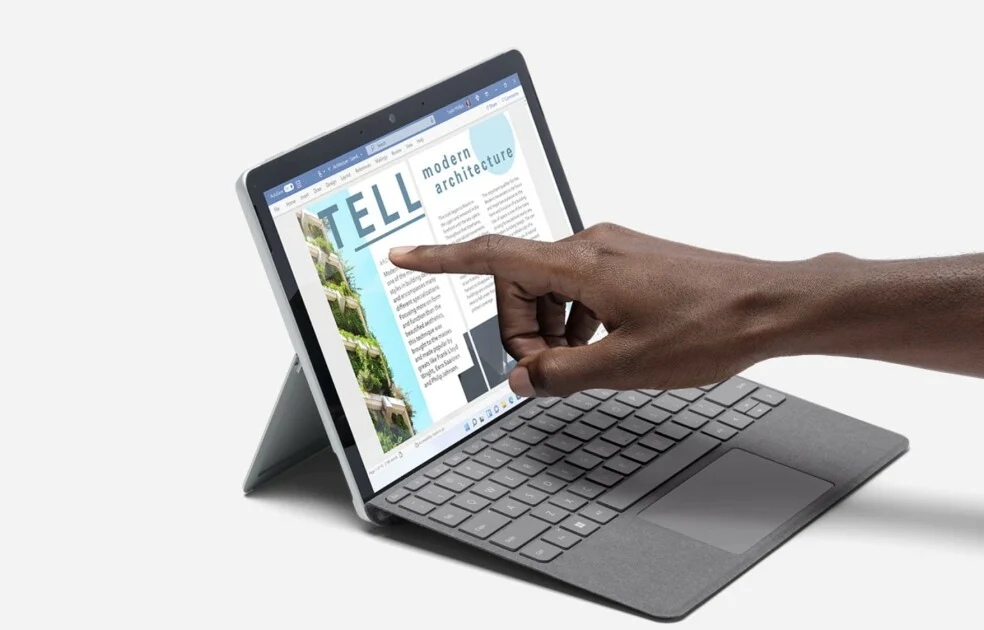
How to change tablet mode to desktop mode in Windows 11
Table of Contents
What is tablet mode?
What happened to Tablet Mode in Windows 11?
Tablet mode in Windows 11
Windows 11 Tablet Mode Settings
Is there a Tablet mode in Windows 11?
Is it the touch screen of Windows 11?
How to disable Tablet mode in Windows 11?
How to change tablet mode to desktop mode in Windows 11
Rotate your device
An effective way to disable tablet mode is to turn the screen all the way around backward. To go back to desktop mode, simply turn the screen back around to its normal position.
When you rotate your screen, Windows should automatically change the mode back to normal.
Restart your device
Windows 11 tablet mode is not working. The tablet mode is stuck on and you cannot exit it. Sometimes all you need to do is restart your computer. Besides, restarting your device will help get rid of any bugs that could be causing the problem.
Click on the Start button in the Taskbar, to open the Start menu.
Then, click on the Power button, and select Restart to initiate the rebooting process.
Wait for your device to restart then check if the issue has been resolved.
Update your OS
Running an outdated version of Windows can cause a range of technical issues; the OS must be kept up-to-date to ensure optimal functionality.
- Press the Windows key +I key simultaneously to launch the Settings App.
- Then, select Windows update on the left pane of the window that appears.
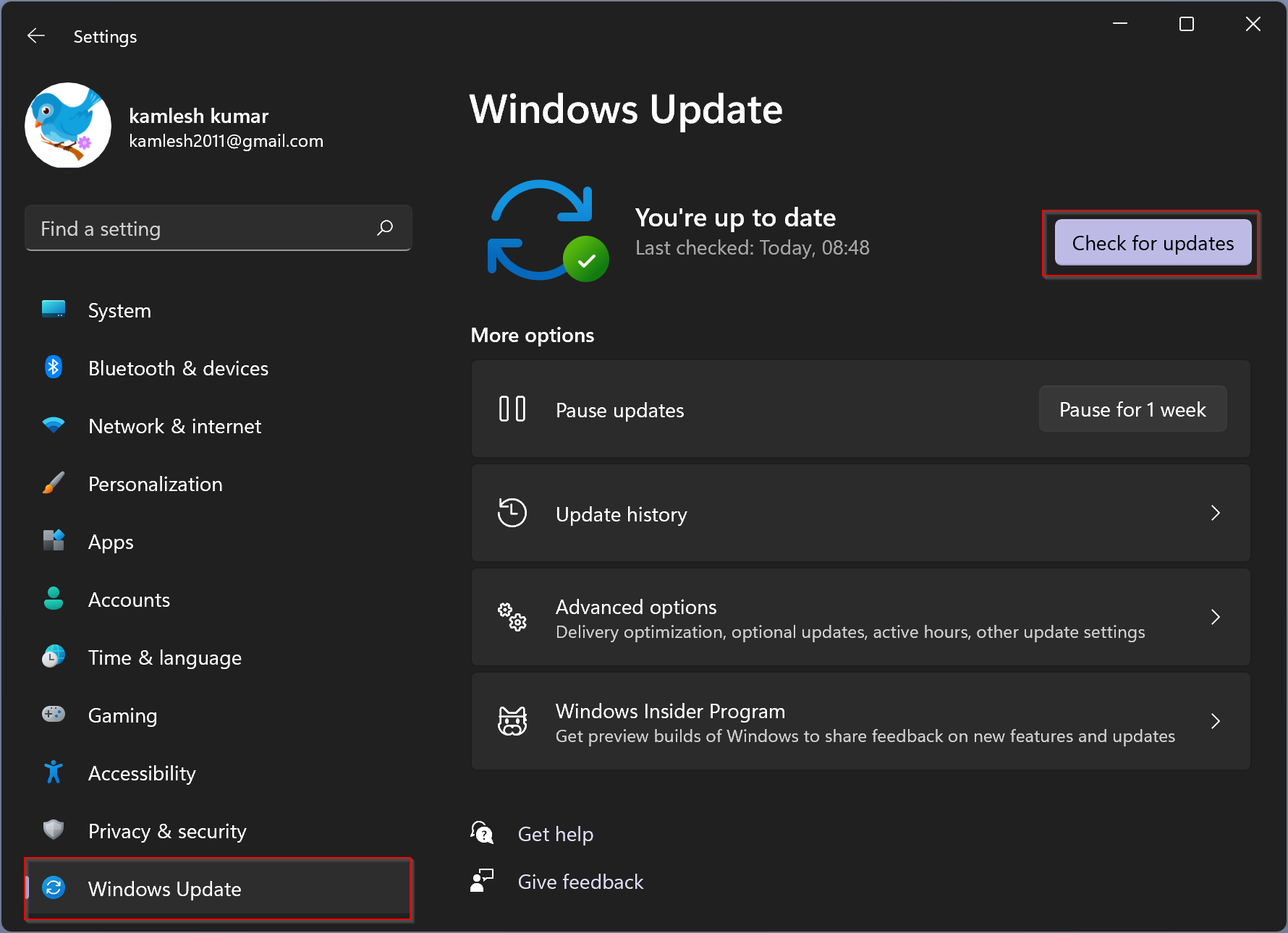
- Then, click on Check for updates to scan for a newer version of Windows 11.
- Download and install if a newer version appears.
Settings
Step 1. Open the Settings app by pressing Windows + I from the keyboard or any other method.
Step 2. In Settings, select System .
Step 3. In System, in the left pane, click Tablet .
Step 4. On the right pane of the Tablet click the drop-down list under When I use this device as a tablet and choose either Don’t switch to tablet mode or Ask me before switching modes.
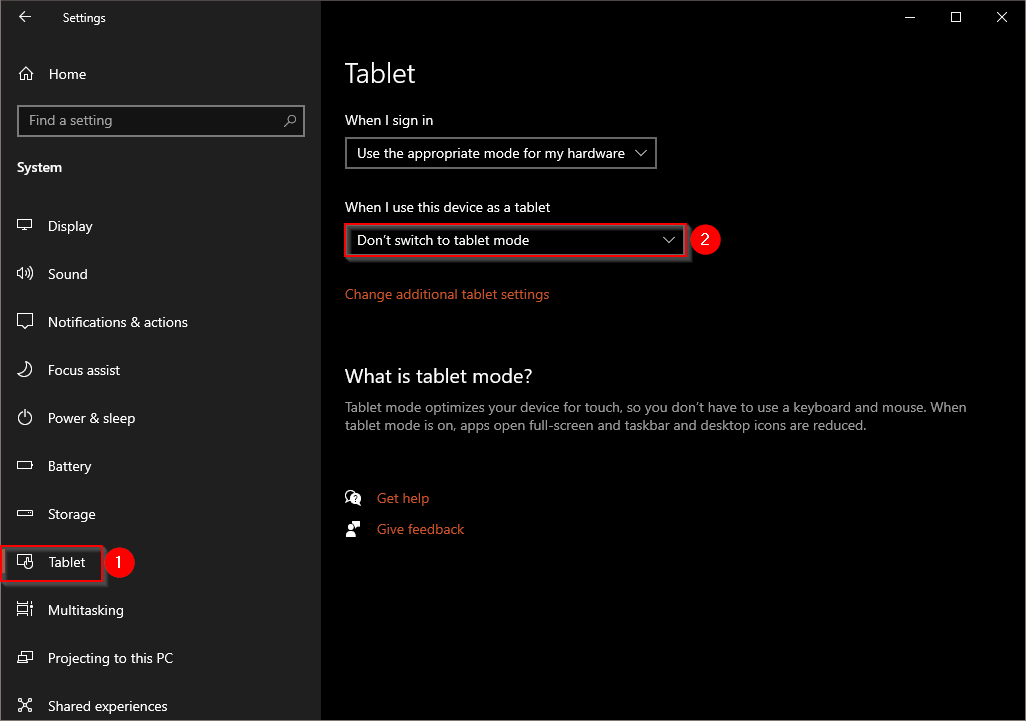
- Don’t switch to tablet mode – If you select this option, it will keep your PC in desktop mode when the keyboard is disconnected.
- Ask me before switching modes – When you disconnect the keyboard from your PC, it will ask for permission before switching to tablet mode.
- Always switch to tablet mode – In this mode, Windows will automatically switch to tablet mode after the keyboard is detached from the PC.
Registry Editor
Step 1. Click Windows + R simultaneously to open Run .
Step 2. In Run enter the following and click OK to open Registry Editor
regedit
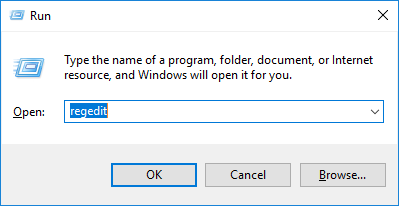
If the User Account Control dialog box opens, click Yes to continue.
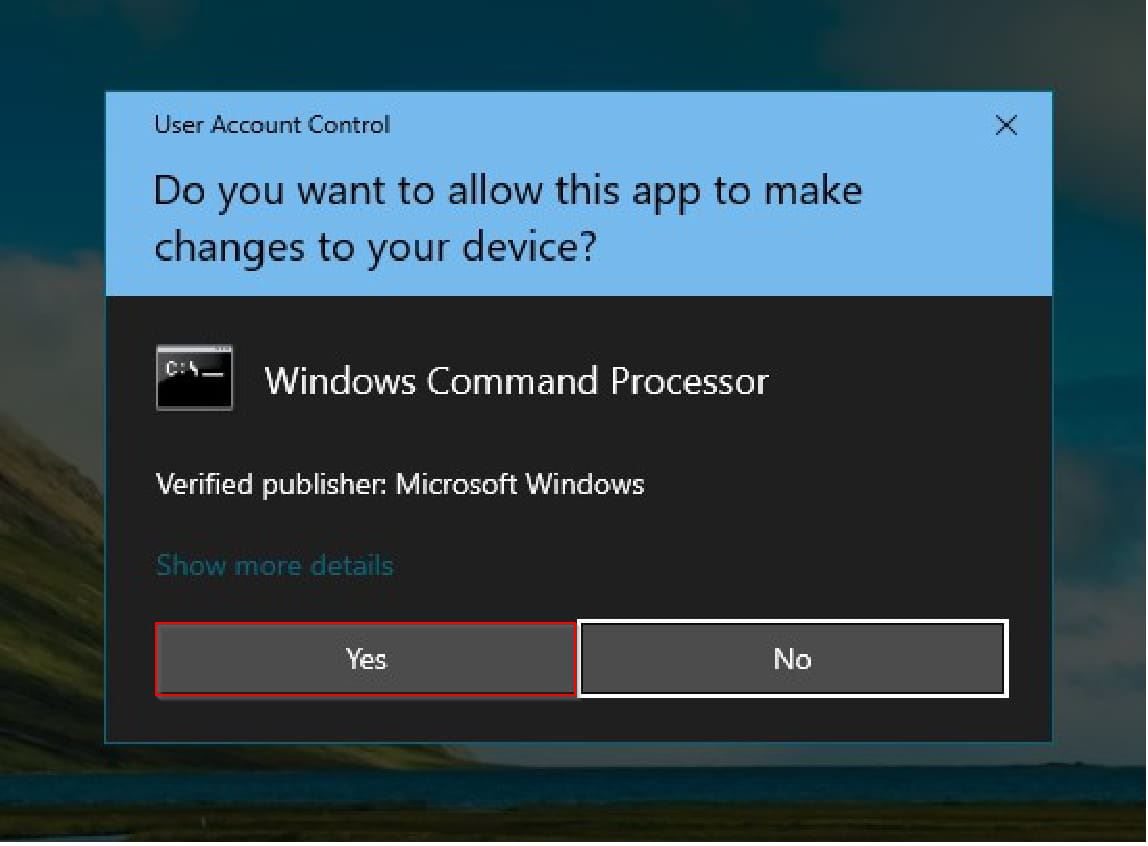
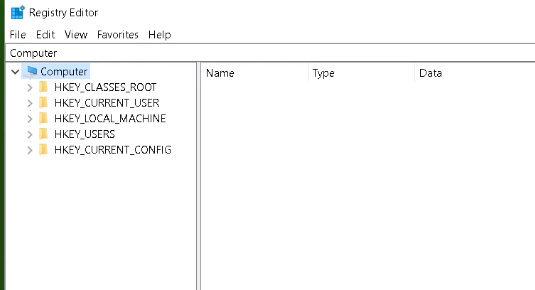
Step 3. In Registry Editor, navigate to the following key from the left pane:-
HKEY_CURRENT_USER\SOFTWARE\Microsoft\Windows\CurrentVersion\ImmersiveShell
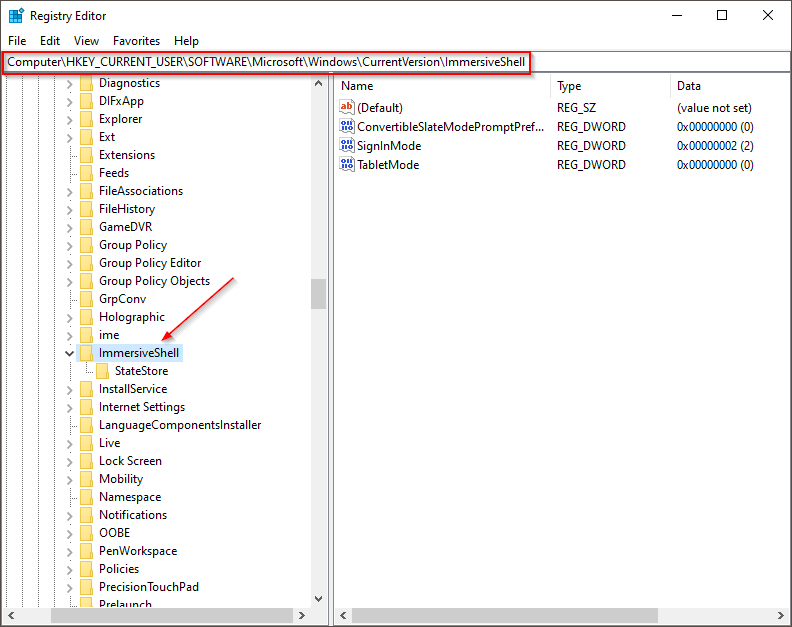
Step 4. In the right pane, double-click the DWORD (32-bit) Value (ConvertibleSlateModePromptPreference to open its settings. Set the value data from 0 or 1.
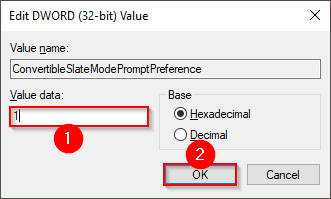
- 0 = Do not switch to tablet mode
- 1 = Ask me before switching modes
- 2 = Always switch to tablet mode
Step 5. Click OK.
Step 6. Close Registry Editor and restart your PC.
Now Windows 11 will not automatically switch to tablet mode without your permission.
Turn tablet mode on or off
Tablet mode makes Windows 10 more touch-friendly when using your device as a tablet. Select action center on the taskbar (next to the date and time), and then select Tablet mode to turn it on or off.
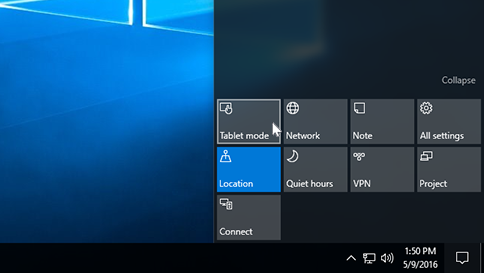
Ngolongtech hopes that this article has helped you. If you have any questions or suggestions on this topic, don’t hesitate to leave us a comment below. Thanks for reading!











