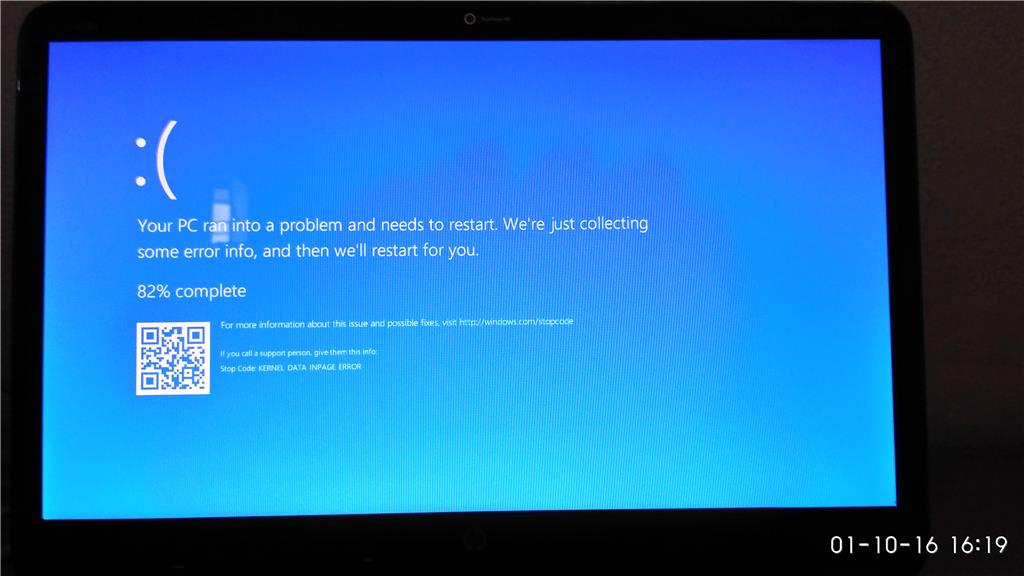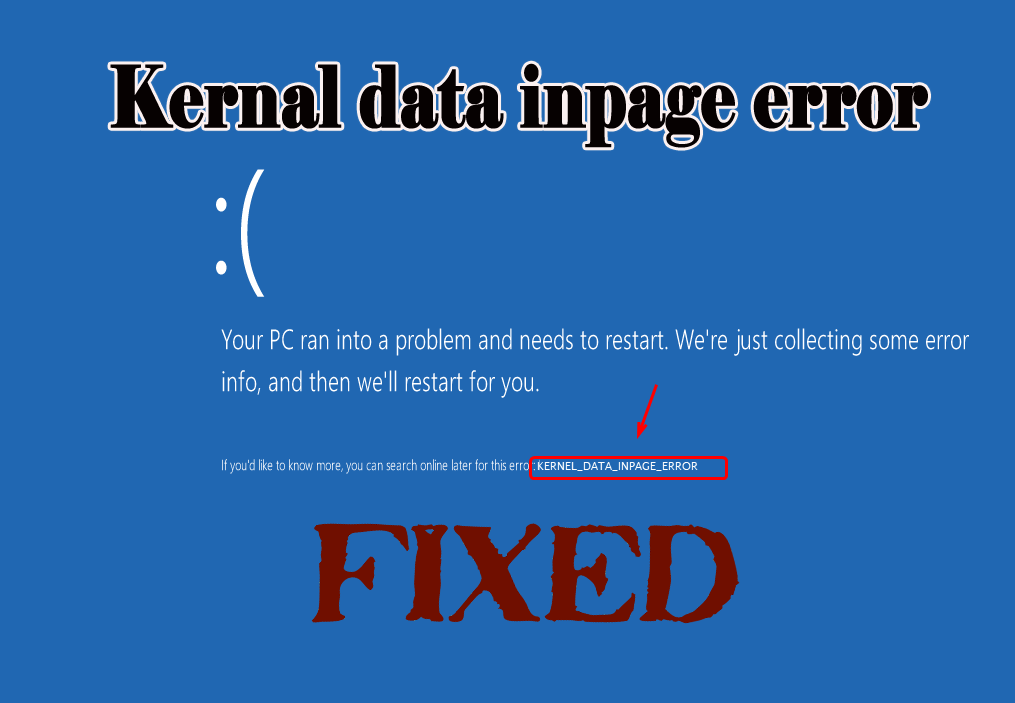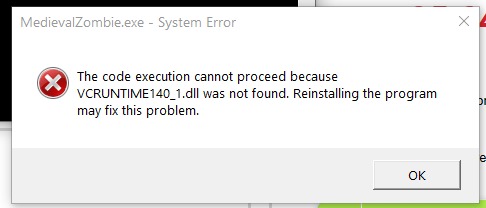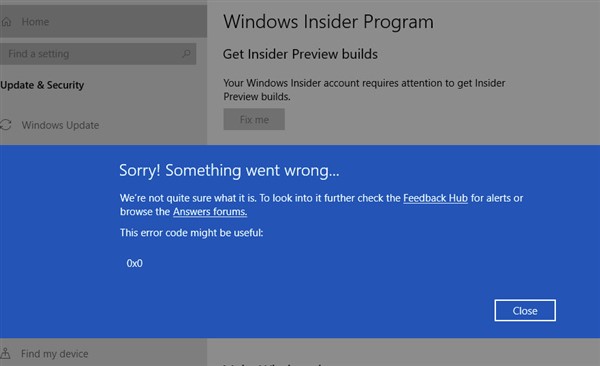How to fix the Disc image file is corrupted Windows 10/11. Windows has a built-in feature that allows you to mount an image file without any kind of third-party application. However, some recent Windows 10 users are complaining about issues related to mounting disk images on their devices. The disc image file is corrupted message shows them when they are trying to mount an image file on their device. If you are facing the same problem on your device, don’t worry. Follow these fixes on your device and your problem will be solved easily. But before proceeding with the fixes, try these initial workarounds that might solve your problem with minimal effort.
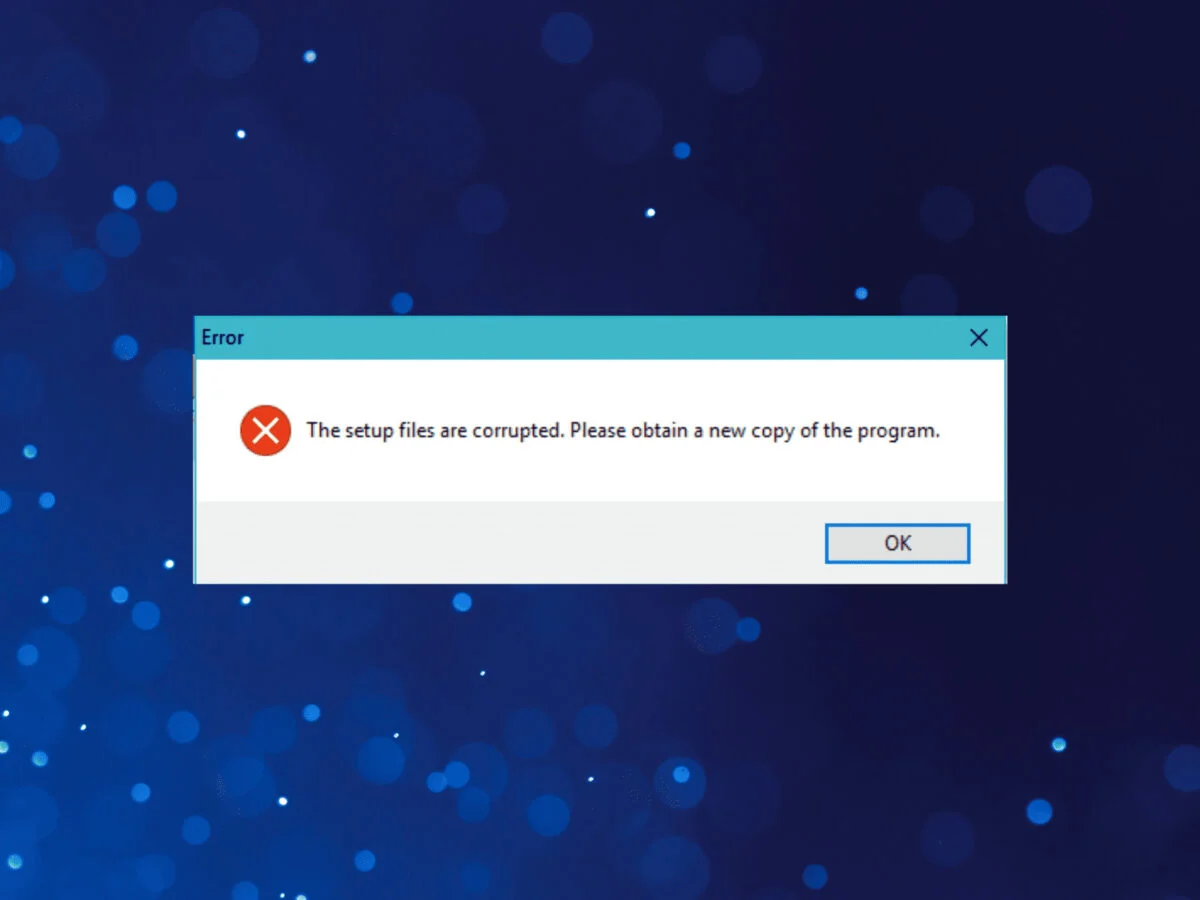
The original workaround
1. Try mounting another .iso/.img file on your computer.
2. Check if there are any pending Windows updates. If any updates are pending, install the update and after updating try to mount the image file on your computer again.
3. Use any other ISO mounting tools
If any of these workarounds don’t work for you, try the following fixes
Table of Contents
How to fix the Disc image file is corrupted Windows 10/11
1. Redownload the file
This error usually occurs if the file is corrupted. This usually happens when the download doesn’t complete or gets corrupted due to any network connectivity issues. It would be better if you re-download the file on your computer. The new download will make sure there are no corrupted or missing parts in the file.
Try re-mounting the file on your computer. Do the next fix, if you can’t mount it.
2. Disconnect unnecessary drives
If you have mounted multiple .iso images on your computer, unmount them. This process proved to be helpful for many users who are facing the same problem. After unmounting any unnecessary drives, try mounting the file again.
This time, you should be able to mount the .iso file.
3. Check system files
1. You can easily open Run terminal by pressing Windows key+R .
2. In the Run window, type cmd and then click OK .
2. To run DISM you have to copy and paste this and press Enter to execute it.
DISM.exe /Online /Cleanup-image /Restorehealth
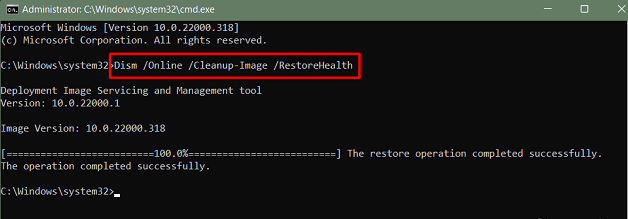
Wait a while for the process to finish.
3. Now, copy and paste this in Command Prompt again, and press Enter.
sfc /scannow
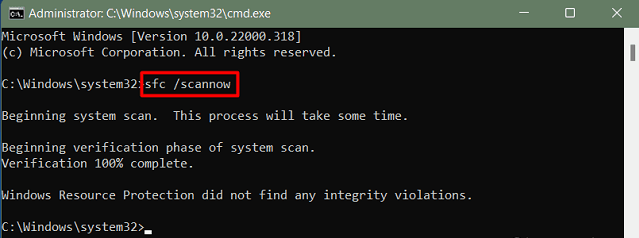
Restart your computer.
After the reboot, try to mount the file on your computer again. If you’re still having problems again, try using a third-party application to mount the file on your computer.
4. Try using a third-party app
If nothing works for you, try using a third-party application on your computer. There are many applications available to mount files on your computer. We will introduce Virtual Drive Program. After installing the third party app, try to mount the file with the installed app.
5. Use another software
Sometimes, third-party app repair may not work for you. It’s also possible that you won’t be able to see the Repair option when you tick a third-party app in the Control Panel. This is because the application has been successfully installed and does not need to be repaired. In this case, you will have to use another ISO mounting software. There is a lot of software out there whose sole purpose is to mount ISO files. You can easily find them through a simple Google search.
You will not face any more errors.