How to add Google Drive to File Explorer navigation pane in Windows 10. If you have Google Drive installed on your computer, then you can add the Google Drive link to the File Explorer navigation pane in Windows 10. This should give you pretty easy access. You will need to use Registry Editor to do this.
In the past, Google Drive was automatically added to the navigation pane in File Explorer immediately after installation. However, things have changed over the years and now, you need to add it manually. Since you’re going to make some changes in Registry Editor, you should first create a system restore point or make a Registry file backup .
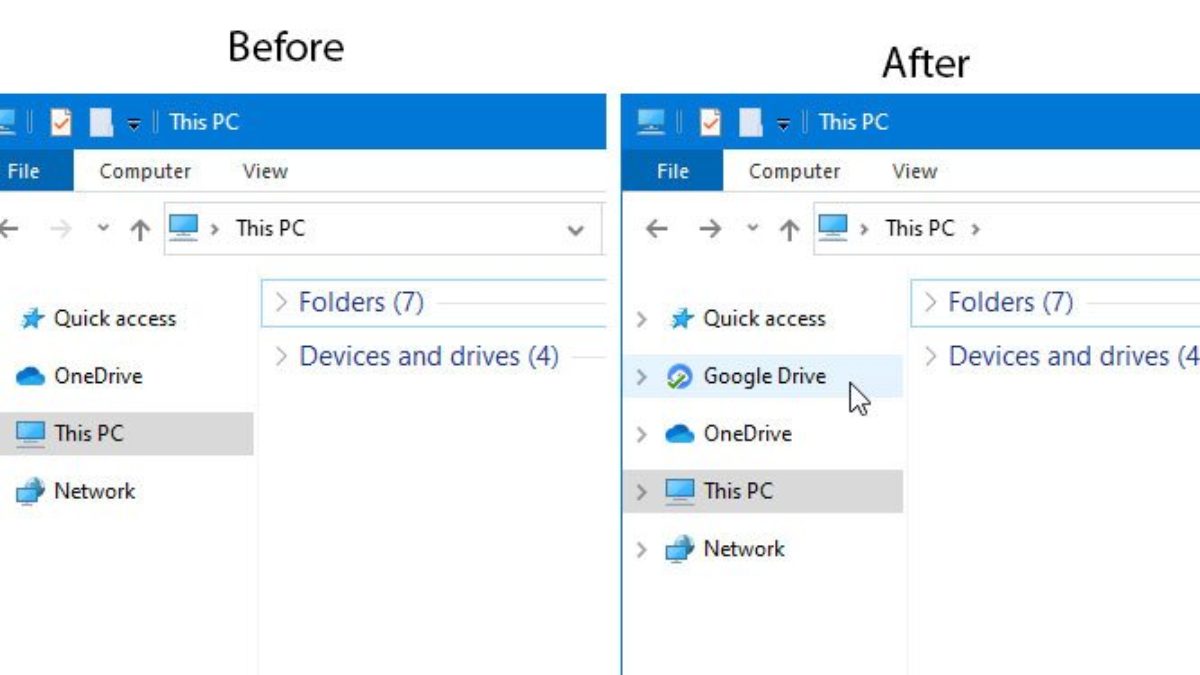
Table of Contents
How to add Google Drive to File Explorer
To add Google Drive to the File Explorer navigation pane in Windows 10, follow these steps:
1. Open Notepad on your computer.
2. Paste the required registry code and save it as a .reg file.
3. Next, double-click the .reg file.
4. Add content to the registry.
5. Restart Windows Explorer. At first you need to open Notepad and paste the following text:
Windows Registry Editor Version 5.00
[HKEY_CURRENT_USER\Software\Classes\CLSID\{3935ea0f-5756-4db1-8078-d2baf2f7b7b2}]
@="Google Drive"
"System.IsPinnedToNamespaceTree"=dword:00000001
"SortOrderIndex"=dword:00000042
[HKEY_CURRENT_USER\Software\Classes\CLSID\{3935ea0f-5756-4db1-8078-d2baf2f7b7b2}\DefaultIcon]
@=hex(2):43,00,3a,00,5c,00,50,00,72,00,6f,00,67,00,72,00,61,00,6d,00,20,00,46,\
00,69,00,6c,00,65,00,73,00,5c,00,47,00,6f,00,6f,00,67,00,6c,00,65,00,5c,00,\
44,00,72,00,69,00,76,00,65,00,5c,00,67,00,6f,00,6f,00,67,00,6c,00,65,00,64,\
00,72,00,69,00,76,00,65,00,73,00,79,00,6e,00,63,00,2e,00,65,00,78,00,65,00,\
2c,00,30,00,00,00
[HKEY_CURRENT_USER\Software\Classes\CLSID\{3935ea0f-5756-4db1-8078-d2baf2f7b7b2}\InProcServer32]
@=hex(2):43,00,3a,00,5c,00,57,00,49,00,4e,00,44,00,4f,00,57,00,53,00,5c,00,73,\
00,79,00,73,00,74,00,65,00,6d,00,33,00,32,00,5c,00,73,00,68,00,65,00,6c,00,\
6c,00,33,00,32,00,2e,00,64,00,6c,00,6c,00,00,00
[HKEY_CURRENT_USER\Software\Classes\CLSID\{3935ea0f-5756-4db1-8078-d2baf2f7b7b2}\Instance]
"CLSID"="{0E5AAE11-A475-4c5b-AB00-C66DE400274E}"
[HKEY_CURRENT_USER\Software\Classes\CLSID\{3935ea0f-5756-4db1-8078-d2baf2f7b7b2}\Instance\InitPropertyBag]
"Attributes"=dword:00000011
"TargetFolderPath"=hex(2):25,00,55,00,73,00,65,00,72,00,50,00,72,00,6f,00,66,\
00,69,00,6c,00,65,00,25,00,5c,00,47,00,6f,00,6f,00,67,00,6c,00,65,00,20,00,\
44,00,72,00,69,00,76,00,65,00,00,00
[HKEY_CURRENT_USER\Software\Classes\CLSID\{3935ea0f-5756-4db1-8078-d2baf2f7b7b2}\ShellFolder]
"FolderValueFlags"=dword:00000028
"Attributes"=dword:f080004d
[HKEY_CURRENT_USER\SOFTWARE\Microsoft\Windows\CurrentVersion\Explorer\HideDesktopIcons\NewStartPanel]
"{3935ea0f-5756-4db1-8078-d2baf2f7b7b2}"=dword:00000001
[HKEY_CURRENT_USER\SOFTWARE\Microsoft\Windows\CurrentVersion\Explorer\Desktop\NameSpace\{3935ea0f-5756-4db1-8078-d2baf2f7b7b2}]
@="Google Drive"
Then, click the File button and choose Save As . Alternatively, you can press Ctrl + Shift + S .
Now you need to choose a location where you want to save the file.
Then name the file with the .reg extension. For example, if the filename is test-registry , then it should be test-registry.reg. Then, expand the Save as type drop-down list and select All Files . Now, you can click the Save button .
After saving the file, double-click the file. You can see the UAC prompt. Click the Yes button .
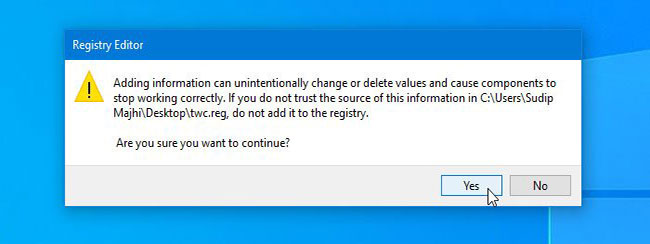
Shortly thereafter, a confirmation window will appear, where you can find the Yes button . As usual, you need to click this button.
If everything goes right, you will see a success message.
This time, click the OK button to close the window and restart Windows Explorer , then find Google Drive in the navigation pane.
The process of adding and removing is almost the same, but with a change in the Registry code. To hide Google Drive from the sidebar panel, you need to delete or change some Registry keys and values. Here’s how to do it.
How to remove Google Drive from File Explorer
To remove Google Drive from the File Explorer navigation pane, follow these steps:
1. Open Registry Editor .
2. Navigate to CLSID in HKEY_CURRENT_USER.
3. Delete {3935ea0f-5756-4db1-8078-d2baf2f7b7b2}.
4. Navigate to NameSpace in HKEY_CURRENT_USER.
5. Delete {3935ea0f-5756-4db1-8078-d2baf2f7b7b2}.
6. Navigate to NewStartPanel under HKEY_CURRENT_USER.
7. Delete {3935ea0f-5756-4db1-8078-d2baf2f7b7b2}.
8. Restart Windows Explorer. Open Registry Editor and navigate to the following path:
HKEY_CURRENT_USER\Software\Classes\CLSID\
Here, you can find the key named {3935ea0f-5756-4db1-8078-d2baf2f7b7b2}.
Right click on it, choose Delete and confirm changes.
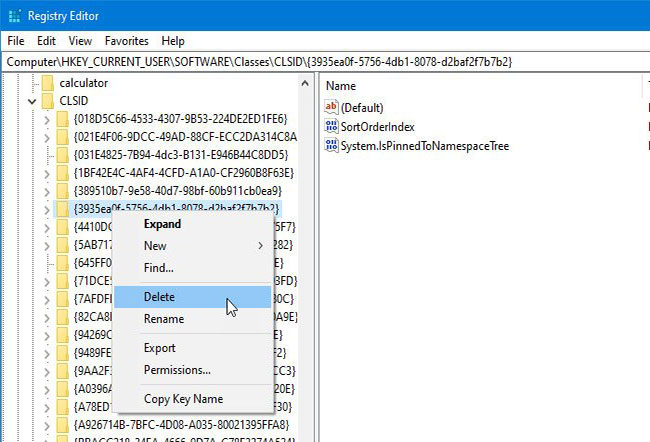
Next, navigate to this path:
HKEY_CURRENT_USER\SOFTWARE\Microsoft\Windows\CurrentVersion\Explorer\Desktop\NameSpace\
Find the key {3935ea0f-5756-4db1-8078-d2baf2f7b7b2} and follow the same steps as above to delete it.
Now, navigate to this path:
HKEY_CURRENT_USER\SOFTWARE\Microsoft\Windows\CurrentVersion\Explorer\HideDesktopIcons\NewStartPanel
Find the key {3935ea0f-5756-4db1-8078-d2baf2f7b7b2} and follow the same steps to delete.
Google Drive will be immediately removed from the File Explorer navigation pane.
Alternatively, you can create a .reg file with the following registry code, save it as a .reg file, and run it:
Windows Registry Editor Version 5.00
[-HKEY_CURRENT_USER\Software\Classes\CLSID\{3935ea0f-5756-4db1-8078-d2baf2f7b7b2}]
[-HKEY_CURRENT_USER\SOFTWARE\Microsoft\Windows\CurrentVersion\Explorer\Desktop\NameSpace\{3935ea0f-5756-4db1-8078-d2baf2f7b7b2}]
[HKEY_CURRENT_USER\SOFTWARE\Microsoft\Windows\CurrentVersion\Explorer\HideDesktopIcons\NewStartPanel]
"{3935ea0f-5756-4db1-8078-d2baf2f7b7b2}"=-











