Fix “You need permission to perform this action” error in Windows 10, 8.1 and 7. In Windows 8 as in any other version of Windows, over time you will find that you may not always be able to access all the files on your device. This could be happening because you don’t have the right permissions or because there is a conflict between multiple files in your system. In the process of using Windows, users often encounter the error “You need permission to perform this action” so if you want to know how to fix this error, and at the same time want the system to grant yourself full permissions to work with file, please refer to this article.
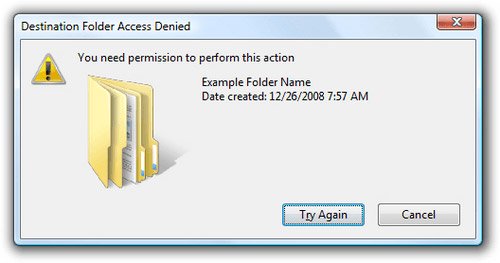
Table of Contents
How does a File Access Denied error (file access request denied) correct?
Getting error messages like File Access Denied or You need permission to perform this action can be quite annoying, especially when you want to watch a movie or play a game that can’t be done for just one reason ” ơ ”is not certain. Also, the same warnings may be displayed when you try to install or delete files or programs from your Windows computer, so getting full permissions to files on the device is a must. importance.
File Access Denied is a relatively common error that any Windows user has ever encountered, below are common Access Denied errors and general fixes as follows:
- Windows 10 Access Denied administrator: Sometimes you can get this message even when you are acting as system administrator. To fix the problem simply change ownership of the problematic file and check if that solves the problem.
- Folder Access Denied You need permission to perform this action: This error can occur if you don’t have some permissions needed to access the file. To fix this, simply give the account full control you want to access the file.
- Can’t delete Access Denied file : This error message may prevent you from deleting certain files. However, you should be able to fix this problem by using one of the solutions that will be discussed in more detail below.
- File Access Denied copy paste, rename : Some users get this error message when they try to copy or rename their file. However, you can easily fix it by changing your privacy settings.
- File Access Denied external hard drive, USB : This problem is relatively common to drive external hard disk and USB devices, and if you’re having trouble, try some solutions below.
- File Access Denied Cannot take ownership: Some users reported that they cannot take ownership over the file they have selected. If you have this problem, you can try to change ownership using Command Prompt.
- File Access Denied steam_api.dll, Google Chrome: Sometimes this error can appear while you try to run certain apps like Steam or Chrome . If you are having this problem reinstall the affected applications and check if any other errors arise.
Remedy
Check Windows user account type
One of the most common fixes for the “You need permission to perform this action” error is to check your Windows user account type. There are three main types of Windows user accounts: Administrator, Standard, and Guest .
The Windows user account type determines the range of activities you can access on the Windows machine.
If you are using a Standard or Guest account , you will need permissions to some files and folders that have restricted access. In some cases, the permission limit error screen will include the option to enter the Administrator user account password. If you know the admin, you can ask them for a password to remove the restriction and fix the error.
However, this is a temporary fix that doesn’t grant persistent access to the entire computer.
To check the type of Windows user account you are using, go to Control Panel> User Accounts . User account type will show up with your username.
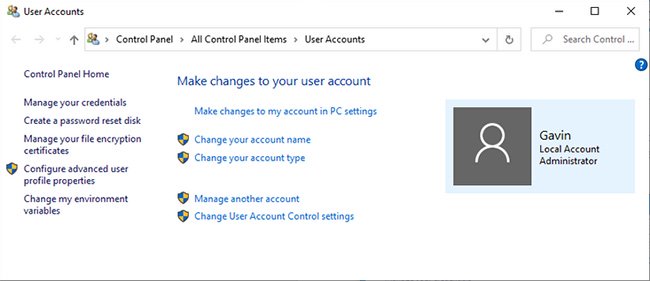
Measure 1 – Change the owner of the folder
1. First of all, look for the inaccessible file. Right click on the file and select Properties .
2. Select the Security tab and under Group and user names click on Administrator .
3. Click the Advanced button at the bottom.
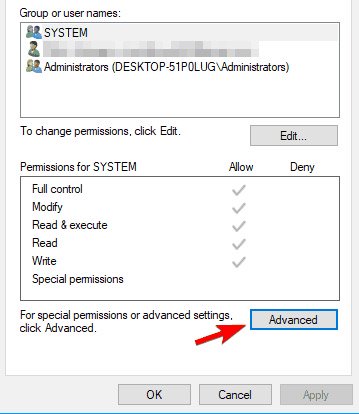
4. Click Change in the Owner section .
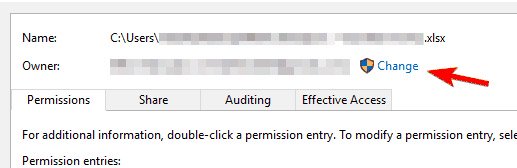
5. In the Select user or group window , click the Advanced button
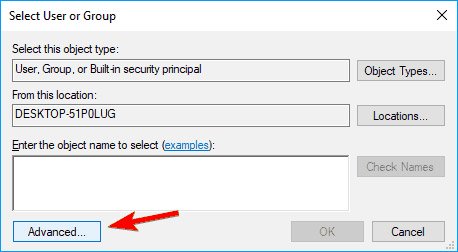
6. Then, from Advanced Settings , click the Find now button and choose which group of users will have full access to your computer. Once done, click OK to close this window.
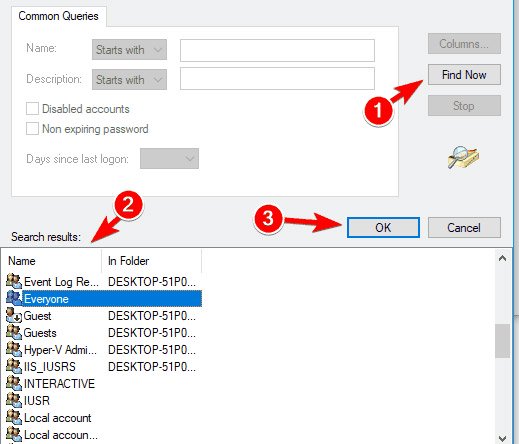
7. Next, navigate to the Permissions tab and click the Add button .
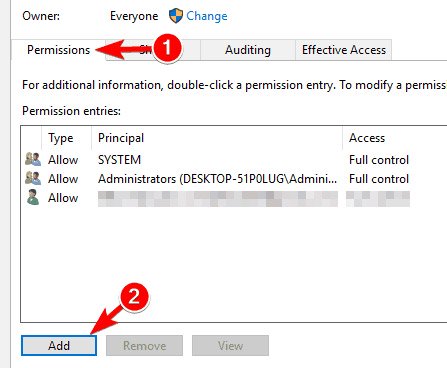
8. Click Select a principal.
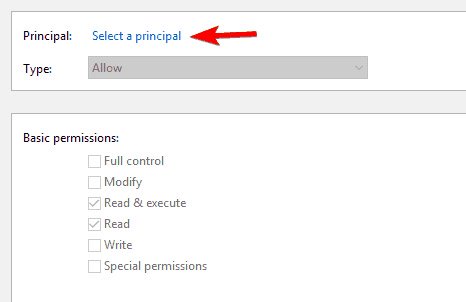
9. Repeat steps 5 and 6 to select the user or group that you want to use.
10. Set Type to Allow and select the Full control option . Then click OK to save the changes.
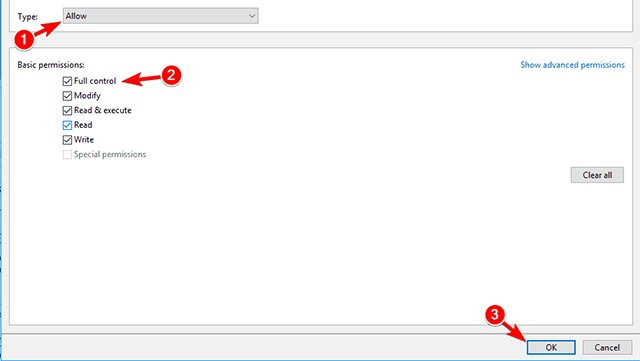
After doing these steps, you will have full ownership over the selected file and you will be able to edit the file without any restrictions.
Measure 2 – Change privacy rights without changing ownership
Sometimes to access a certain file, you don’t need ownership of the file, you just need to have a few appropriate permissions. Changing ownership of sensitive files can present some more problems, so it’s better to just change security permissions if possible.
If you receive a File Access Denied error message , you can change your permissions without affecting ownership by doing the following:
1. Find a file or folder that you cannot access, right-click it and select Properties .
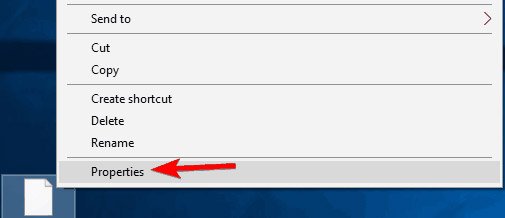
2. When the Properties window opens, navigate to the Security tab . Check the list of available users and groups and click the Edit button .
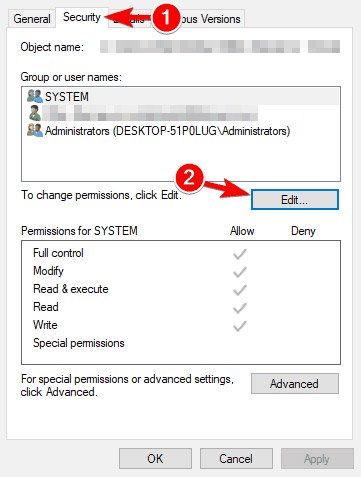
3. Check that the account you want to change permissions for is in the list. If not, move on to the next step. If the account is already in the list, go to step 7.
4. Click the Add button .
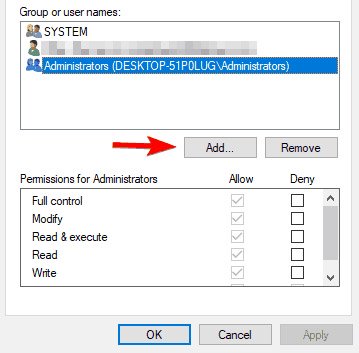
5. The Select Users or Groups window will appear. If you know the exact name of the user or the name of the group, you can simply enter it in the Enter the object names field and then click the Check Names button and click OK .
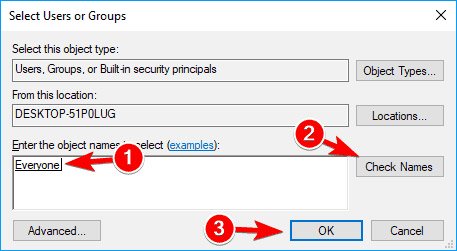
If you don’t know the exact name, click Advanced .
6. Click Find Now . You should now see a list of all available users and groups on your PC. Select the desired group or user from the search results field and click OK to save the changes.
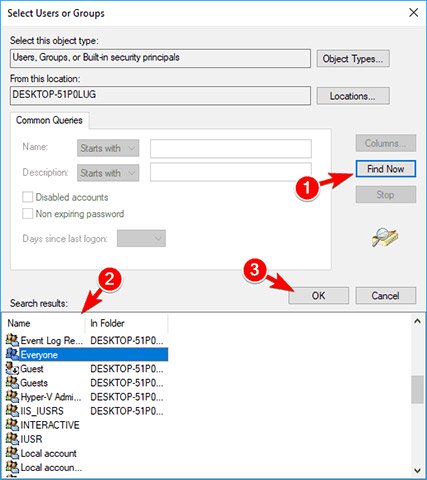
Now click the OK button again. The account you want to select will now be added to the list and you will be able to change the security permissions of that account.
7. Select the desired account in the Group or user names field . Now in the Permissions section at the bottom select the Full control option in the Allow column . Click Apply and then OK to save the changes.
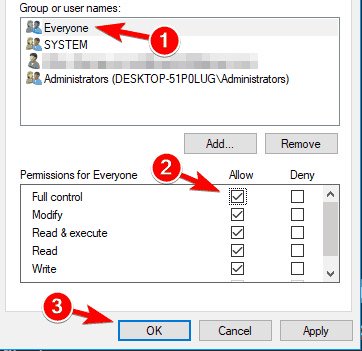
After granting full control privileges to the selected user or group, you should be able to access the problematic file or folder without any problems.
Measure 3 – Use Command Prompt to change security permissions and ownership
If you have a problem with the File Access Denied error message , in addition to the two ways above, you can resolve the problem by using the Command Prompt. The solutions above are effective, but they have many steps that take more time, while the Command Prompt allows you to change security and ownership very quickly with just two commands. To fix this problem using Command Prompt, simply do the following:
1. Press Windows Key + X to open the Win + X menu and select Command Prompt (Admin) from the menu menu. If Command Prompt is not available, you can use PowerShell (Admin) instead.
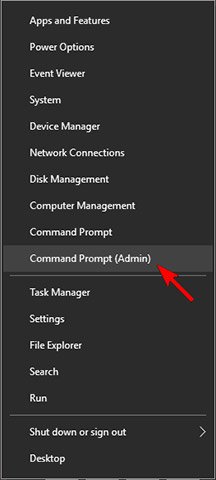
2. When the Command Prompt is opened, you need to enter takeown / f <path_to_the_folder> / r / dy and press Enter . By running this command, you will be given ownership of the folder or file you have selected.
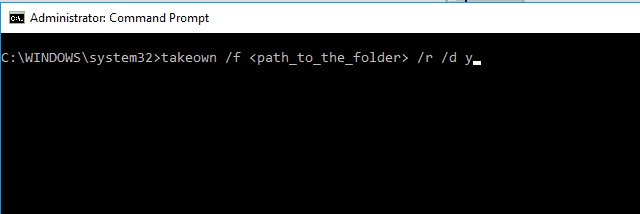
3. Now enter the command <path_to_the_folder> / grant administrators: F / T and press Enter to run it. After the command is executed, you will be given full control over the directory to the Administrators group. If you want to give complete control to any other user or group of users, enter the name of that user or group.

After running these two commands, you own and give full control to the selected user or group. For this command to work, you need to replace <path_to_the_folder> with the exact location of the file or folder that shows you the File Access Denied error message .
As you can see, using the Command Prompt to change ownership and security permissions, takes only a few minutes, a lot faster than the first 2 measures. However, this is a bit of an enhancement, and to use it, you need to enter the commands with absolute precision.
Measure 4 – Boot into Safe Mode
Sometimes Windows crashes can prevent you from accessing a specific file or folder. To see if that is an error, you can boot into Safe Mode and then try to access the restricted file.
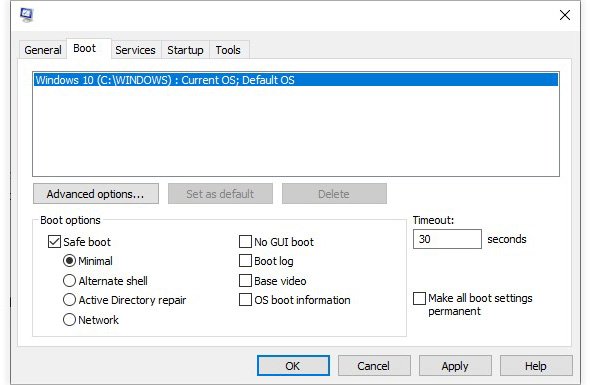
Measure 5 – Run SFC and CHKDSK
Another method to fix the “You need permission to perform this action” error is to check for corrupted files. Windows System File Check (SFC) is an integrated Windows system tool that you can use to check for errors.
Before running the SFC command, you need to check if it works properly. To do this, the article uses the Deployment Image Servicing and Management tool or DISM.
Like SFC, DISM is an integrated Windows utility with a wide range of functions. In this case, the DISM Restorehealth command ensures that the next fix will work properly. Here’s how you use DISM and SFC .
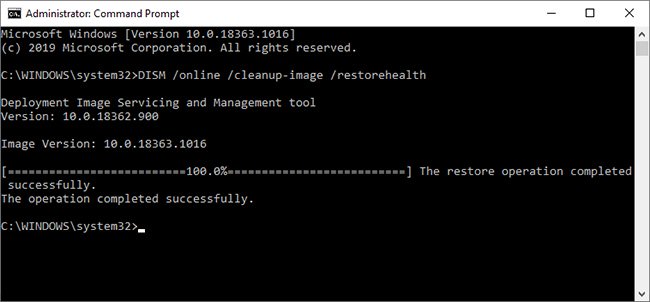
CHKDSK is another Windows system tool for checking file structure. Unlike SFC, CHKDSK scans the entire drive for errors, while SFC scans the Windows system files separately. Like the SFC, run a CHKDSK scan from the Command Prompt to fix the problem .
After SFC and CHKDSK finished fixing any corrupted files in the process, reboot the system. Then try to access restricted files.
Above are all the methods to fix the denial of permissions in Windows, hope this article can help you. You guys succeed!











