Fix Windows 10 with USB drive effectively. Your Windows 10 computer has some problems and is unable to start or work? This post will show you how to repair Windows 10 installation using the bootable Installation USB or DVD media without losing data. In a situation where Windows 10 Advanced Options troubleshooting options are not accessible from within the Windows, you need to use a USB or DVD media.
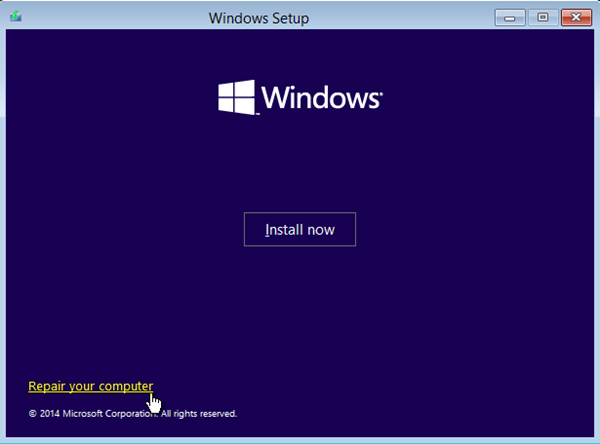
Table of Contents
When to repair windows 10 with usb again?
When your Windows 10 computer cannot function as it should, cannot start or blue screen errors appear. At this point, you need to take some measures to repair Windows 10 problems, then your computer will return to a normal state.
Microsoft also owns free Windows 10 repair tools built into the operating system to help you repair problems in Windows 10. Repairing Windows 10 by USB is one of the ways that we want to guide you. for you today.
Fix Windows 10 with USB drive effectively
Access Windows Recovery using Windows 10 recoverable media such as DVD / USB boot drive
- You can insert the Windows 10 installation DVD or USB into the computer and restart your Windows 10 PC.
- Next, press the Esc, Delete, F8, F2 or keys necessary to access the BIOS.
- Then press the Right Arrow key to select Boot Menu , then press the Up or Down arrow key on your keyboard to select the DVD drive or USB device to be the boot device and select up on the top of the list of priorities. Press Enter to restart your Windows 10 computer.
- Click on the Repair your computer option to access the Advanced option, to use the Startup Repair tool to fix Windows 10 startup problems later.
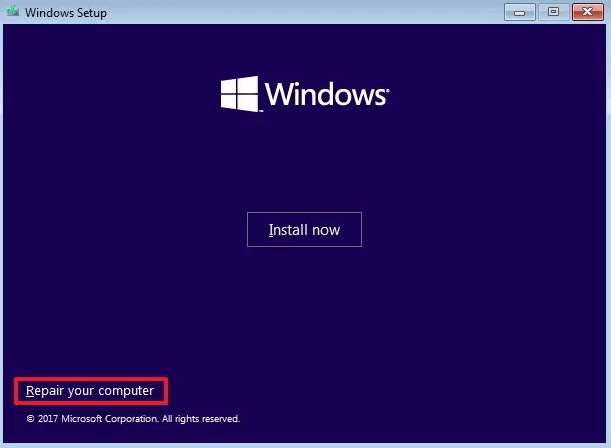
This way allows you to Repair Windows 10 from USB.
Create a bootable disk or USB
*If you don’t have a disk or USB, download the ISO from a working computer and try creating a bootable disk or USB.
If you can’t start your PC, follow these instructions to get to the Windows Recovery Environment.
Start your computer from the installation media, Insert the DVD or USB flash drive and restart your computer.
If you see a message asking you to “Press any key to boot from DVD,” do so. If you don’t see the message, you might need to change the boot order in your computer’s BIOS settings so that it first starts from the DVD or USB.
When you see the Install Windows page, tap or click Repair your computer to start the Windows Recovery Environment.
In the Windows Recovery Environment, on the Choose an option screen, tap or click Troubleshoot.
Tap or click, advanced options and then click on Startup repair.
After this complete the repair and see if you are able to boot in to your computer.
Windows 10 ISO file Download:
http://www.microsoft.com/en-us/software-download/windows10
Once the problem is resolved, the computer should reboot as usual, and you should be able to use it!
Update
Method 1: Log into Windows Recovery mode in 3 ways:
Turn my Windows 10 computer on and off 3 times to sign in. You can turn P on as soon as the Windows logo appears on the screen, then immediately turn off the computer. Do this 3 times. At this point Windows 10 Automatic Repair will try to diagnose and fix the Windows 10 restart problem.
If it doesn’t work, you can click on Advanced options to access the Advanced Startup option.
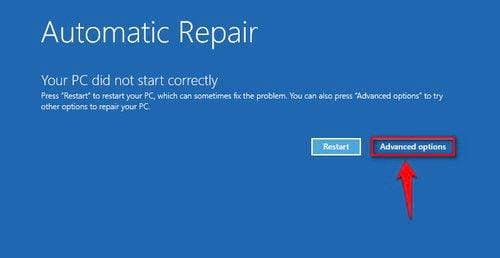
Method 2 : To log into Windows 10 Repair you need to navigate in the following order: Click Start and then select Settings. Then select Update & Security, select Recovery, and then select Restart now.
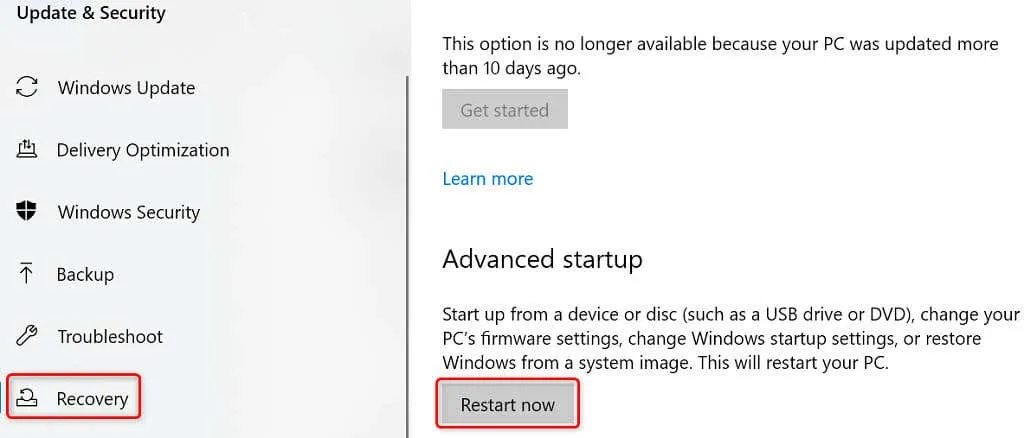
Note : Neither of these requires the use of a CD.
Method 3 : You can access Windows Recovery by repairing Windows 10 with a usb or DVD drive.
Step 1 : You can insert the USB or insert the DVD into the computer and then restart Windows 10.
Step 2 : You press the Esc, Delete, F8, F2 keys or other keys to access the BIOS.
Step 3 : Press the right arrow key to select the Boot Menu , then press the up or down arrow key to select the DVD drive or USB device to be the boot device and put it on the priority list. Press Enter to restart the Windows 10 computer.
Step 4 : Click on the Repair your computer option to access the Advanced option to use the Startup Repair tool to fix Windows 10 startup problems.
After doing all of the above, repair Windows 10 using a usb with the Startup Repair Windows 10 tool.
After you have logged into Windows Repair, click in the following order: Troubleshoot > Advanced options > Startup Repair.
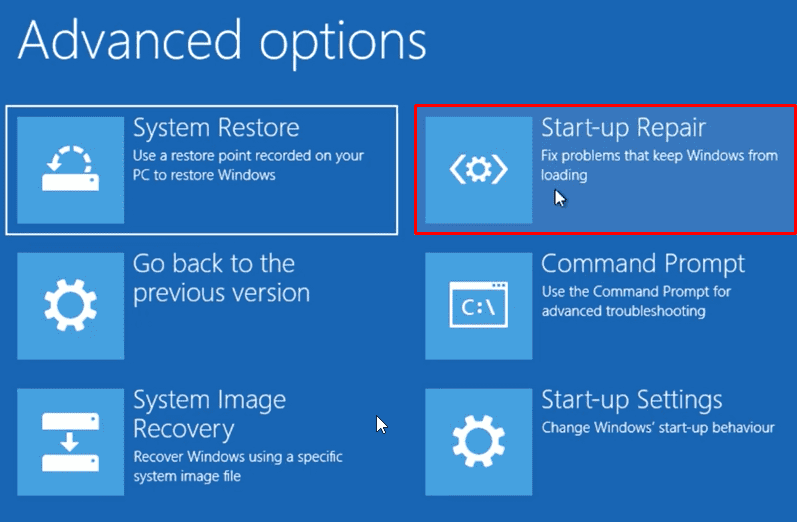
Now let the Windows 10 Startup Repair tool automatically diagnose and fix boot-related problems. If your Win 10 has no problems, it will display the message “Startup Repair couldn’t repair your PC “.
Repair Win 10 by restoring settings for PC
Here’s how to factory reset Windows 10 if your computer encounters an error during installation, driver or the latest automatic update of Windows 10.
There is a feature of Windows 10 that allows you to choose to keep your personal files or delete them before reinstalling Windows is Reset This PC . There are many ways to reset Windows but we will give you the easiest way.
You can proceed to Reset Windows through Settings step by step like:
Step 1 : You select start then click settings then select Update & Security and select Recovery.
Step 2 : Click Get started located below the Reset PC section
Step 3 : Select preferred Windows 10 PC reset. Select Keep my files or Remove everything as needed then press Reset .
Fix Windows 10 errors through System Restore
To be able to repair and restore your Windows 10 computer with System restore, you still need to log into Windows 10 Recovery mode to access the Windows 10 Advanced Startup Options Menu.
Step 1 : You can apply the above ways to open windows 10 Advanced.
Step 2 : In that window, you can click System Restore and your PC will reboot.
Step 3 : Choose your account name and enter your password and then click Continue
Step 4 : You can choose a system restore point and follow the instructions to perform the Windows 10 operating system repair and recovery process.
Reinstall Windows 10 to fix all existing errors on the operating system
If you’ve done all of the above methods but it still doesn’t work, you can take the last resort and reinstall Windows 10.
If you don’t know how to install it, you can bring it to a reputable store to have technicians install it.
Note : Before sending to the installation store, you should copy the necessary data to avoid data loss.
The above post is how to repair windows 10 with usb and other repair ways. You can rely on the above suggestions to install and fix errors. If you are facing any difficulties during the implementation, you can leave a comment so we can advise and support you.











